Conexión a proyectos en Team Explorer
Team Explorer conecta Visual Studio 2019 y versiones anteriores con repositorios de control de versiones de Team Foundation (TFVC) y con proyectos hospedados en Azure DevOps Services o en una instancia local de Azure DevOps Server (conocido anteriormente como Team Foundation Server o TFS). Puede administrar código fuente, elementos de trabajo y compilaciones.
Importante
Con la publicación de Visual Studio 2019, versión 16.8, la nueva experiencia de control de versiones de Git está activada de forma predeterminada. Si quiere más información sobre la comparación con Team Explorer, consulte la página Comparación en paralelo de Git y Team Explorer.
Pero, si prefiere seguir usando Team Explorer en Visual Studio 2019, vaya a Herramientas>Opciones>Entorno>Características en versión preliminar y, luego, active o desactive la casilla New Git user experience (Nueva experiencia de usuario de GIT). (Esta opción no está disponible en Visual Studio 2022 ni en versiones posteriores).
La forma de usar Team Explorer para conectarse a un proyecto depende de la versión de Visual Studio 2019 que use.
En Visual Studio 2019, versión 16.8 y posteriores
Abra Visual Studio 2019.
En la ventana de inicio, seleccione Clonar un repositorio.
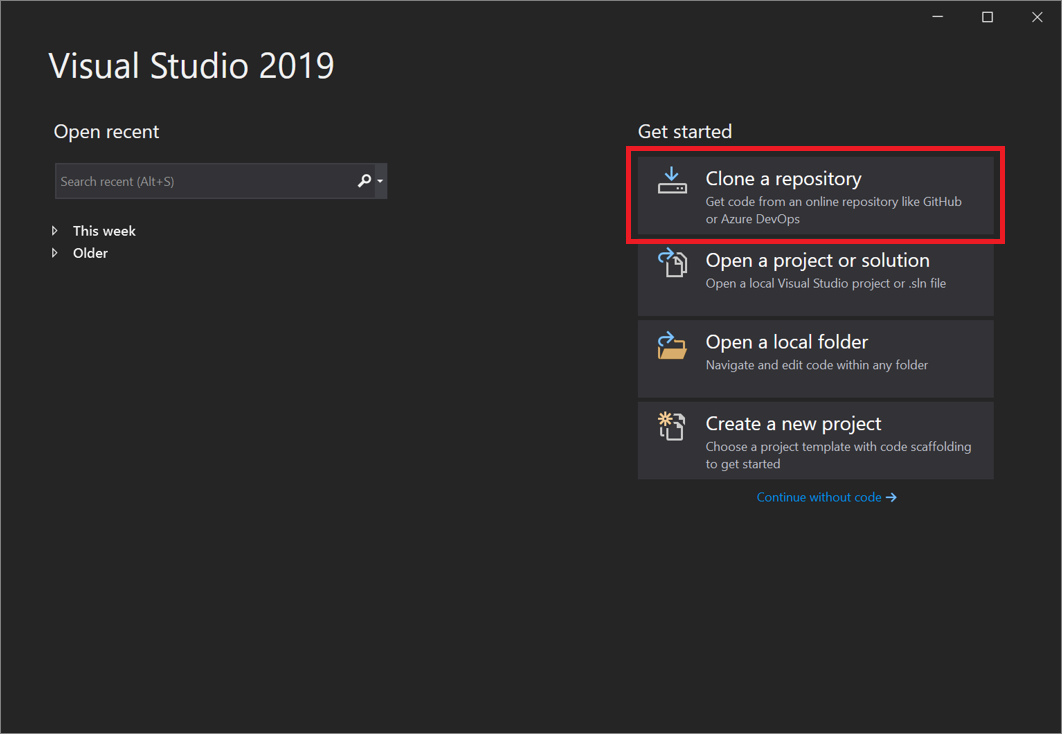
En la sección Examinar un repositorio, seleccione Azure DevOps.
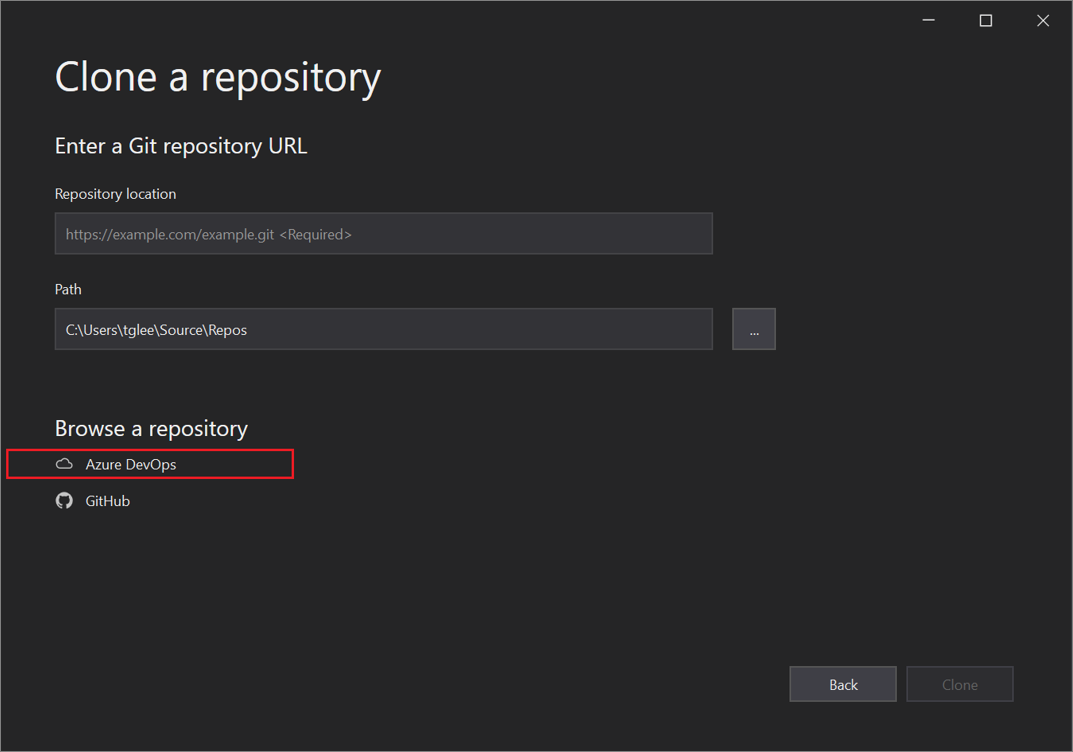
Si se abre una ventana de inicio de sesión, inicie sesión en su cuenta.
En el cuadro de diálogo Conectar a un proyecto, seleccione el repositorio al que quiere conectarse y, después, haga clic en Clonar.
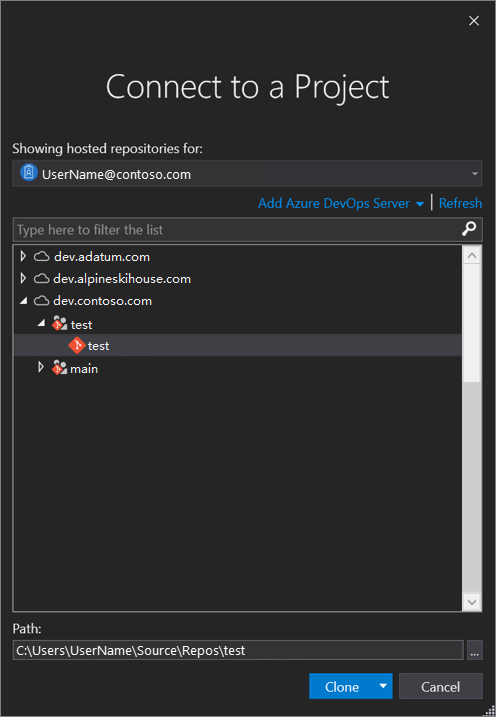
Sugerencia
Si no ve una lista previamente rellenada de repositorios a los que conectarse, seleccione Agregar una instancia de Azure DevOps Server para escribir la dirección URL de un servidor. También es posible que vea el mensaje "No se han encontrado servidores", que incluye vínculos para agregar una instancia existente de Azure DevOps Server o crear una cuenta de Azure DevOps.
Después, Visual Studio abre el Explorador de soluciones y muestra las carpetas y los archivos.
Seleccione la pestaña Team Explorer para ver las acciones de Azure DevOps.
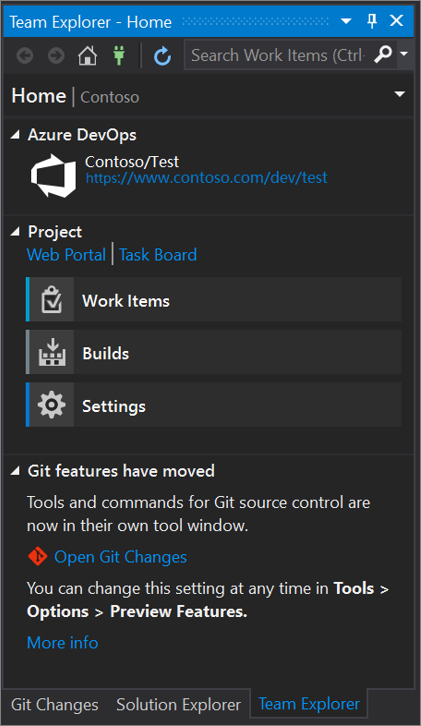
En Visual Studio 2019, versión 16.7 y anteriores
Abra Visual Studio 2019.
En la ventana de inicio, seleccione Clonar o extraer código del repositorio.
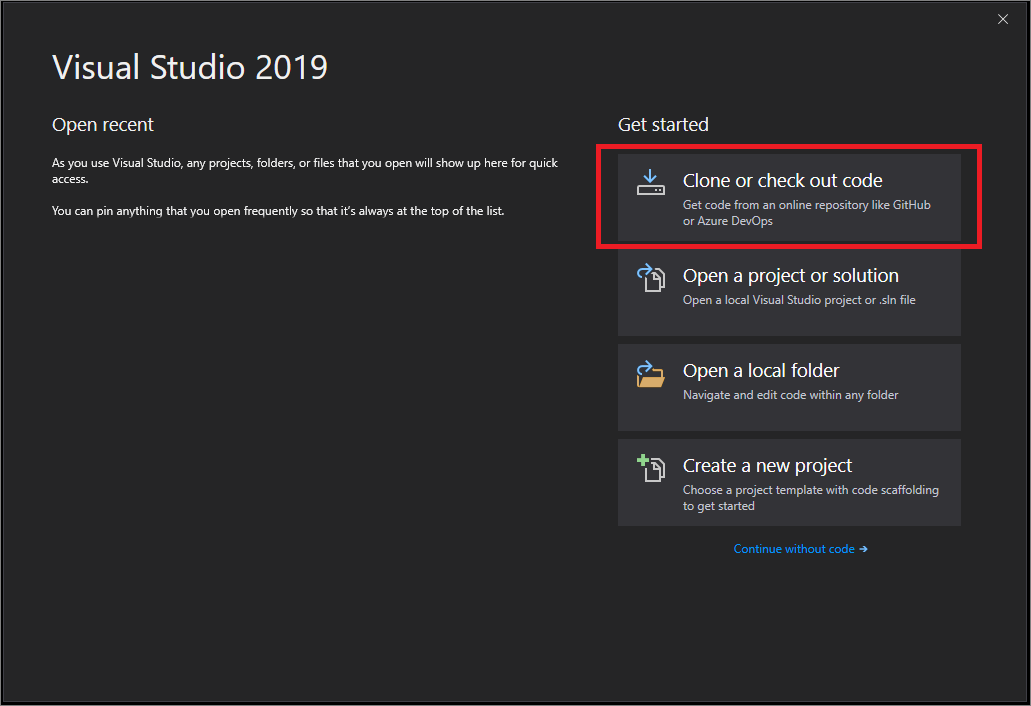
En la sección Examinar un repositorio, seleccione Azure DevOps.
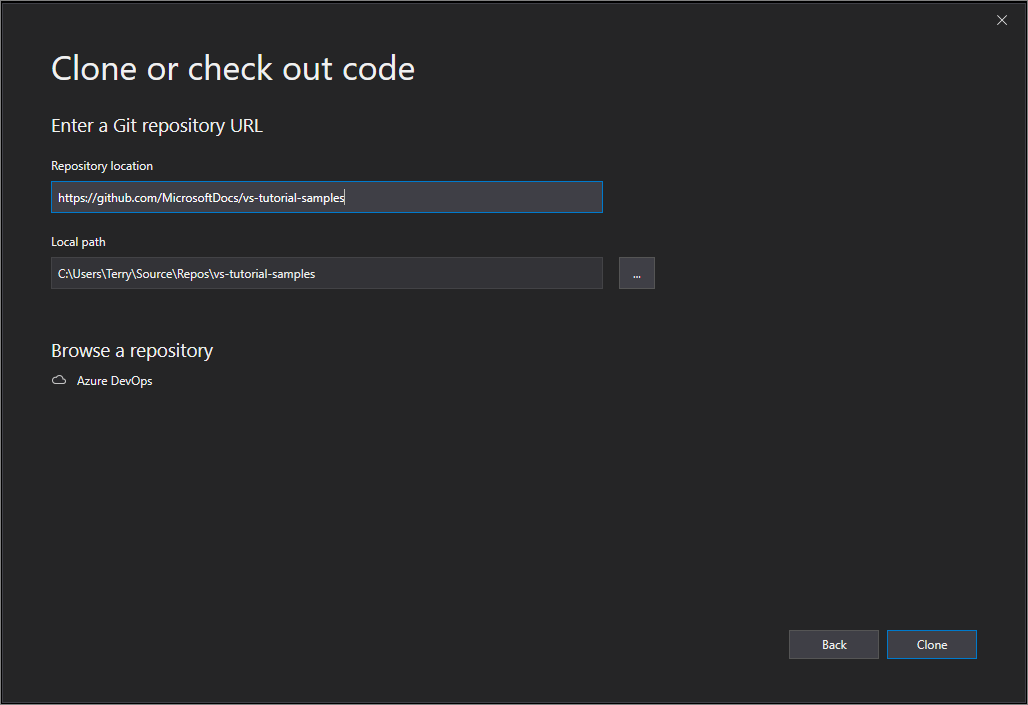
Si se abre una ventana de inicio de sesión, inicie sesión en su cuenta.
En el cuadro de diálogo Conectar a un proyecto, seleccione el repositorio al que quiere conectarse y, después, haga clic en Clonar.
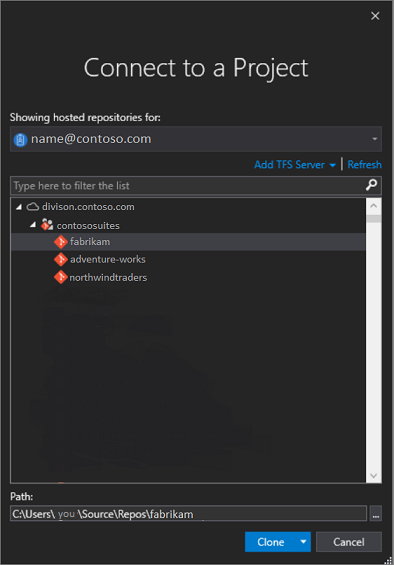
Nota:
El contenido del cuadro de lista depende de los repositorios de Azure DevOps a los que tiene acceso.
Visual Studio abre Team Explorer y aparece una notificación cuando se completa la clonación.
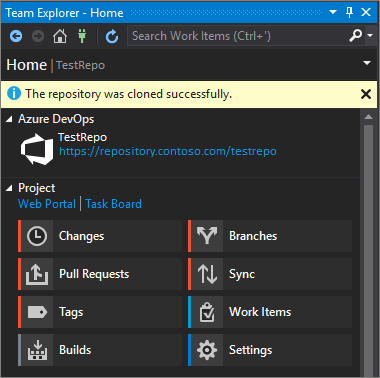
Para ver los archivos y carpetas, seleccione el vínculo Mostrar vista de carpeta.
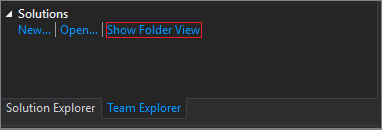
Visual Studio abre el Explorador de soluciones.
Elija el vínculo Soluciones y carpetas para buscar un archivo de solución (específicamente, un archivo .sln).
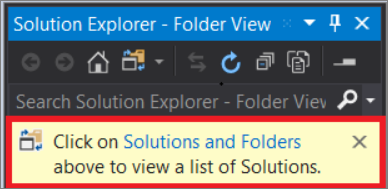
Si no hay ningún archivo de solución en el repositorio, aparecerá el mensaje "No se encontró ninguna solución". Sin embargo, puede hacer doble clic en cualquier archivo del menú de carpeta para abrirlo en el editor de código de Visual Studio.
Contenido relacionado
Explore los siguientes recursos para continuar con el aprendizaje: