Comparación de archivos en Visual Studio
Puede comparar visualmente dos archivos en Visual Studio para examinar las diferencias entre ellos. Puede ver los archivos en paralelo o ver las diferencias en línea. La vista de comparación también aparece al elegir ver los cambios de un archivo en una solicitud de confirmación o incorporación de cambios al usar el control de versiones.
Comparación de dos archivos (IDE)
En el Explorador de soluciones, seleccione dos archivos (use Ctrl-clic para seleccionar) o haga clic con el botón derecho, y seleccione Comparar selección para abrir la vista de diferencias con solo esos dos archivos.
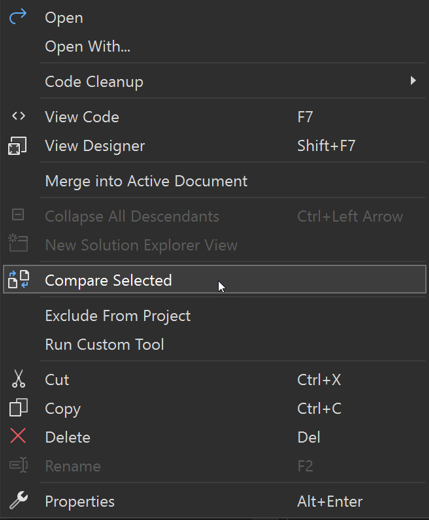
O bien, haga clic con el botón derecho en uno de los archivos que desea comparar y elija Comparar con.... Se muestra el cuadro de diálogo Abrir archivo. Seleccione el segundo archivo y, a continuación, elija Abrir. El segundo archivo no tiene que estar en la solución.
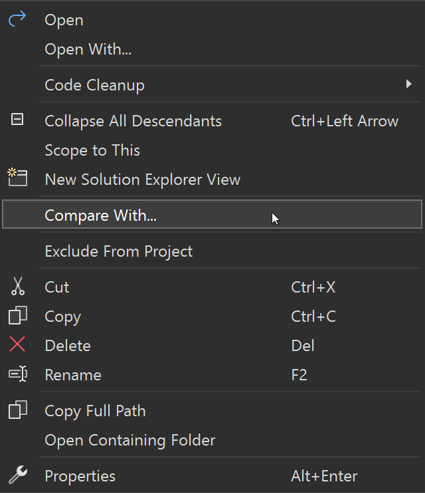
El archivo en el que ha hecho clic con el botón derecho aparece a la derecha y se puede editar. El otro archivo se muestra en una vista de solo lectura. Esto significa que, desde la perspectiva de la vista de diferencias, el archivo en el que ha hecho clic con el botón derecho es la nueva versión y el otro archivo se considera la versión anterior.
Comparación de dos archivos (línea de comandos)
En el Símbolo del sistema para desarrolladores, use la opción /Diff (-diff). Consulte -Diff.
devenv /Diff SourceFile TargetFile [SourceDisplayName [TargetDisplayName]]
Visual Studio se abre con los dos archivos que se muestran en paralelo, pero no se abre un proyecto. TargetFile se considera la versión más reciente y se puede editar.
Descripción de las diferencias
El signo menos (-) del lado izquierdo indica las líneas eliminadas. El signo (+) del lado derecho indica las líneas agregadas. Los cuadros de color rojo y verde resaltan el texto específico que ha cambiado en una línea. En el caso del texto cambiado, el color rojo muestra la versión anterior y el color verde muestra la nueva versión.
Use las flechas de la parte superior izquierda para moverse entre las secciones modificadas.
La vista en paralelo muestra las diferencias en una pantalla dividida, como se muestra en la siguiente imagen.
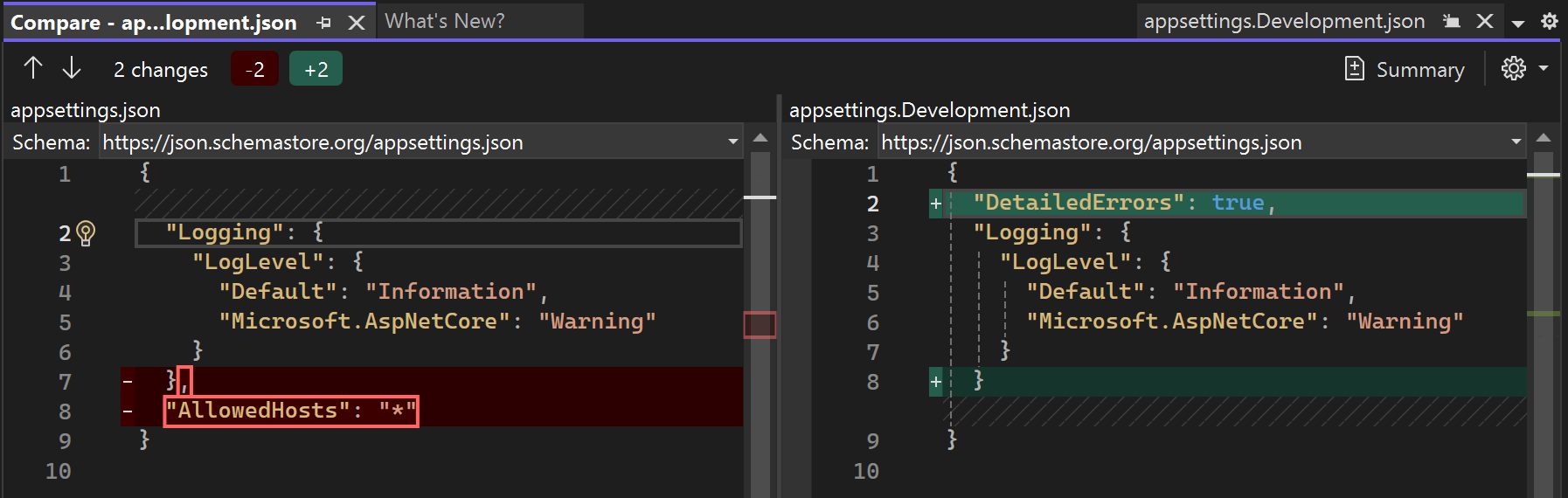
En la vista en línea se muestran las diferencias en una sola ventana, como se muestra en la siguiente imagen.
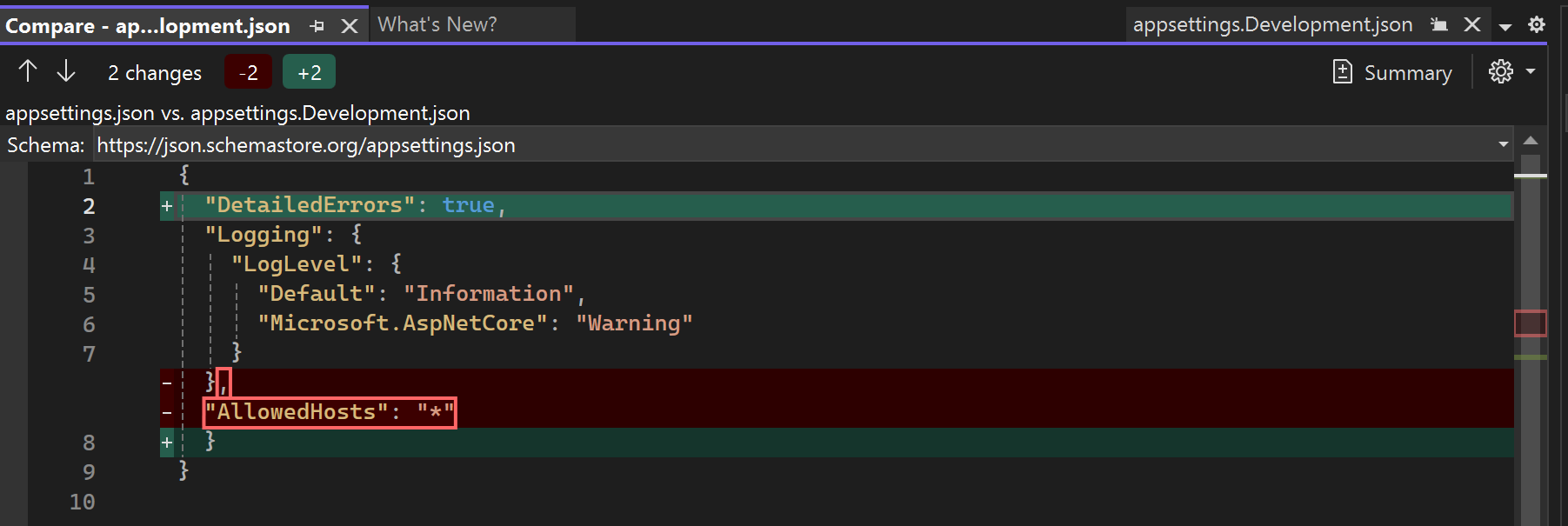
Configuración de visualización en la vista de diferencias
La opción Resumen es un botón de alternancia que puede controlar pulsando el botón. Los otros ajustes están disponibles al hacer clic en el icono de engranaje.
| Configuración | Método abreviado de teclado | Descripción |
|---|---|---|
| Resumen | Ctrl+\, Ctrl+5 | Si está habilitado, solo las partes de los dos archivos que difieren aparecen en la vista. Si no está habilitado, se muestra todo el archivo. |
| Modo en línea | Ctrl+\, Ctrl+1 | Muestra las diferencias en la vista de un solo archivo. |
| Modo en paralelo | Ctrl+\, Ctrl+2 | Muestra los dos archivos por separado. |
| Solo archivo de la izquierda | Ctrl+\, Ctrl+3 | Muestra el archivo de la izquierda, el que eligió en el cuadro de diálogo Abrir archivo. |
| Solo archivo de la derecha | Ctrl+\, Ctrl+4 | Muestra el archivo de la derecha, en el que hizo clic con el botón derecho. |
| Ignorar espacio en blanco de recorte | Ctrl+\, Ctrl+Espacio | No muestra espacios al final de una línea como una diferencia. |
| Sincronizar vistas | Ctrl+\, Ctrl+Flecha abajo | Bloquea las barras de desplazamiento juntas, de modo que siempre estará mirando la misma parte de ambos archivos. |
Contenido relacionado
-DiffRealización de una confirmaciónCreación de una solicitud de incorporación de cambios