Menús y comandos para Visual Studio
Uso de los comandos
A diferencia de Microsoft Office, que es un conjunto de aplicaciones que consta de muchos productos independientes, Visual Studio contiene muchos productos que cada uno contribuye a sus conjuntos de comandos al IDE global de Visual Studio. El IDE administra la complejidad de miles de comandos filtrando la funcionalidad disponible para el usuario en función del contexto.
Cuando cambia el contexto de un usuario, como cambiar de una ventana de diseño a una ventana de edición de código, la funcionalidad no relacionada con el nuevo contexto desaparece. Al mismo tiempo, nuevas funcionalidades se muestran junto con información dinámica relacionada, como las opciones Propiedades y Cuadro de herramientas. El usuario no debe observar el intercambio del conjunto de comandos disponible. Si el usuario está distraído o confundido por comandos que aparecen o desaparecen, el diseño de la interfaz de usuario necesita ajuste. El contexto actual del usuario siempre se indica de una o varias maneras, como en la barra de título del IDE, el ventana Propiedades o el cuadro de diálogo Páginas de propiedades.
Las barras de comandos permiten flexibilidad en la interfaz de usuario. Las únicas estructuras de comandos inherentes al entorno de Visual Studio son el menú principal y la barra de comandos principal, que se pueden personalizar e incluso ocultar. Otras barras de comandos aparecen y desaparecen en función del estado de la aplicación. Las ventanas de herramientas y los editores de documentos también pueden contener barras de herramientas incrustadas dentro de sus bordes de ventana.
Directrices básicas
Use los comandos compartidos, los grupos de comandos y los menús existentes siempre que sea posible.
Dado que los comandos se muestran normalmente en función del contexto, el uso de menús compartidos y grupos de comandos existentes garantiza que la estructura de comandos permanezca relativamente estable entre los cambios en el contexto. La reutilización de comandos compartidos y la colocación de nuevos comandos cerca de comandos compartidos relacionados también reduce la complejidad del IDE y crea una experiencia más fácil de usar. Si es necesario definir un nuevo comando, intente colocarlo en un grupo de comandos compartido existente. Si es necesario definir un nuevo grupo, colóquelo en un menú compartido existente cerca de un grupo de comandos relacionado antes de crear un nuevo menú de nivel superior.
No cree iconos para cada comando.
Piense detenidamente antes de crear un icono de comando. Los iconos solo se deben crear para los comandos que:
aparece en una barra de herramientas predeterminada.
es probable que los usuarios los agreguen a una barra de herramientas mediante el cuadro de diálogo Personalizar... .
tener un icono asociado a la misma acción en otro producto de Microsoft.
Limitar la adición de métodos abreviados de teclado
La gran mayoría de los usuarios emplean una pequeña fracción de todos los accesos directos disponibles. En caso de duda, no enlace la característica a un método abreviado de teclado. Trabaje con el equipo de experiencia del usuario antes de agregar nuevos accesos directos.
Asigne a los comandos una ubicación de menú predeterminada.
Tenga en cuenta que los comandos los personalizarán otros usuarios y los diseñarán en consecuencia. No hay nada como un comando oculto. Todos los comandos de Visual Studio aparecen en el cuadro de diálogo Personalizar herramientas>, la ventana Comandos, autocompletar, el cuadro de diálogo Teclado opciones > de herramientas > y el entorno de herramientas de desarrollo (DTE). Asegúrese de asignar un nombre a los comandos y la información sobre herramientas en el archivo .ctc para que los usuarios puedan encontrarlos fácilmente.
No duplique los comandos compartidos en una barra de herramientas incrustada.
Resulta útil colocar comandos cerca del área del foco del usuario. Una manera de hacerlo es crear una barra de herramientas incrustada en la parte superior de la ventana de herramientas o el editor de documentos. Los comandos colocados en la barra de herramientas deben ser específicos de la región de contenido dentro de la ventana. No duplique los comandos compartidos en estas barras de herramientas. Por ejemplo, nunca coloque un icono "Guardar" dentro de una barra de herramientas incrustada.
Visibilidad de contenido y comandos
Los comandos existen en los siguientes ámbitos: Entorno, Jerarquía y Documento. Conozca cada ámbito para tener confianza en la colocación de comandos.
Los comandos del ámbito entorno establecen el contexto principal y se comparten entre varios contextos. Modifican la visibilidad o disposición de documentos y ventanas de herramientas. Entre los comandos del ámbito del entorno se encuentran New Project, Conectar to Server, Attach Process, Cut, Copy, Paste, Find, Options, Customize, New Window y View Help.
Los comandos del ámbito jerarquía administran jerarquías en Visual Studio, incluidos Project, Team y Data. Se relacionan con el subcontexto de un proyecto, por ejemplo, Depurar, Compilar, Probar, Arquitectura o Analizar. Entre los comandos del ámbito jerarquía se incluyen Agregar nuevo elemento, Nueva consulta, Proyecto Configuración, Agregar nuevo origen de datos, Asistente para iniciar rendimiento y Nuevo diagrama.
Los comandos del ámbito documento actúan sobre el contenido de un documento, como código, diseño o una consulta de elemento de trabajo (WIQ). También actúan en la vista de una ventana de herramientas o son específicos de esa ventana de herramientas. Los comandos de ámbito de documento también actúan en los objetos de archivo específicos de la jerarquía, como Quitar de Project. Entre los comandos del ámbito del documento se encuentran refactorizar > cambiar el nombre, crear copia del elemento de trabajo, expandir todo, contraer todo y crear tarea de usuario.
Decisiones de selección de ubicación de comandos
Una vez que haya decidido crear un comando, deberá determinar su ubicación adecuada y si va a crear un método abreviado de teclado. Siga esta ruta de decisión para establecer dónde colocar el comando:
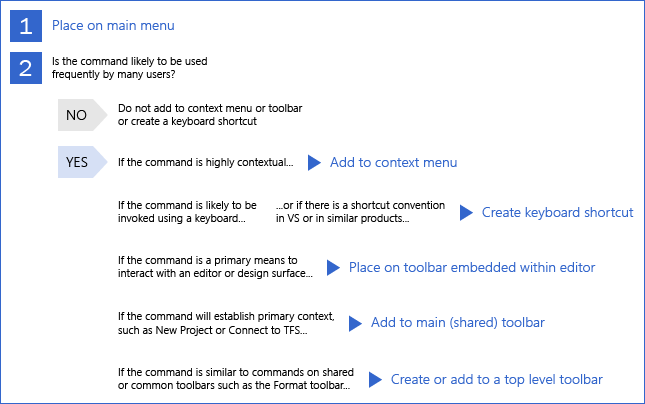
Ruta de acceso de decisión para la selección de ubicación de comandos en Visual Studio
Colocación de comandos en menús
Barra de menús principal
La barra de menús principal debe ser la ubicación estándar para los comandos de cualquier paquete de menú específico del contexto que contribuya a la interfaz de usuario. La barra de menús principal difiere de otras estructuras de comandos en que el entorno lo usa para controlar qué comandos están visibles. Todas las demás barras de comandos simplemente deshabilitan los comandos que están fuera del contexto, tanto si se colocan en un menú como en una barra de herramientas.
El entorno define un conjunto de comandos integrados en la barra de menús principal que son comunes en todo el IDE y varios dominios de tareas. Estos comandos siempre son visibles independientemente de qué VSPackages se carguen en el entorno. Aunque VSPackages puede extender este conjunto de comandos, el conjunto de comandos de cada producto y la colocación de sus comandos es responsabilidad de cada equipo.
La estructura del menú principal de Visual Studio se puede dividir en las siguientes categorías de menú:
Menús principales
Archivo
Editar
Ver
Herramientas
Ventana
Ayuda
Menús específicos del proyecto
Proyecto
Build
Depurar
Menús específicos del contexto
Team
Data
Prueba
Architecture
Analizar
Menús específicos del documento
Format
Tabla
Al diseñar menús principales, siga estas reglas:
No supere los 25 elementos de nivel superior en un contexto determinado
Los menús nunca deben superar los 600 píxeles de altura.
Evalúe un menú principal en varios contextos, como en la SKU Ultimate y el perfil general.
Los menús flotantes son aceptables.
Los menús flotantes deben contener al menos tres elementos y no más de siete.
Los menús flotantes deben ir solo en profundidad de un nivel: algunos elementos de menú de Visual Studio tienen submenús en cascada, pero no se recomienda este patrón.
No use más de seis separadores. Las agrupaciones deben cumplir la siguiente ilustración:
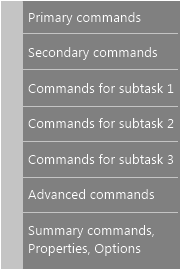
Aunque no es necesario tener cada agrupación en la ilustración, la adición de agrupaciones adicionales está restringida.
Cada agrupación debe tener de dos a siete elementos de menú.
Ordenación del menú principal
Antes de agregar un nuevo elemento de nivel superior, considere la posibilidad de colocar el comando en un menú de nivel superior existente. Al agregar un nuevo menú de nivel superior, asegúrese de colocarlo en la ubicación correcta. Decida si el menú es específico del proyecto, el contexto o el documento. Mantenga el nombre del menú de nivel superior conciso y use solo una palabra.
Los menús principales deben reservar el resto de los comandos. Archivo, Edición y Vista siempre deben estar a la izquierda, y Herramientas, Ventana y Ayuda siempre deben estar a la derecha.
Menús contextuales
Colocar demasiada funcionalidad en los menús contextuales da como resultado una interfaz difícil de aprender. Todas las funcionalidades principales deben estar disponibles a través de la barra de menús principal. La colocación de comandos debe conciliarse con los comandos existentes para evitar comandos duplicados. Para los menús contextuales, el shell define grupos de menús estándar que se deben incluir en función de si el menú contextual es para la solución, un nodo de proyecto o un elemento de proyecto.
Al diseñar menús contextuales, cumpla las mismas reglas que para el menú principal y, además:
No supere los 25 elementos de menú de nivel superior.
Los menús flotantes son aceptables, pero no deben superar un nivel profundo: nunca se usan controles flotantes en cascada.
No use más de seis separadores.
Colocación de comandos en barras de herramientas
Barras de herramientas generales
Al diseñar y organizar barras de herramientas, siga estos estándares:
No use más de un verbo por botón. Un botón = una acción.
Use texto junto al icono solo si necesita reforzarse con la etiqueta.
Use un cuadro combinado exclusivamente para las propiedades que se cambiarán varias veces en una sesión. De lo contrario, exponga la propiedad en otro lugar.
El ancho de un cuadro combinado debe ser igual al ancho del elemento más largo dentro del cuadro + 30 %. Por ejemplo, si el elemento más largo es de 200 píxeles, el cuadro combinado debe tener un ancho de 260 píxeles.
Limite el uso de separadores. El uso de un separador junto a una lista desplegable es un antipatrón, ya que la forma de la propia lista desplegable actúa como separador visual.
Los grupos de iconos deben contener de tres a seis iconos.
Si los calificadores dan como resultado varios comandos útiles, use un botón de división que almacene la última configuración:
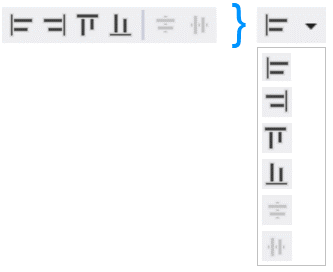
Ejemplo de un botón de división. Los seis comandos de la izquierda pueden caber en un solo botón.
Barras de herramientas específicas del producto
Cada producto puede proporcionar una barra de herramientas predeterminada que contenga comandos importantes y usados con frecuencia, y la barra de herramientas predeterminada de cada producto debe aparecer la primera vez que Se inicia Visual Studio después de instalar el producto.
Los productos también deben aprovechar los menús y grupos de comandos compartidos proporcionados por el IDE. Cada grupo de comandos compartido se coloca en un menú compartido destinado a organizar los comandos relacionados de forma significativa para el usuario. Es importante aprovechar esta estructura de comandos compartida para reducir la complejidad.
Barras de herramientas globales
Las barras de herramientas globales son necesarias para ajustarse a una fila directamente fuera de la caja. Al crear una nueva barra de herramientas global, siga las instrucciones para ese tipo de barra de herramientas.
Directrices generales de la barra de herramientas:
Cada barra de herramientas tiene 24 píxeles en controles comunes (agarre, desbordamiento).
Cada botón de barra de herramientas tiene un ancho de 22 píxeles, incluido el relleno. Convertir el icono en un botón de división agrega otros 11 píxeles de ancho.
Se permite la duplicación de comandos entre barras de herramientas.
Las barras de herramientas específicas del documento aparecen cuando un tipo de archivo determinado está activo y desaparece cuando se activa un tipo de archivo diferente.
Es posible que las barras de herramientas específicas del documento no tengan más de 12 botones.
Es posible que el ancho total de la barra de herramientas no supere los 300 píxeles.
Cada tipo de archivo puede tener una barra de herramientas incrustada o una barra de herramientas global específica del documento, pero no ambas.
Las barras de herramientas específicas del contexto aparecen cuando se establece un contexto determinado y tienden a mantenerse activos durante períodos prolongados.
El límite de botón para todas las barras de herramientas específicas del contexto es 18.
Si la mayoría de los usuarios no emplean de forma coherente los comandos de esta barra de herramientas cuando el contexto está activo, no asocie esta barra de herramientas a un contexto.
Asegúrese de que la barra de herramientas desaparece al salir del contexto. Ninguna de estas barras de herramientas debe aparecer al iniciarse.
Las barras de herramientas sin contexto nunca aparecen automáticamente. Estos solo se muestran cuando el usuario los activa. Mantenga el ancho máximo por debajo de 200 píxeles.
Organización general y grupos definidos por shell
Use comandos compartidos, grupos de comandos y menús existentes. Si es necesario definir un nuevo comando, intente colocarlo en un grupo de comandos compartido existente. Si es necesario definir un nuevo grupo, intente colocarlo en un menú compartido existente cerca de un grupo de comandos relacionado antes de crear un nuevo menú de nivel superior. Esto reduce la complejidad de los comandos al tiempo que garantiza la colocación coherente de comandos en el IDE.
El menú Formato compartido, que normalmente se muestra en el contexto de las ventanas de documentos de estilo diseñador, se muestra en la siguiente imagen:

Grupos de menús en Visual Studio
Reducción y reutilización de comandos
Los comandos se muestran normalmente en función del contexto, con el fin de reducir el número de comandos que ve el usuario en un momento dado. Sin embargo, también debe reutilizar los menús compartidos existentes y los grupos de comandos para asegurarse de que la estructura de comandos permanece relativamente estable entre los cambios en el contexto.
La reutilización de comandos compartidos y la colocación de nuevos comandos cerca de comandos compartidos relacionados reduce la complejidad del IDE y crea una experiencia más fácil de usar.
Comandos de nomenclatura
Convenciones de nomenclatura
La nomenclatura coherente de comandos es fundamental para que los usuarios puedan buscar y ejecutar comandos, ya sea mediante la línea de comandos o el enlace a un método abreviado de teclado. Los nombres de comandos también ayudan al usuario a comprender qué propósito sirve un comando cuando se muestra en una barra de herramientas o en un menú contextual o en cascada.
Al asignar nombres a los comandos:
Construya texto para que sea fácilmente localizable. Para obtener más información sobre cómo localizar texto, consulte Procedimientos recomendados de localización.
Sé conciso. Los comandos no deben usar más de tres palabras.
Use mayúsculas de mayúsculas de mayúsculas y minúsculas de título: la primera letra de cada palabra debe escribirse en mayúsculas. Para obtener más información sobre el formato de texto en Visual Studio, vea Estilo de texto.
Tenga en cuenta dónde se colocará el comando. ¿Está en un menú de nivel superior o en un control flotante? Por ejemplo, al agrupar comandos de alineación en un control flotante, el comando de nivel superior debe ser "Alinear" y los comandos flotantes deben ser "Izquierda", "Derecha", "Centro", "Justificación", etc. Sería redundante asignar un nombre a los comandos flotantes "Alinear a la izquierda" o "Alinear a la derecha".
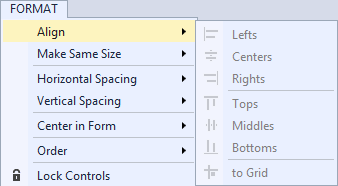
Uso de iconos con comandos
Se debe moderar en el uso del emparejamiento de iconos con comandos. Aunque la asociación de una imagen única con un comando tiene la capacidad del usuario de identificar ese comando, el desorden visual y la ineficiencia se producen con el uso excesivo de la imagen. Las reglas siguientes ayudan a decidir si se va a crear un icono de comando.
Use un icono con un comando solo si:
El mismo comando tiene un icono asociado en otro producto destacado de Microsoft, como una de las aplicación de Office licaciones de Microsoft.
El comando se colocará en una barra de herramientas predeterminada.
El comando es un comando especializado que es probable que los usuarios agreguen a una barra de herramientas mediante el cuadro de diálogo "Personalizar..." .
Teclas de acceso y método abreviado
Hay dos tipos de asignaciones de teclas de teclado:
Las teclas de acceso (también conocidas como aceleradores) permiten el acceso al teclado a través de los menús para comandos y a cada etiqueta de la interfaz de usuario del cuadro de diálogo. Las claves de acceso son principalmente para fines de accesibilidad, se asignan a todos los menús y la mayoría de los controles de cuadro de diálogo, no están diseñados para ser memorizados, afectan solo a la ventana actual y se localizan.
Las teclas de método abreviado usan principalmente secuencias de teclas Control (Ctrl) y Función (Fn). Están diseñados para usuarios avanzados y ayudan en la productividad. Solo se asignan a los comandos usados con más frecuencia y permiten el acceso rápido mientras se pasa el menú principal. Las teclas de método abreviado están diseñadas para memorizarse y, por ese motivo, deben asignarse coherentes con el esquema de perfil. Los esquemas de teclas de método abreviado pueden variar de perfil a perfil. Un usuario puede personalizar las teclas de método abreviado a través del Teclado de opciones de > herramientas>.
Asignación de claves de acceso
Las claves de acceso constan de Alt más claves alfanuméricas. Asigne una clave de acceso a cada elemento de menú sin excepción. Siga Windows y convenciones comunes para asignar claves de acceso. Por ejemplo, la clave de acceso de File New siempre debe ser Alt, F, N. >
No use letras de ancho de un solo píxel como "i" (en mayúsculas o minúsculas) o una "l" minúscula y evite usar caracteres con descendientes (g, j, p, q e y), ya que son difíciles de distinguir.
Evite usar claves duplicadas siempre que sea posible. En los casos en los que la duplicación es inevitable, el sistema de menús controla los conflictos mediante el ciclo de todos los comandos que usan la clave. Por ejemplo, para un comando hipotético "Número" en el menú Archivo que duplica la clave de acceso "N", Alt, F, N crearía un nuevo archivo y Alt, F, N, N realizaría el comando "Number".
Asignación de teclas de método abreviado
Evite asignar nuevas teclas de método abreviado, ya que no son necesarias para cada comando y grava el sistema (y la memoria del usuario) si se ha sobreutilizado. Los datos del Programa para la mejora de la experiencia del cliente (CEIP) indican que los usuarios de Visual Studio solo usan un pequeño subconjunto de los accesos directos integrados.
Al definir accesos directos, siga estas reglas:
Use secuencias de teclas Control (Ctrl) y Función (Fn).
Conserve los métodos abreviados usados con frecuencia. Mantenga los accesos directos más populares.
Hacer que los métodos abreviados del editor sean fáciles de escribir. Enlazar métodos abreviados fáciles de escribir a los comandos que los desarrolladores necesitan al escribir código. Por ejemplo, Edit.InvokeSmartTag debe tener una tecla de método abreviado rápido como Ctrl+/ y no Alt+Mayús+F10.
Esfuércese por acceder a métodos abreviados de temática coherente.
Siga las instrucciones de Windows para determinar qué claves modificadoras se van a emplear. Use combinaciones de teclas Ctrl para los comandos que tienen efectos a gran escala, como los comandos que se aplican a un documento completo. Use combinaciones de teclas Mayús para comandos que extienden o complementan las acciones de la tecla de método abreviado estándar. No use combinaciones Ctrl+Alt.
Quite los accesos directos extraños. Si tiene una característica heredada, considere la posibilidad de quitar métodos abreviados que se usan con poca frecuencia extrema (menos de 10 veces de los datos ceip) o moderar la poca frecuencia (menos de 100 veces de los datos ceip) si una clave de acceso proporciona acceso rápido al mismo comando. Por ejemplo: Alt, H, C abrirá ayuda o contenido.
No hay una manera sencilla de comprobar la disponibilidad del acceso directo. Si desea agregar un acceso directo, siga estos pasos:
Compruebe la lista de métodos abreviados de Visual Studio 2013 para determinar si hay comandos similares con los que agrupar los suyos.
Vaya al Teclado del entorno > de opciones > de herramientas > y pruebe el acceso directo. Compruebe cada esquema de asignación de teclado que aparece en "Aplicar el siguiente esquema de asignación de teclado adicional". Compruebe los perfiles Generales, C#, VB y C++, ya que los accesos directos únicos comparten. El acceso directo está disponible si no está asignado en ninguno de esos lugares.