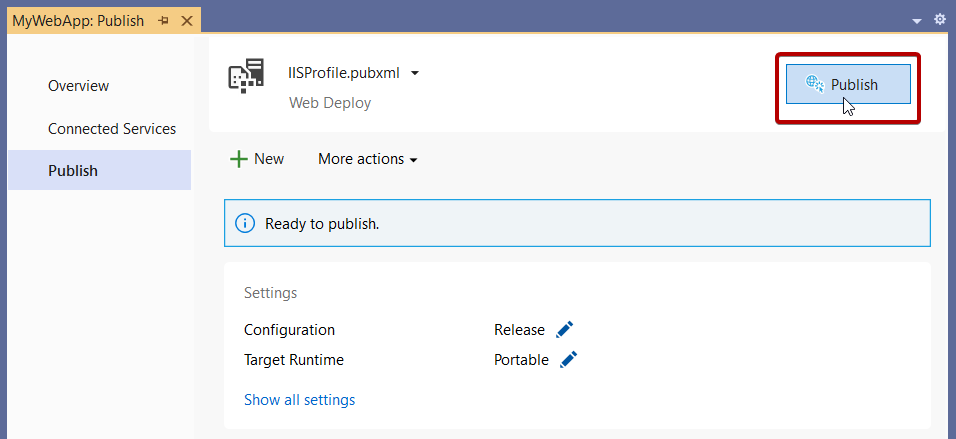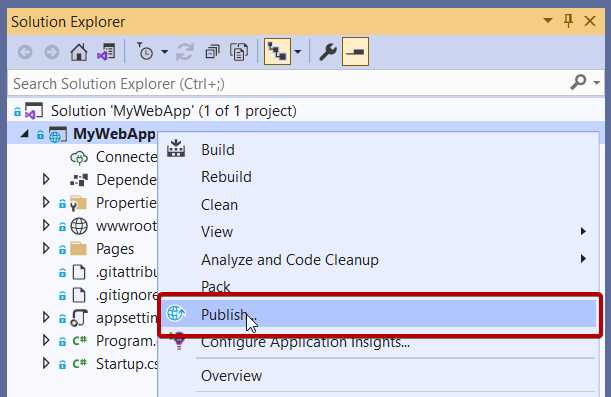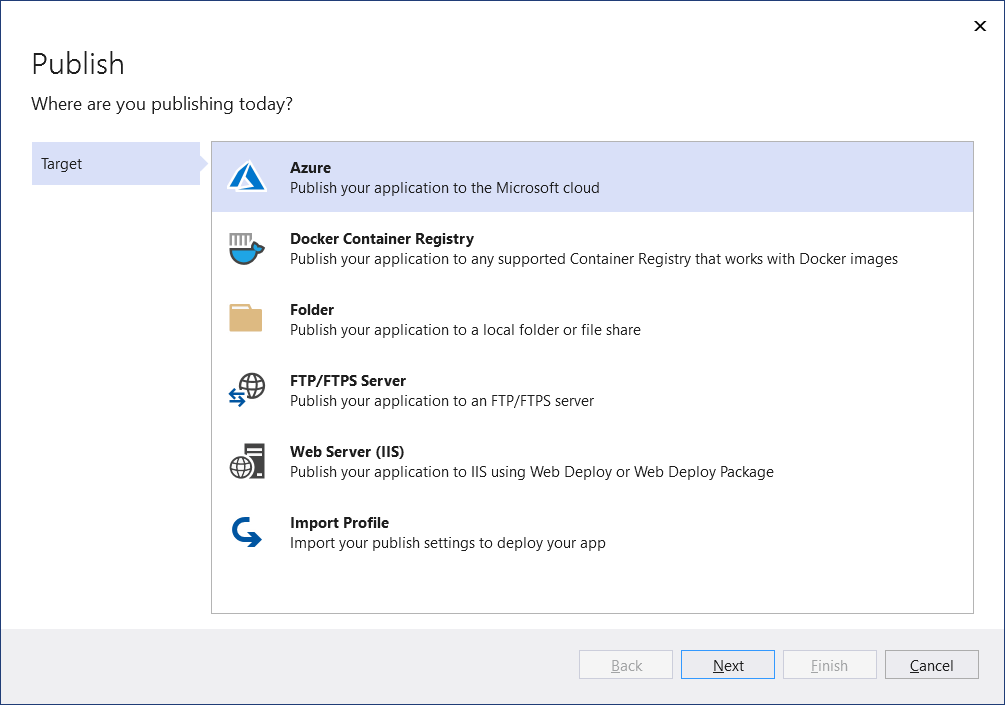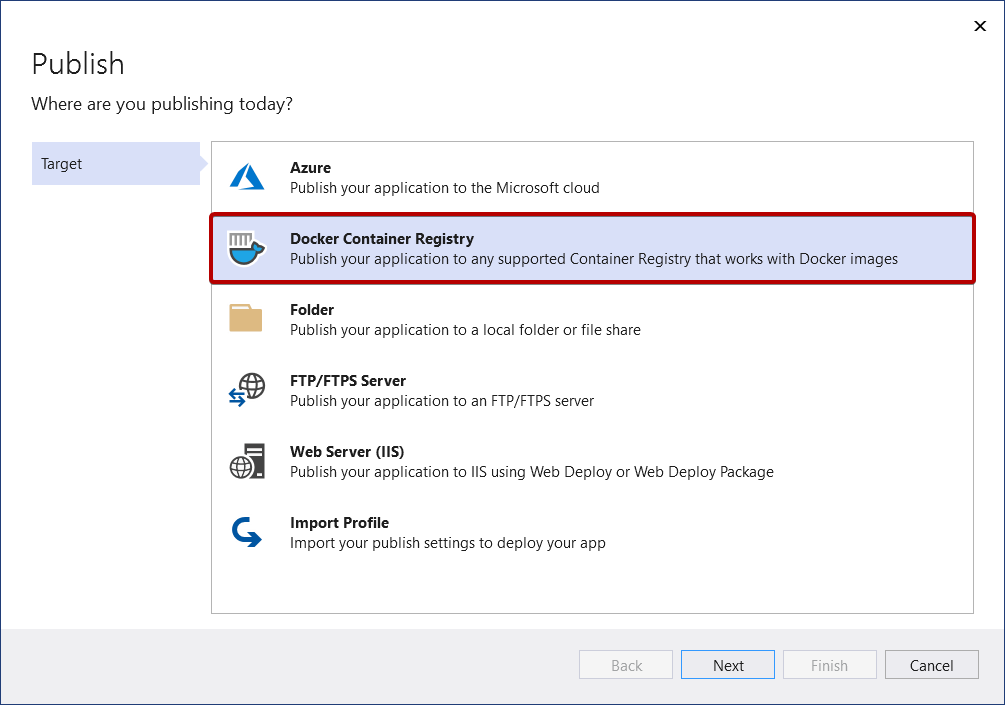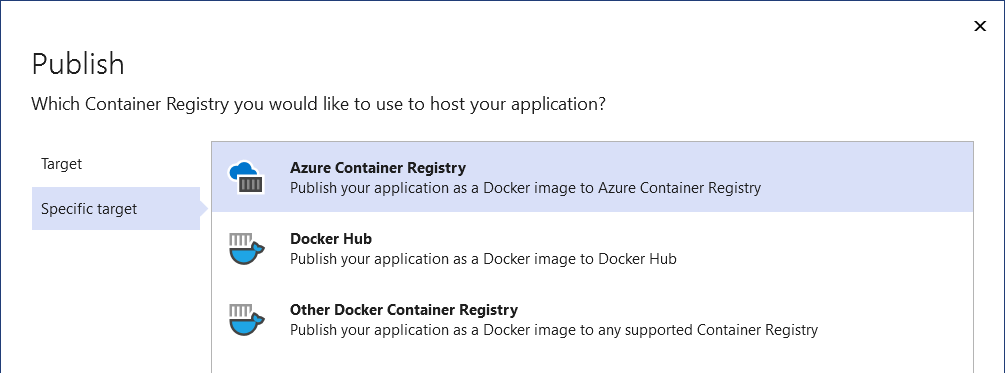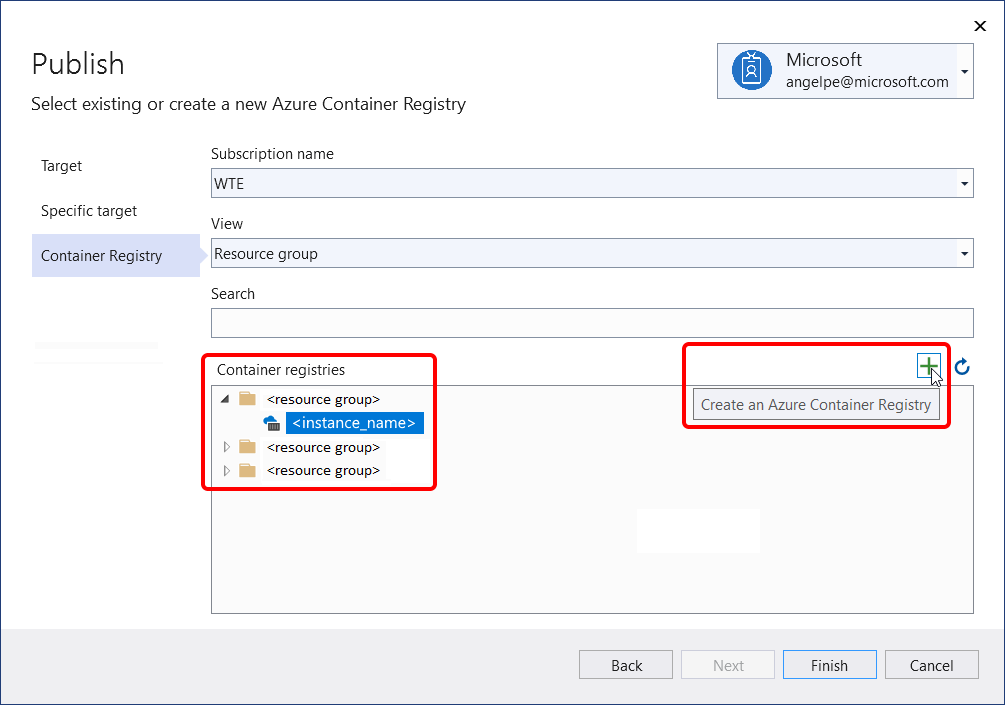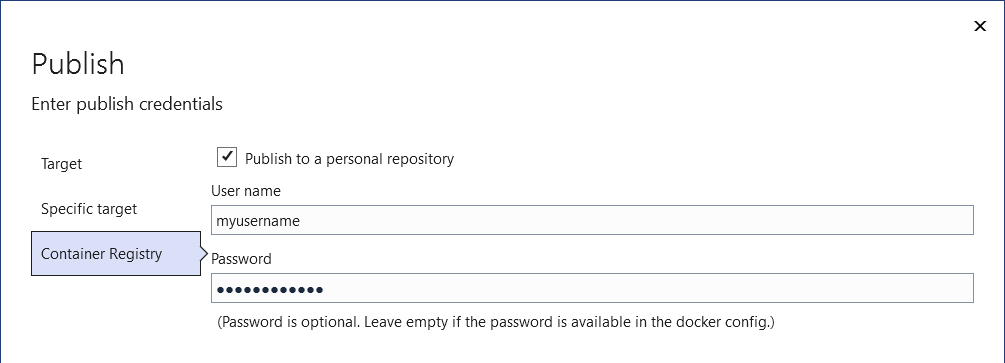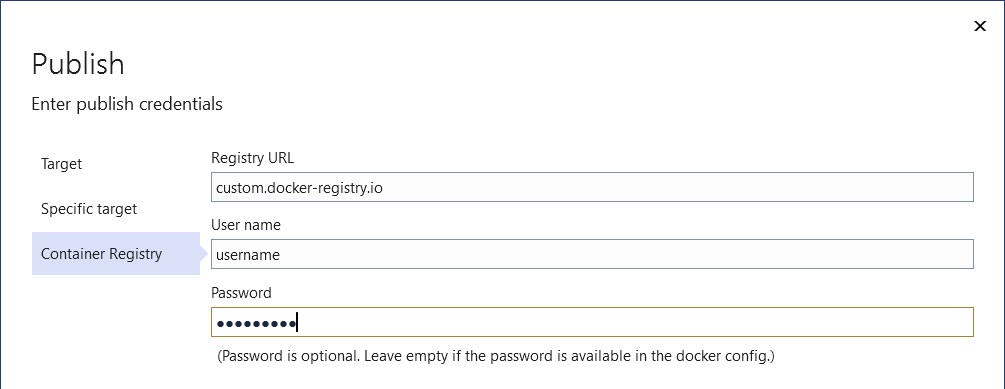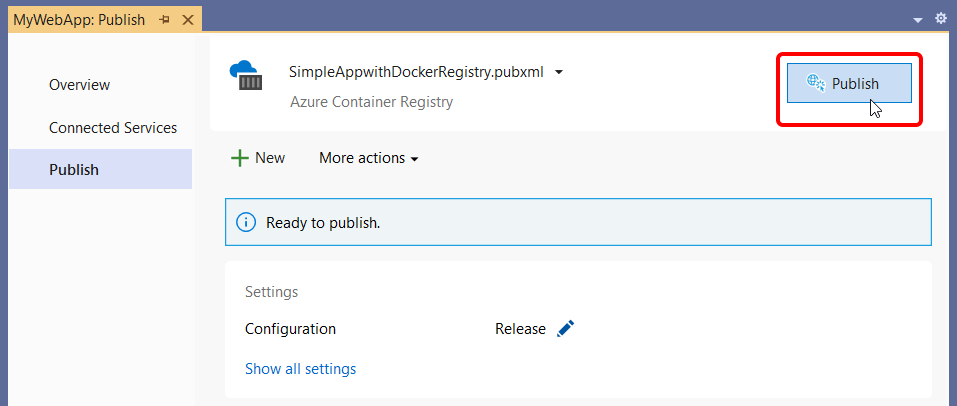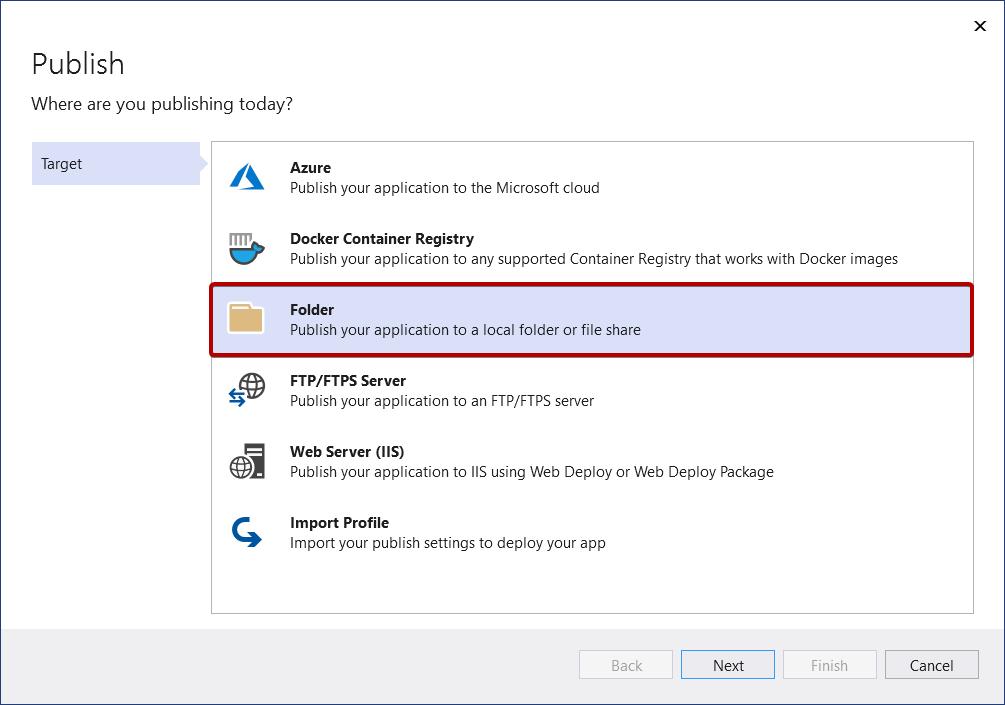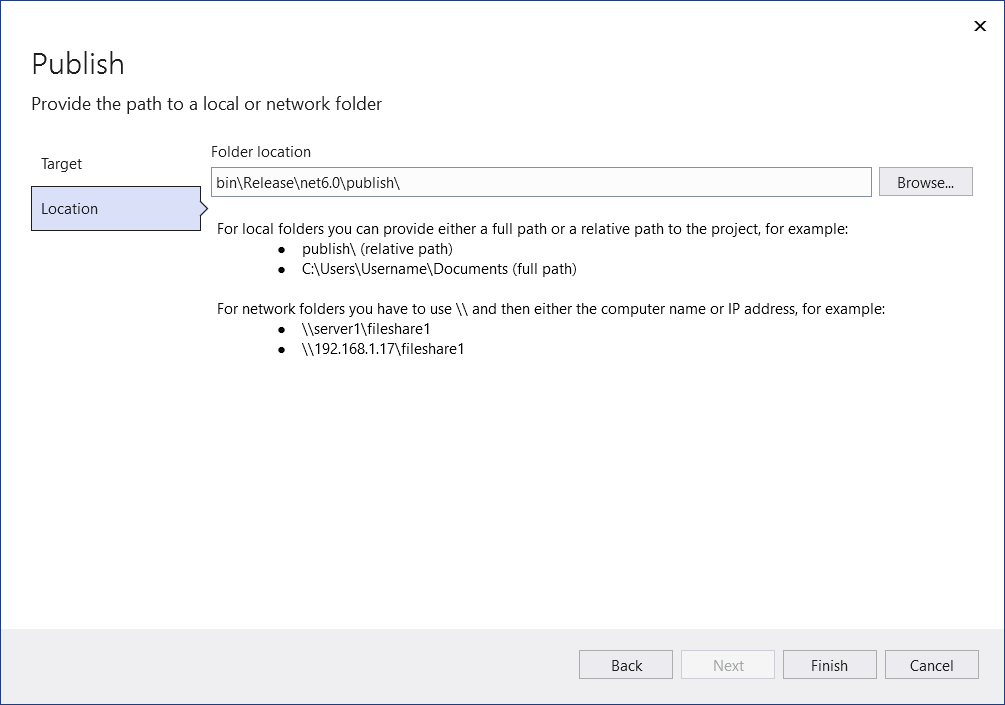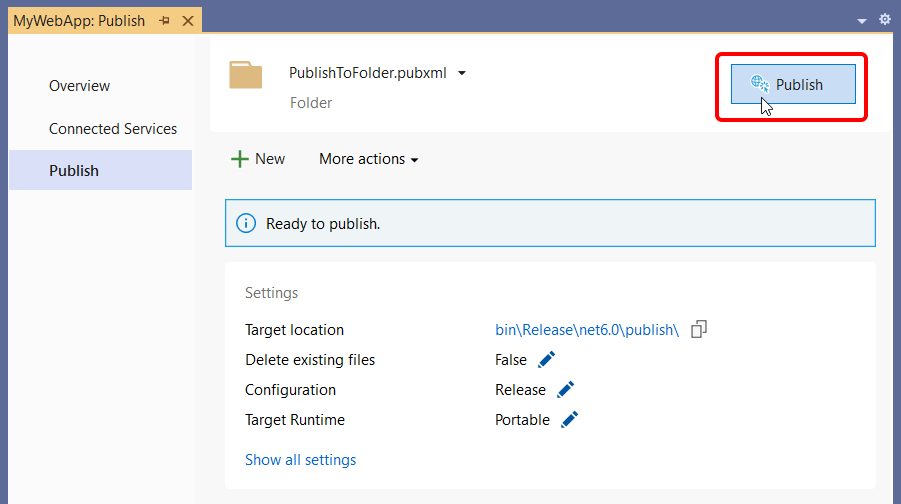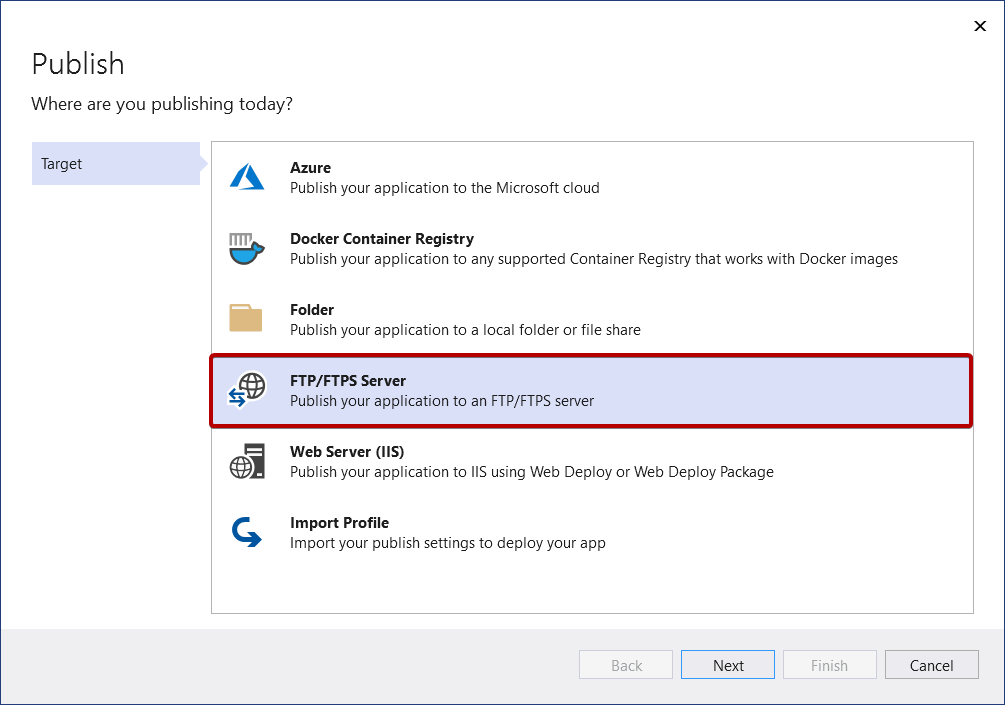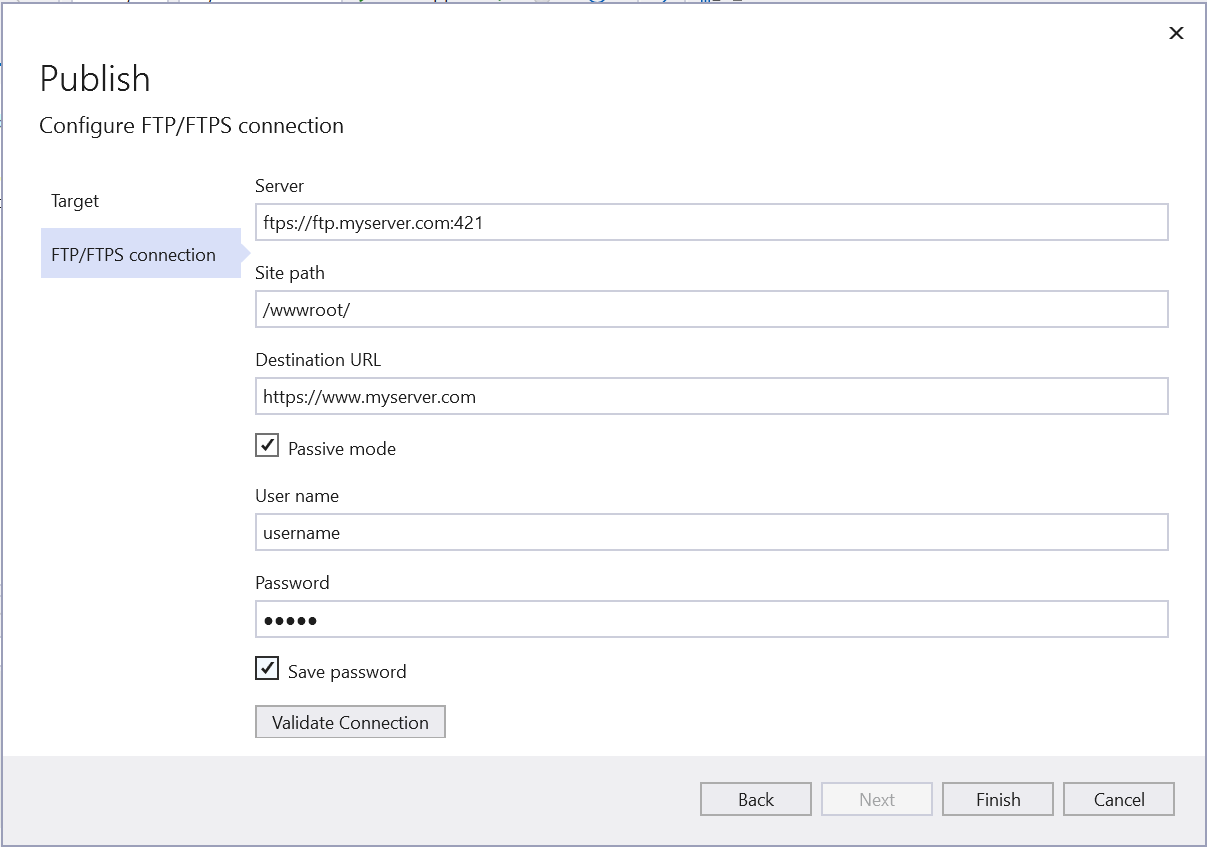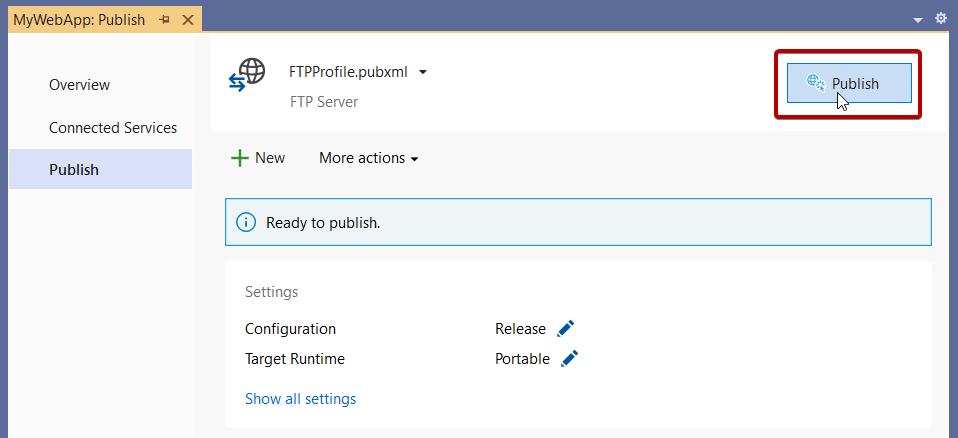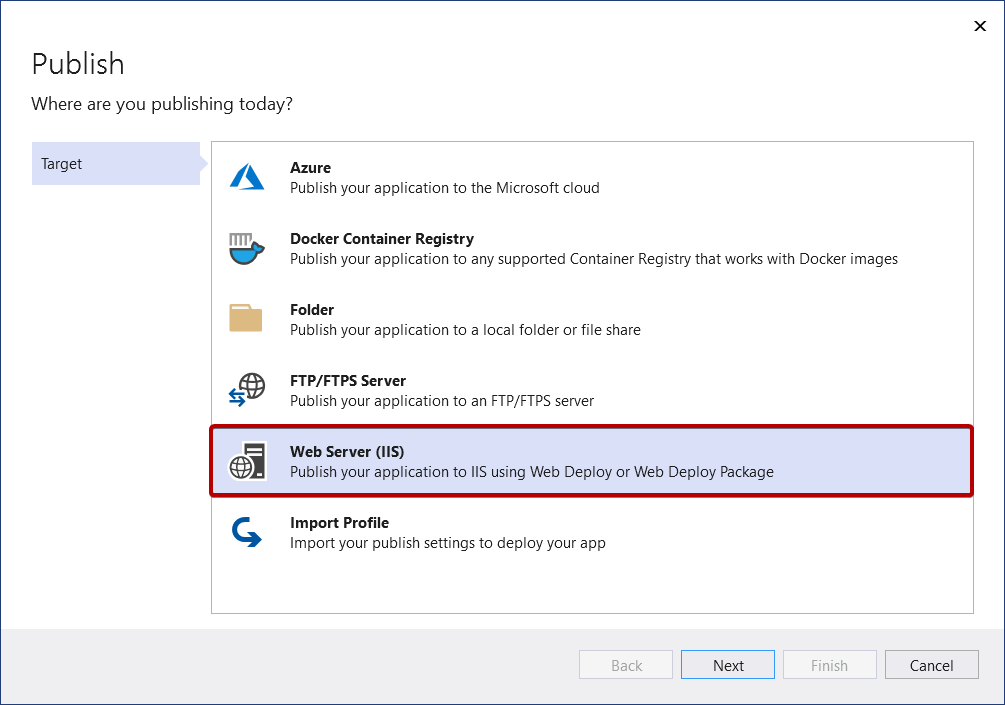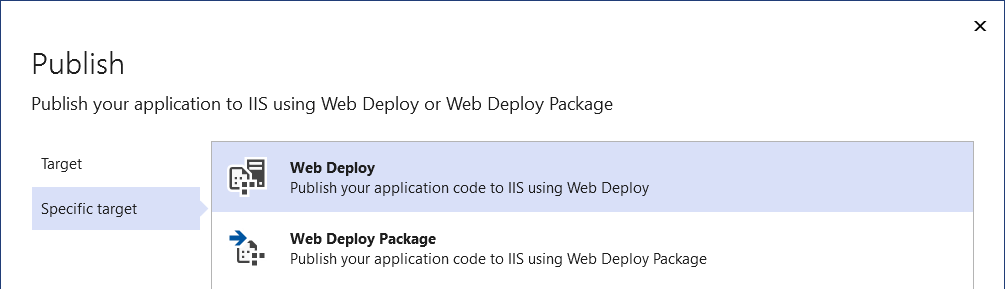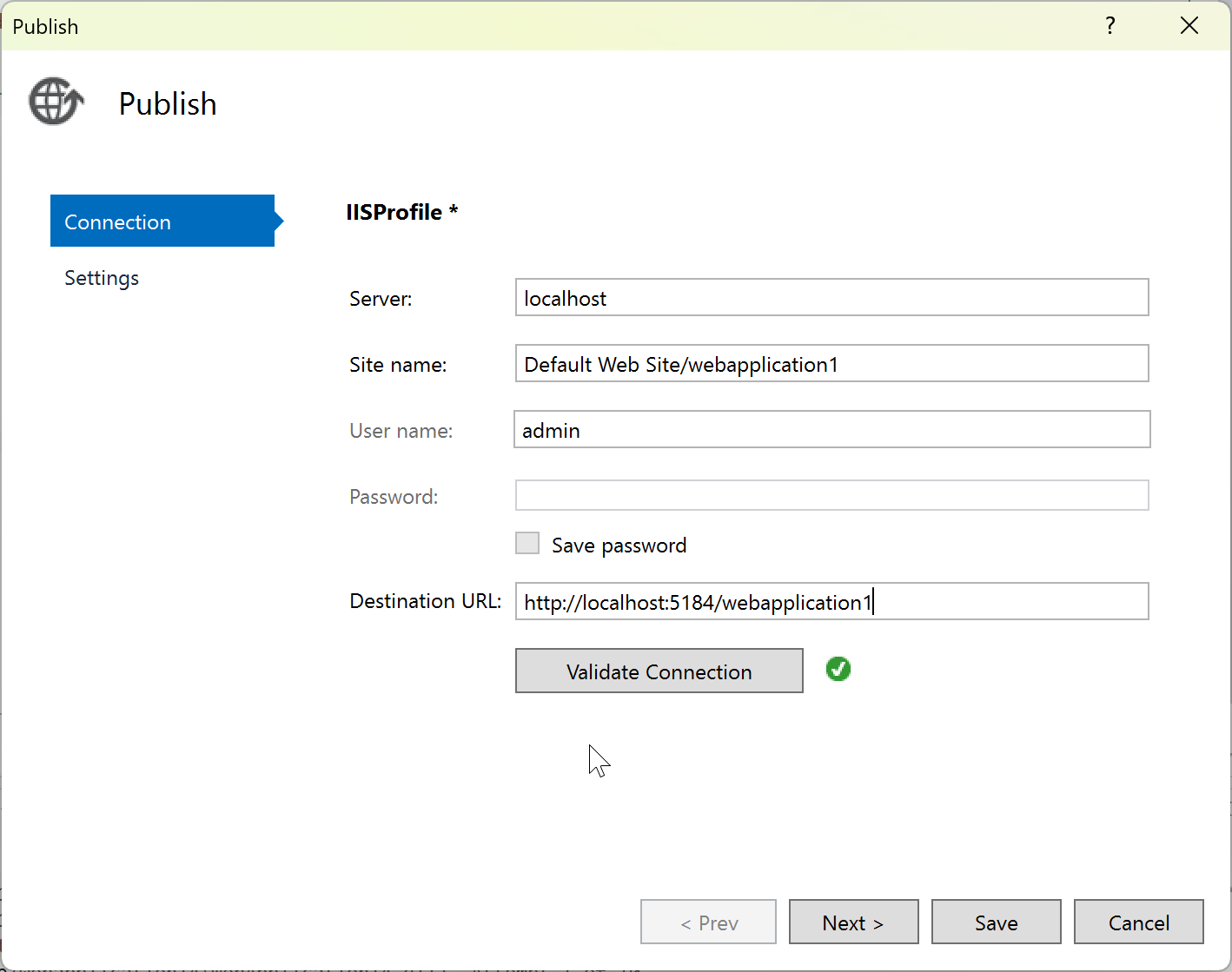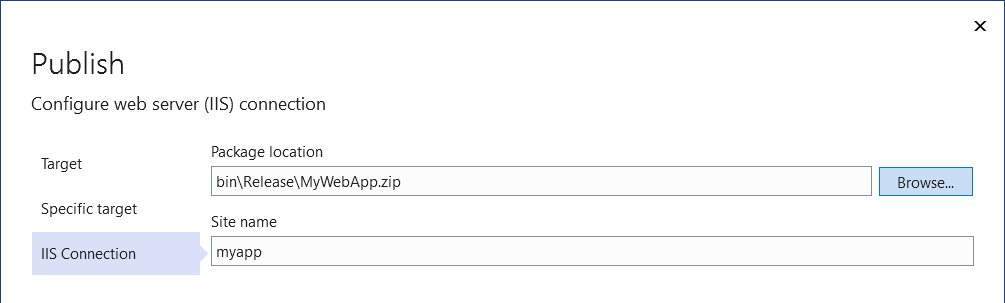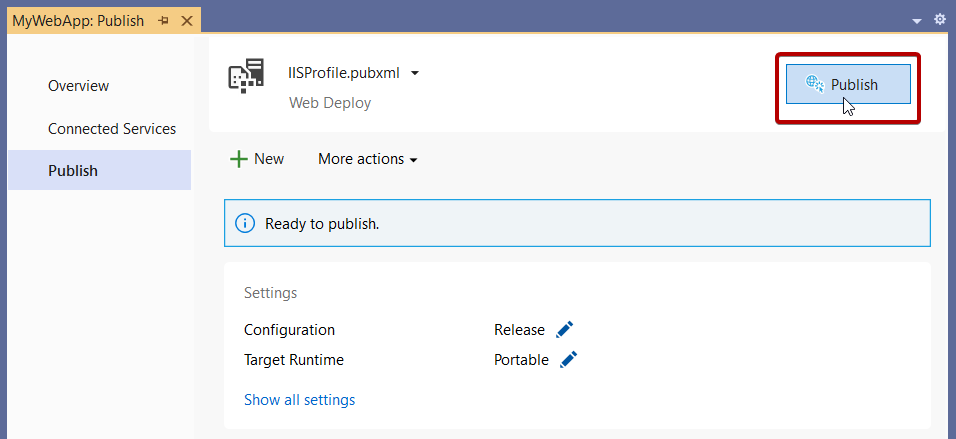Publicación de la aplicación web en Docker Container Registry
Puede publicar la aplicación web como un contenedor de Docker en cualquier registro de contenedor de Docker compatible.
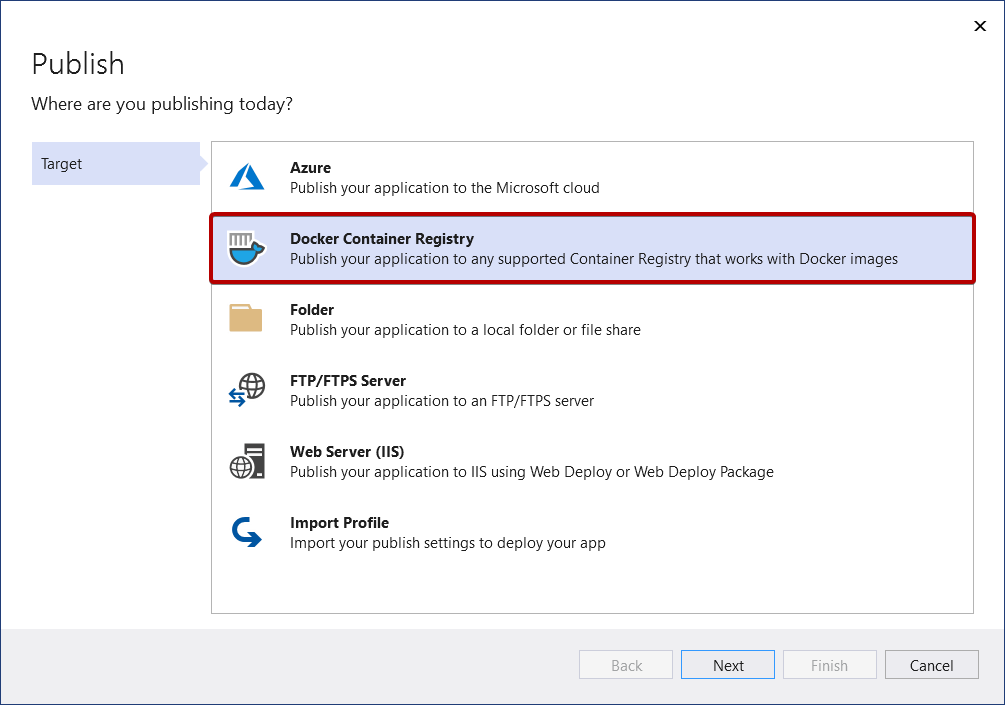
Haga clic en Siguiente y elija entre las opciones disponibles, como Azure Container Registry o Docker Hub.
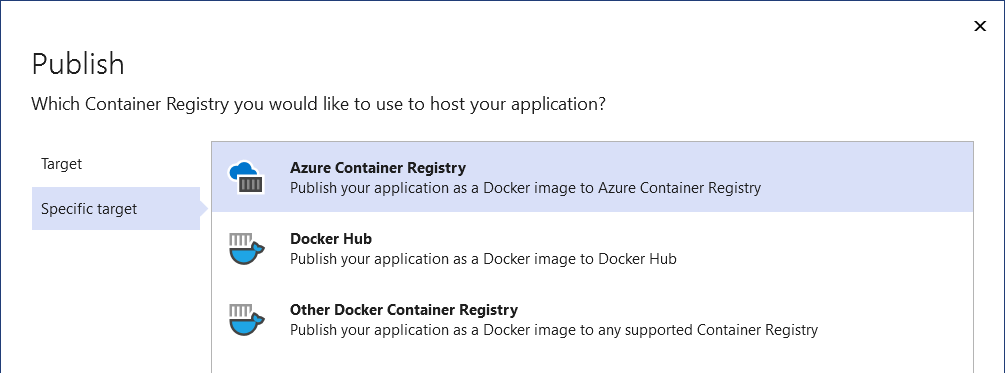
Azure Container Registry
A continuación, para Azure Container Registry, seleccione una instancia existente o cree una nueva.
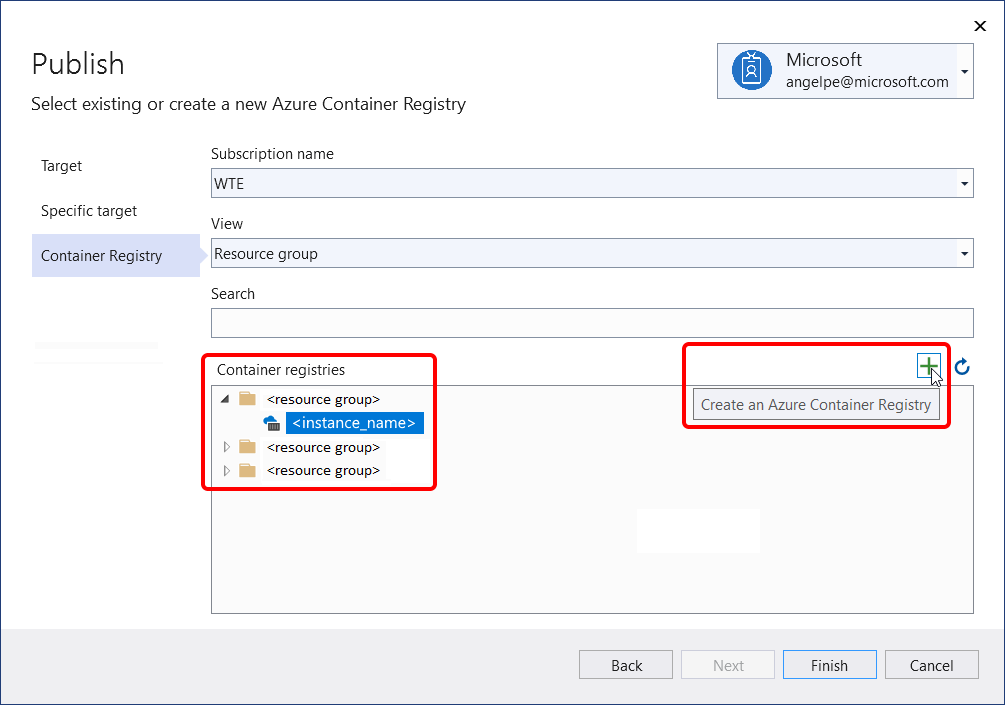
Docker Hub
A continuación, para Docker Hub, proporcione las credenciales de publicación.
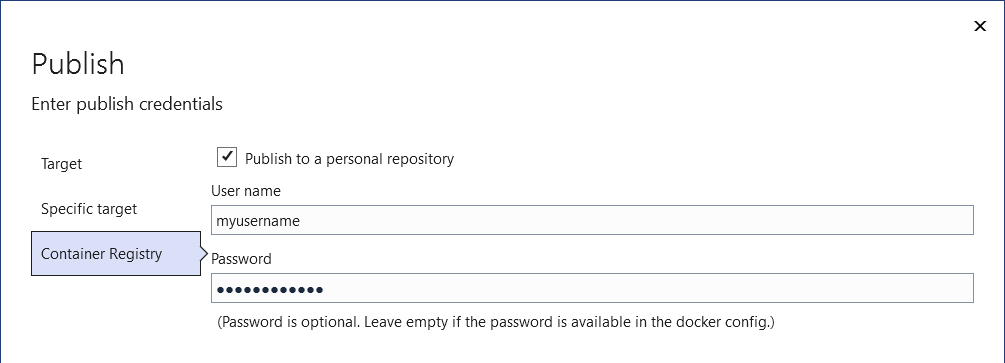
Otro Docker Container Registry
A continuación, para otros registros de contenedor de Docker, proporcione el URI y publique las credenciales.
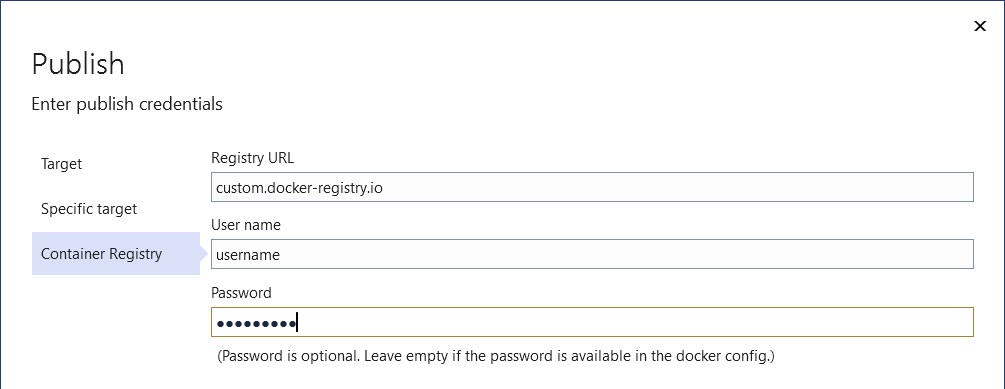
Finalización del Asistente para publicación
Después, verá la página de resumen del nuevo perfil de publicación que acaba de crear mediante el Asistente para publicación. Haga clic en Publicar y Visual Studio implementa la aplicación web en el registro de contenedor de Docker especificado.
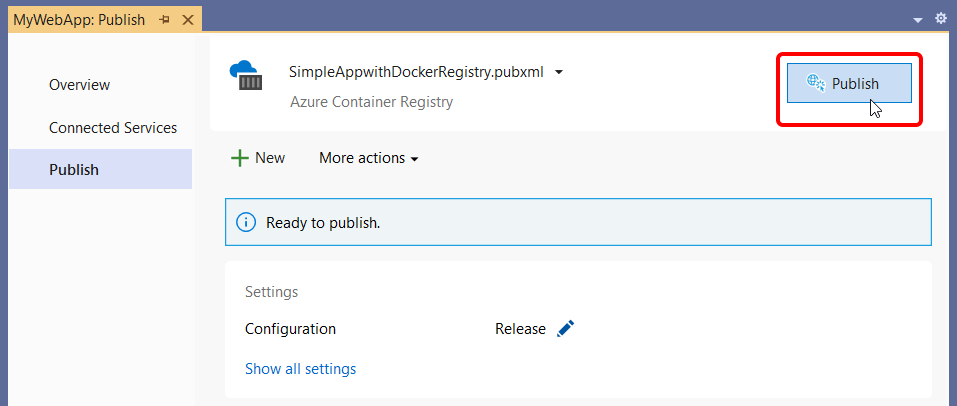
Nota
La captura de pantalla anterior muestra un perfil de publicación destinado a Azure Docker Registry, pero el mismo botón Publicar está disponible para las tres opciones de Docker Container Registry.
Publicación de la aplicación web en una carpeta
Puede publicar la aplicación web en carpetas locales y de red.
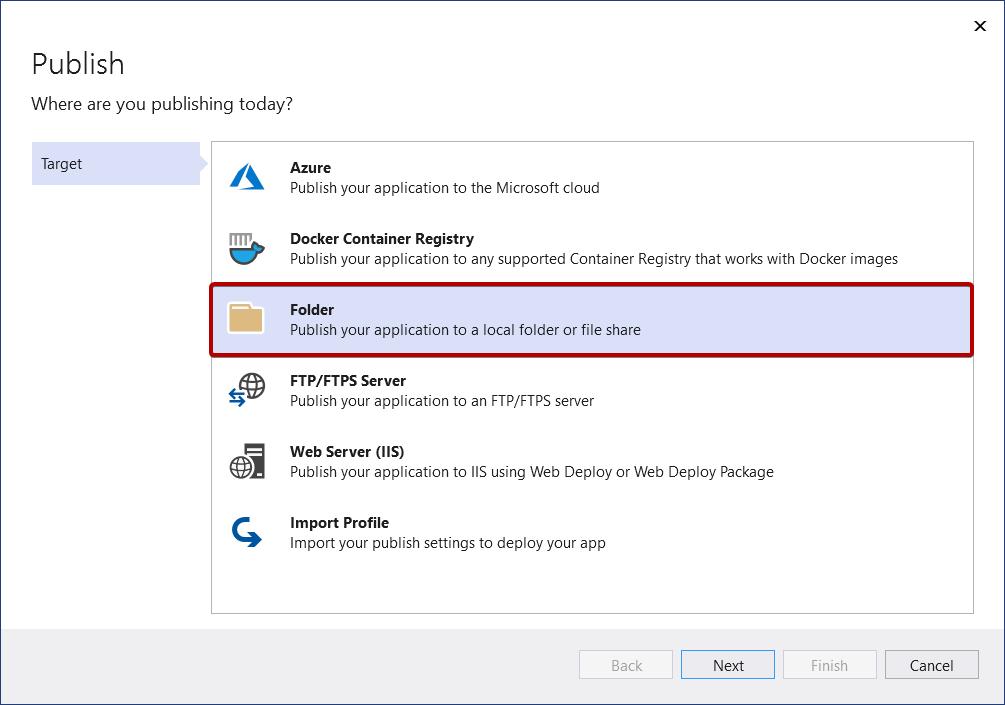
Primero, proporcione la ruta de acceso y haga clic en Finalizar para completar el Asistente para publicación.
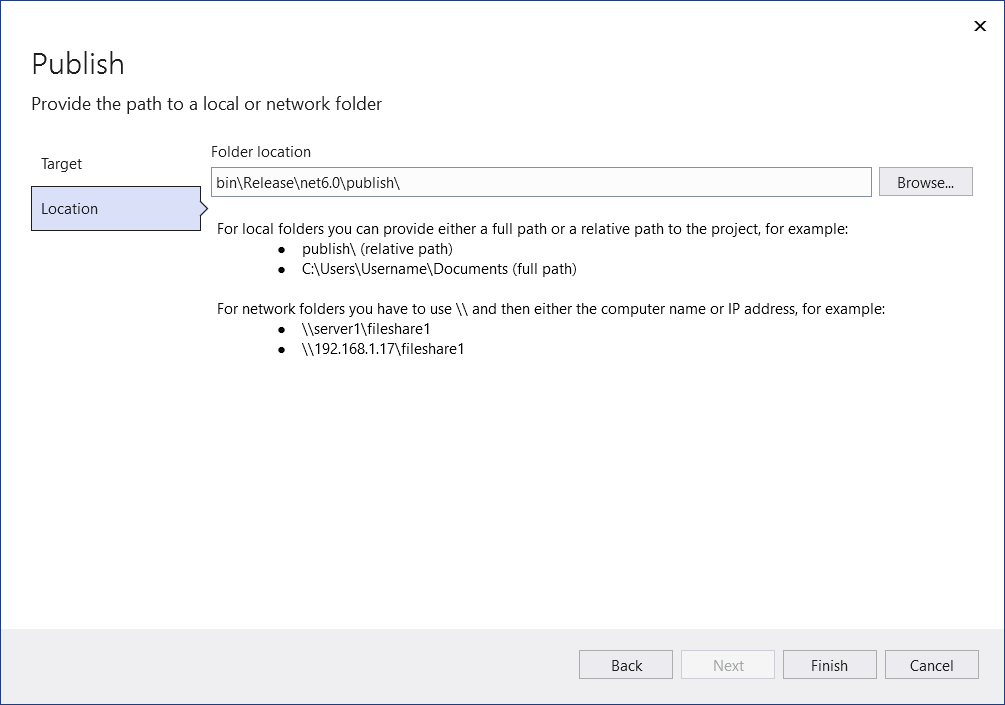
Después, verá la página de resumen del nuevo perfil de publicación que acaba de crear mediante el Asistente para publicación. Haga clic en Publicar y Visual Studio implementará la aplicación web en la ruta de acceso especificada.
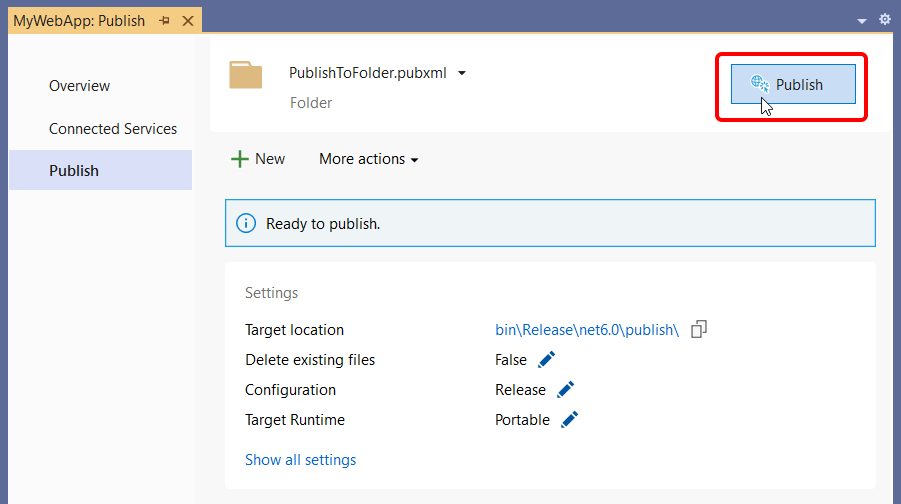
Puede volver a esta página de resumen después de cerrarla. La próxima vez que haga clic con el botón derecho y elija Publicar, Visual Studio abrirá esta página de resumen. (Para volver al Asistente para publicación, haga clic en Nuevo en la página de resumen).
Publicación de la aplicación web en un servidor FTP/FTPS
Puede publicar la aplicación web mediante FTP o FTPS.
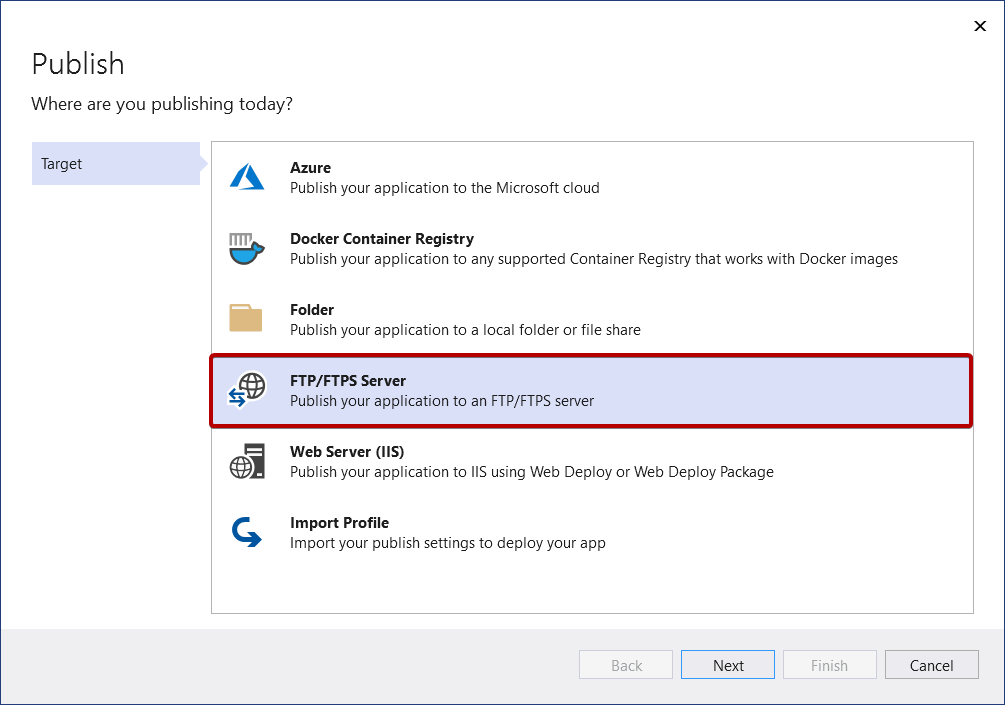
Proporcione los detalles de conexión necesarios y elija Finalizar.
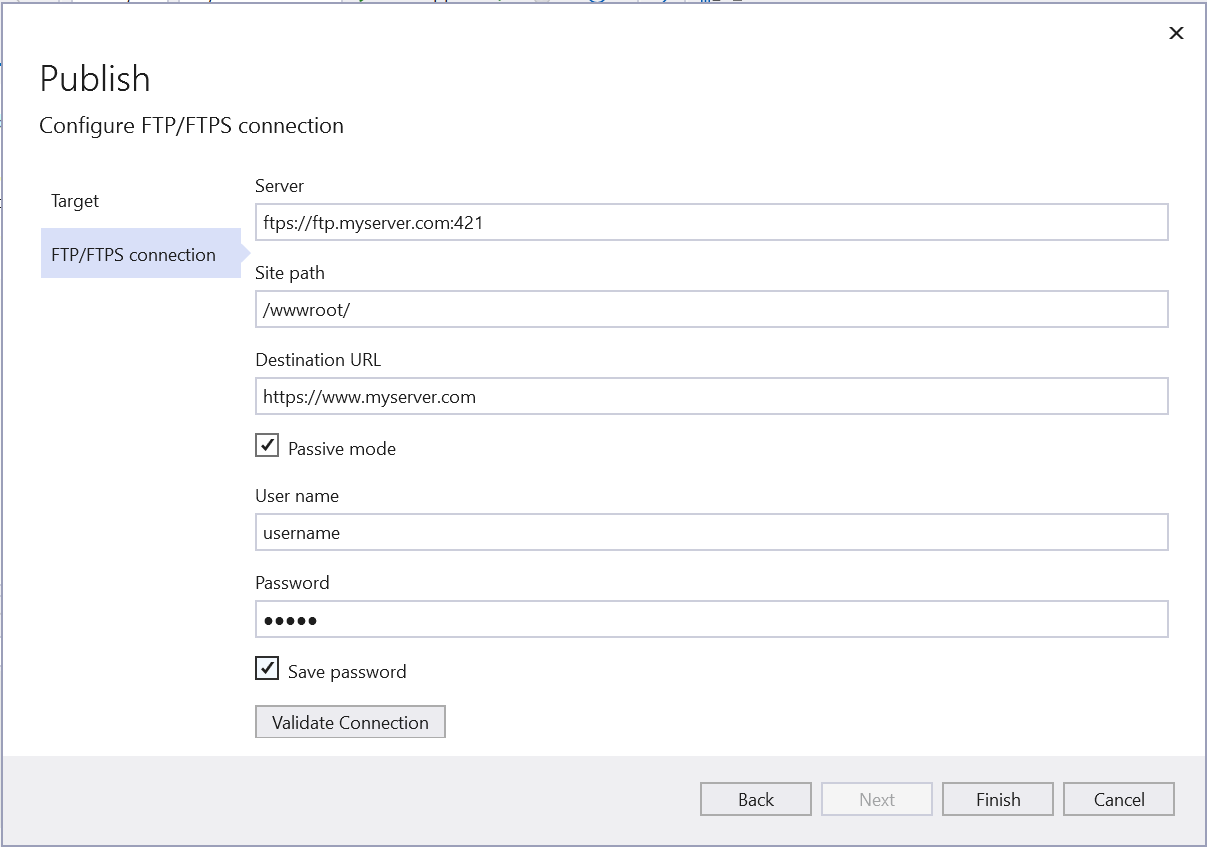
A continuación, verá la página de resumen del nuevo perfil de publicación , que acaba de crear con el asistente de publicación. Haga clic en Publicar y Visual Studio implementa la aplicación web en el servidor FTP o FTPS proporcionado.
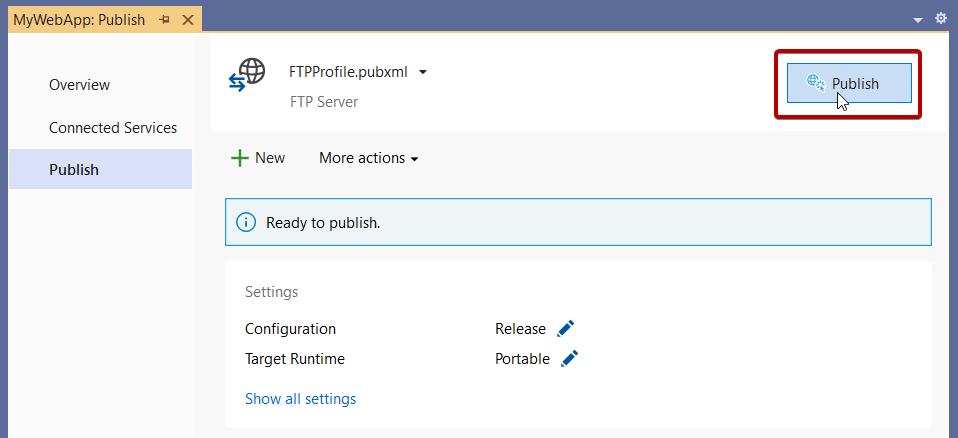
Puede volver a esta página de resumen después de cerrarla. La próxima vez que haga clic con el botón derecho y publique, Visual Studio abrirá esta página de resumen. (Para volver al Asistente para publicación, haga clic en Nuevo en la página de resumen).
Publicación de la aplicación web en el servidor web (IIS)
Puede publicar la aplicación web en IIS si IIS está configurado. De forma predeterminada, IIS Express está instalado, pero debe instalar las herramientas de administración de IIS si va a implementar en IIS desde Visual Studio. Tenga en cuenta que no es necesario ejecutar Visual Studio como administrador para implementar en IIS Express, solo en IIS completo.
En el servidor web remoto, instale el Servicio de Administración Web. Asegúrese de seguir las instrucciones que se indican allí para habilitar conexiones remotas y asegurarse de que se inicia el servicio, configurar las credenciales para administrar de forma remota el servidor web y comprobarlas antes de intentar implementarlo. El servicio de administración web no es necesario para una implementación de IIS local.
En el servidor web, instale Compatibilidad de Metabase de IIS 6. En Configuración de Windows, en Programas y características, elija Activar o desactivar características de Windows. A continuación, en Internet Information Services>Herramientas de administración web, instale Compatibilidad de administración de IIS 6. Asegúrese de que Metabase de IIS y compatibilidad de configuración de IIS 6 esté seleccionada.
Para configurar IIS para aplicaciones de ASP.NET Core, instale el instalador del paquete de hospedaje de .NET Core (descarga directa) . Para obtener más información, consulte paquete de alojamiento de .NET Core.
Si trabaja con ASP.NET 4.8 o versiones anteriores, o si necesita configurar IIS en Windows Server para la publicación, puede encontrar pasos detallados en Depuración remota de ASP.NET en un equipo IIS y para ASP.NET Core, Depuración remota de ASP.NET Core en un equipo IIS.
Advertencia
Un servidor web debe configurarse teniendo en cuenta los procedimientos recomendados de seguridad. Consulte la documentación de IIS para conocer los procedimientos de seguridad recomendados. Para IIS 8, consulte las prácticas recomendadas de seguridad en el documento para IIS 8.
Publicar en el servidor web de IIS
Elija Publicary luego Servidor Web (IIS).
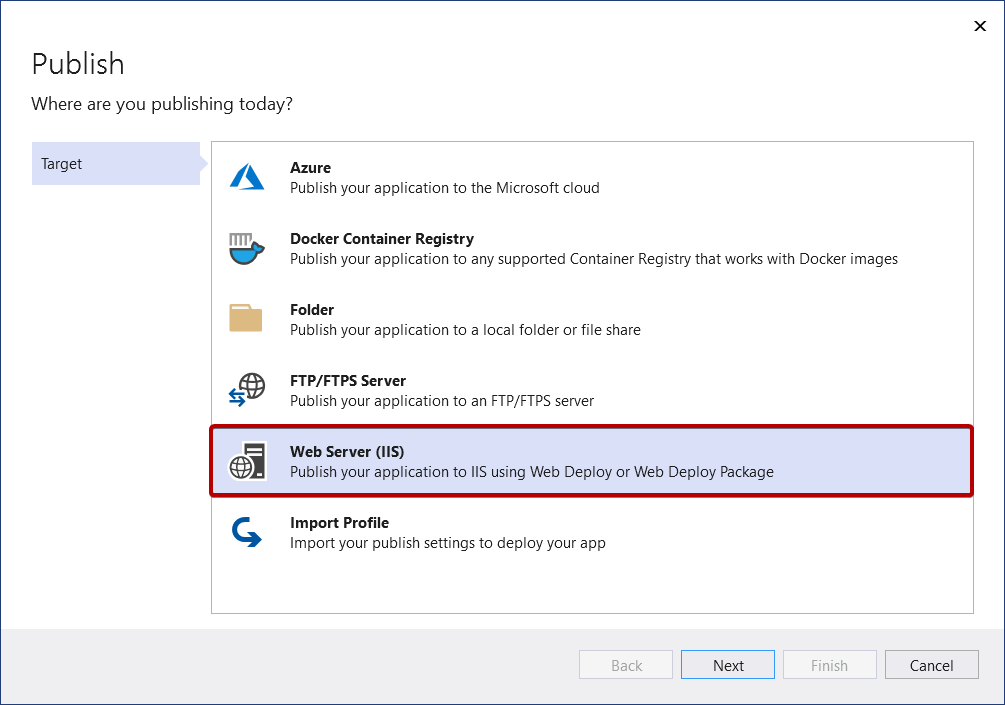
Elija el modo de implementación deseado. Elija Web Deploy para implementar inmediatamente la aplicación en el servidor especificado. Elija Paquete de implementación web para crear un archivo ZIP empaquetado que contenga los artefactos de implementación para su uso posterior por usted o por otra persona.
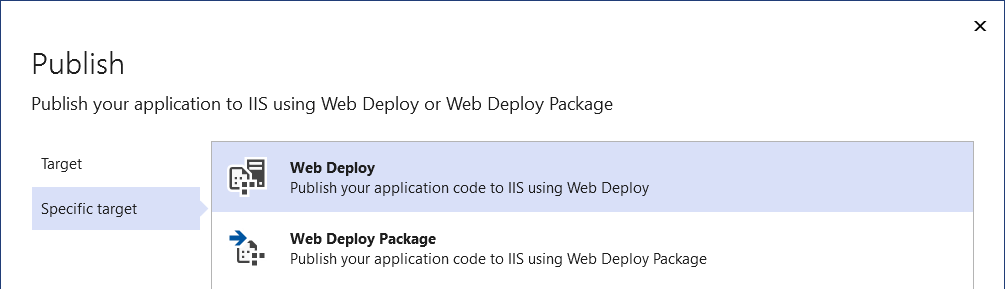
Web Deploy
Proporcione los detalles de conexión necesarios y elija Finalizar. En la captura de pantalla siguiente se muestra una aplicación web publicada en el sitio web de IIS predeterminado (sitio web predeterminado) instalado en la máquina de desarrollo local, con un enlace de puerto en el puerto 5187. La dirección URL de destino es opcional. Si no se proporciona, el sitio web no se inicia automáticamente al publicar, y no habrá un enlace en la pantalla Publicar para acceder al sitio publicado.
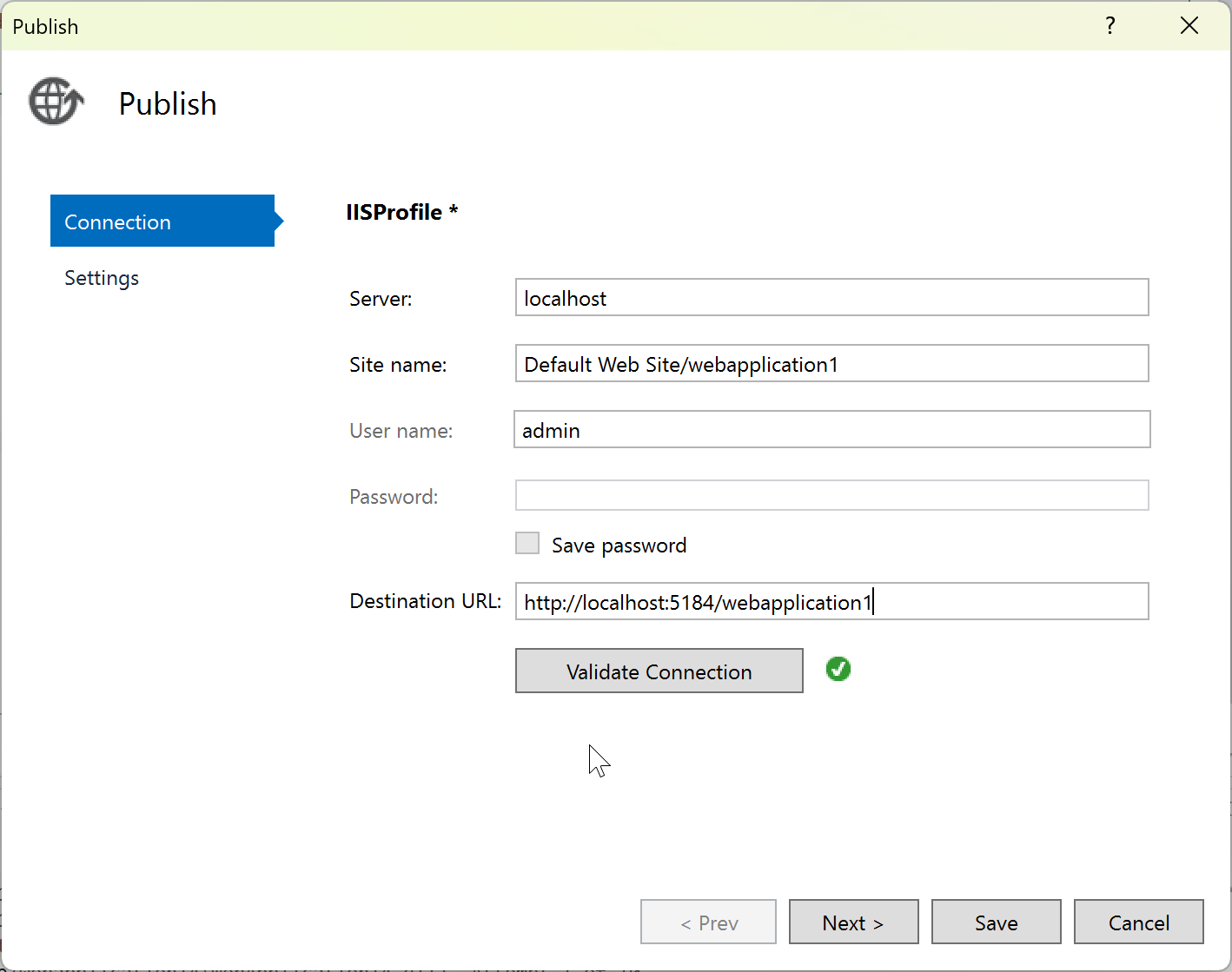
La primera vez que publique, cree un nombre de usuario y una contraseña. Estas credenciales son específicas de la implementación de WebDeploy. Una vez creados, no puede cambiarlos en Visual Studio, pero puede restablecerlos en IIS. Consulte Sitios: cuadro de diálogo Configurar credenciales. Si no tiene la contraseña, puede descargar un archivo .publishsettings y leerlo desde allí. Consulte Importar la configuración de publicación de IIS.
Advertencia
El uso de credenciales de nombre de usuario y contraseña (autenticación básica) no es el método de autenticación más seguro. Siempre que sea posible, use métodos alternativos. Por ejemplo, considere la posibilidad de publicar en un paquete desde Visual Studio y, a continuación, use WebDeploy.exe desde una línea de comandos para implementar el paquete. Con ese método, puede usar el Administrador de IIS para configurar usuarios autorizados de Windows que pueden publicar en el servidor web y ejecutar WebDeploy.exe en esa cuenta de usuario de Windows. Consulte para instalar y configurar Web Deploy en IIS 8.0 o posterior. Si usa credenciales de contraseña, asegúrese de usar una contraseña segura y de proteger la contraseña de que se filtre o comparta.
Para solucionar problemas, consulte Códigos de error de Web Deploy.
Paquete de implementación web
Haga clic en Examinar... para abrir un cuadro de diálogo Seleccionar ubicación del paquete y escriba la ruta de acceso a la que desea crear el paquete, incluido el nombre de archivo .zip.
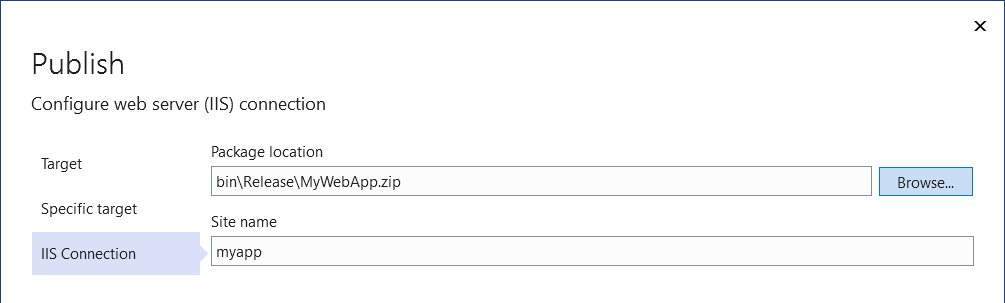
Finalización del Asistente para publicación
Después, verá la página de resumen del nuevo perfil de publicación que acaba de crear mediante el Asistente para publicación. Haga clic en Publicar y Visual Studio implementará la aplicación web en el servidor IIS especificado.