Visualización de eventos con IntelliTrace en Visual Studio Enterprise (C#, Visual Basic)
Puede usar IntelliTrace para recopilar información sobre determinados eventos, categorías de eventos o llamadas a funciones individuales. En los siguientes procedimientos se muestra cómo hacerlo.
Puede usar IntelliTrace en Visual Studio Enterprise, pero no en las ediciones Professional o Community.
Configuración de IntelliTrace
Puede intentar depurar con solo los eventos de IntelliTrace. Los eventos de IntelliTrace son eventos del depurador, excepciones, eventos de .NET Framework y otros eventos del sistema. Antes de iniciar la depuración debe activar o desactivar eventos específicos para controlar los eventos que IntelliTrace registra. Para más información, consulte Características de IntelliTrace.
- Active el evento de IntelliTrace para el acceso de archivo. Vaya a la página Herramientas > Opciones > IntelliTrace > Eventos de IntelliTrace y expanda la categoría Archivo. Compruebe la categoría de eventos Archivo . Esto hace que se comprueben todos los eventos de archivo (acceso, cierre y eliminación).
Creación de una aplicación
Cree una aplicación de consola de C#. En el archivo Program.cs, agregue la siguiente declaración de
using:using System.IO;Cree un FileStream en el método Principal, lea de él, ciérrelo y elimine el archivo. Agregue otra línea solo para tener un sitio donde establecer un punto de interrupción:
static void Main(string[] args) { FileStream fs = File.Create("WordSearchInputs.txt"); fs.ReadByte(); fs.Close(); File.Delete("WordSearchInputs.txt"); Console.WriteLine("done"); }Establecer un punto de interrupción en
Console.WriteLine("done");
Inicio de la depuración y visualización de eventos de IntelliTrace
Inicie la depuración como de costumbre. (Presione F5 o haga clic en Depurar > Iniciar depuración).
Sugerencia
Mantenga abiertas las ventanas Locales y Automático mientras depura para ver y registrar los valores en estas ventanas.
La ejecución se detiene en el punto de interrupción. Si no ve la ventana Herramientas de diagnóstico, haga clic en Depurar > Ventanas > Eventos de IntelliTrace.
En la ventana Herramientas de diagnóstico , busque la pestaña Eventos (verá 3 pestañas: Eventos, Uso de memoriay Uso de CPU). La pestaña Eventos muestra una lista cronológica que termina con el último evento antes de que el depurador interrumpiera la ejecución. Debería ver un evento denominado Acceso WordSearchInputs.txt.
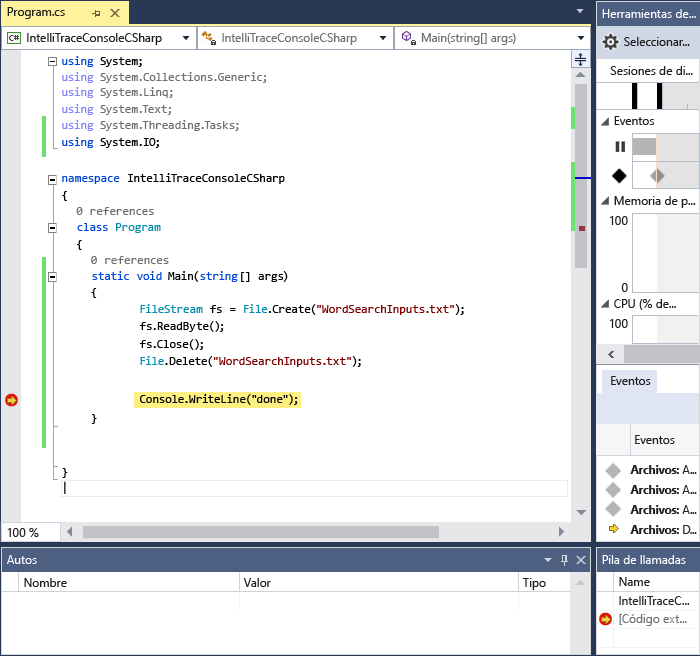
Selecciónelo para expandir los detalles.
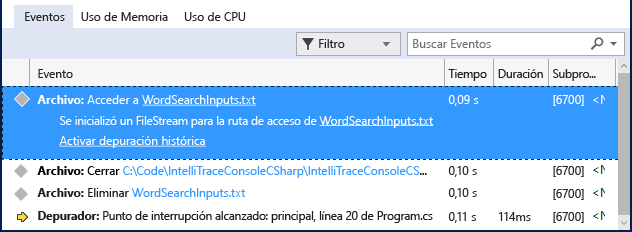
Puede elegir el vínculo de la ruta de acceso para abrirlo. Si la ruta de acceso completa no está disponible, aparece el cuadro de diálogo Abrir archivo .
Haga clic en Activar depuración histórica, que establece el contexto del depurador en la hora en que se recopiló el evento seleccionado y muestra datos históricos sobre Pila de llamadas, Locales y las demás ventanas que participan en el depurador. Si el código fuente está disponible, Visual Studio mueve el puntero al código correspondiente en la ventana de código fuente para que pueda examinarlo.
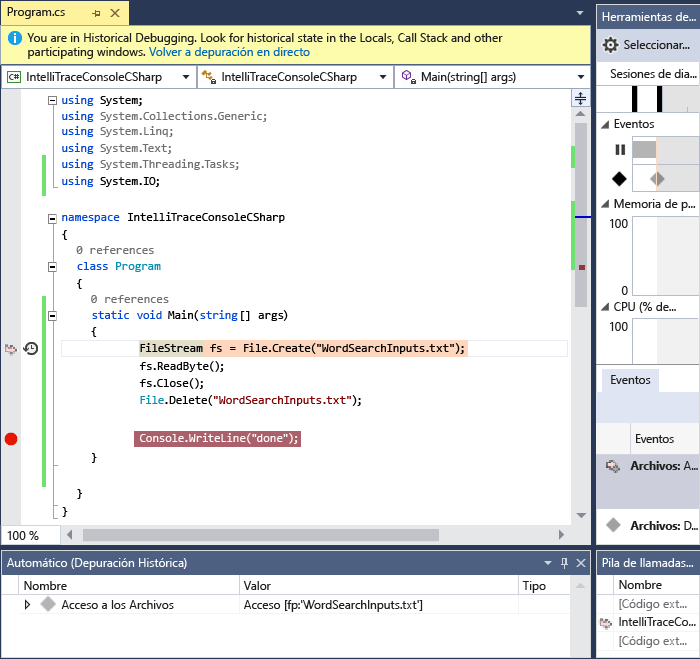
Si no encontró el error, intente examinar otros eventos que conduzcan al error. También puede hacer que IntelliTrace registre la información de llamadas de forma que pueda examinar las llamadas a función una por una.
Contenido relacionado
Puede usar algunas de las características avanzadas de IntelliTrace con depuración histórica:
- Para más información, consulte Inspeccionar los estados anteriores de las aplicaciones con IntelliTrace.
- Para aprender a inspeccionar variables y navegar por el código, consulte Inspeccionar la aplicación con depuración histórica.