Ejecutar aplicaciones para UWP en el simulador
El simulador de Visual Studio para las aplicaciones para UWP es una aplicación de escritorio que simula una aplicación para UWP. Por lo general, querrá realizar la depuración en la máquina local, en un dispositivo conectado o en una máquina remota. Sin embargo, en algunos escenarios, puede que quiera usar el simulador de Visual Studio para emular una resolución y un tamaño de pantalla física diferentes. También puede simular eventos táctiles y de rotación comunes, además de las propiedades de conexión de red.
El simulador ofrece un entorno en el que puede diseñar, desarrollar, depurar y probar las aplicaciones para UWP. Sin embargo, antes de publicar la aplicación en Microsoft Store, debería probarla en un dispositivo real.
El simulador de Visual Studio para las aplicaciones para UWP no se ejecuta en un entorno aislado de la máquina local. Por eso, los errores que aparecen en el simulador (como un error irrecuperable del sistema), también pueden afectar a todo el equipo.
Establecer el simulador como destino
Para ejecutar la aplicación para UWP en el simulador, seleccione Simulador en la lista desplegable que hay junto al botón Iniciar depuración de la barra de herramientas Estándar del depurador. Esta opción solo está disponible si la Versión mínima de plataforma de destino es anterior o igual a la del sistema operativo en la máquina de desarrollo.
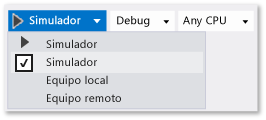
Elegir el modo de interacción
Puede elegir los modos de interacción siguientes:
 Modo mouse: establece el modo de interacción con los gestos del mouse. Los gestos del mouse son los clics, los doble clics y arrastrar.
Modo mouse: establece el modo de interacción con los gestos del mouse. Los gestos del mouse son los clics, los doble clics y arrastrar. Iniciar emulación táctil: establece el modo de interacción con los gestos táctiles de un solo dedo. Los eventos de un solo dedo son pulsar, arrastrar y deslizar rápidamente.
Iniciar emulación táctil: establece el modo de interacción con los gestos táctiles de un solo dedo. Los eventos de un solo dedo son pulsar, arrastrar y deslizar rápidamente.
El icono de destino único indica la ubicación de los eventos en el simulador. Usa el mouse para colocar el puntero.

Presione el botón primario del mouse para activar el modo táctil. Por ejemplo, haz clic en el botón para simular una pulsación, o mantenlo presionado para arrastrar o deslizar rápidamente.
Modo táctil de acercar y alejar
Establece el modo de interacción en gestos táctiles de acercar y alejar utilizando dos dedos.
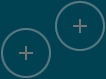
El icono de destino doble indica la ubicación de los dos dedos en la pantalla del dispositivo.
Mueve el mouse para colocar los iconos sobre el objeto en la pantalla del dispositivo.
Gira la rueda del mouse hacia atrás o hacia delante para cambiar la distancia simulada de los dos dedos antes de realizar la emulación táctil de acercar o alejar.
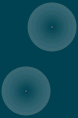
Presiona el botón primario y gira la rueda hacia atrás (hacia ti) para acercar (acercar los dedos).
Presiona el botón primario y gira la rueda del mouse hacia delante (hacia el lado contrario a donde tú estás) para alejar (separar los dedos).
Rotación de objetos
El botón Emulación táctil, girar establece el modo de interacción en los gestos de rotación de dos dedos.
Mueve el mouse para colocar los iconos sobre el objeto en la pantalla del dispositivo. Gira la rueda del mouse hacia atrás o hacia delante para cambiar la orientación simulada de los dos dedos antes de rotar el objeto.
Presiona el botón primario y gira la rueda hacia atrás (hacia ti) para rotar el objeto hacia la izquierda. Al girar la rueda del mouse, uno de los dos iconos de destino rota alrededor del otro para indicar el tamaño relativo de la rotación.
Presiona el botón primario y gira la rueda del mouse hacia delante (hacia el lado contrario a donde te encuentras) para rotar el objeto en el sentido de las agujas del reloj.
Habilitar o deshabilitar el modo Siempre visible
Puedes establecer la ventana del simulador para que siempre esté encima de las demás. El botón Alternar la ventana de nivel superior habilita o deshabilita el modo Siempre visible de la ventana del simulador.
Cambiar la orientación del dispositivo
Puedes cambiar la orientación del dispositivo entre vertical y horizontal rotándolo 90 grados en cualquier dirección.
Nota
El simulador no respeta la propiedad DisplayProperties.AutoRotationPreferences de un proyecto. Por ejemplo, si el proyecto establece la orientación en Landscapey, después, tú rotes el simulador para situarlo en orientación vertical, la imagen de la pantalla del simulador también se rotará y cambiará de tamaño. Debes probar la configuración en un dispositivo real.
Nota
Si rotas el simulador de modo que su borde sea mayor que la pantalla en que aparece, su tamaño cambia para ajustarse automáticamente a la pantalla. Si lo vuelves a rotar, no recupera su tamaño original.
Cambiar el tamaño y la resolución de pantalla simulados
Para cambiar el tamaño y la resolución de pantalla simulados, seleccione el botón Cambiar resolución en la paleta y seleccione otro tamaño y resolución en la lista.
El tamaño y la resolución de la pantalla aparecen como Pulgadas de ancho de pantalla, ancho de píxel X alto de píxel. Ten en cuenta que tanto el tamaño como la resolución de pantalla son simulados. Las coordenadas de ubicación del simulador se convierten a la resolución y el tamaño seleccionados del dispositivo.
Nota
Puedes guardar versiones a escala de las imágenes de mapa de bits en tu aplicación. Windows cargará la imagen correcta para la escala actual. Sin embargo, si cambias la resolución del simulador de modo que Windows elija otra imagen para ajustarla a la resolución, deberás detener y reiniciar la sesión de depuración para ver la nueva imagen.
Realizar una captura de pantalla de la aplicación para enviarla a Microsoft Store
Al enviar una aplicación a Microsoft Store, debe incluir capturas de pantalla de la aplicación.
Nota
La captura de pantalla se guarda con la resolución actual del simulador. Para cambiar la resolución, elige el botón Cambiar resolución .
Para crear capturas de pantalla de la aplicación en el simulador, elige el botón Capturar pantalla en el Portapapeles .
Para configurar la ubicación donde se encuentran las capturas de pantalla, seleccione el botón Configuración de captura de pantalla y elija la ubicación en el menú contextual.
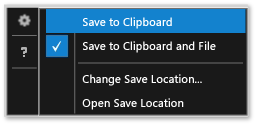
Simular propiedades de conexión de red
Puedes ayudar a los usuarios de la aplicación a administrar los costos de las conexiones de red de uso medido haciendo que tengan conocimiento de ellos o de los cambios de estado del plan de datos, y habilitando la aplicación para utilizar esta información y evitar incurrir así en gastos adicionales por uso en itinerancia o por superar un límite de transferencia de datos determinado. Las API de Windows.Networking.Connectivity le permiten responder a los eventos NetworkStatusChanged y TriggerType que firman. Consulte Inicio rápido: administrar los límites de costos de red de uso medido.
Para depurar o probar el código con reconocimiento de costos de red, el simulador puede imitar las propiedades de una red que se exponen a través del objeto ConnectionProfile devuelto por GetInternetConnectionProfile.
Para simular propiedades de red:
En la barra de herramientas del simulador, elija el botón Cambiar las propiedades de red .
En el cuadro de diálogo Establecer propiedades de red , seleccione Usar propiedades de red simuladas.
Desactiva la casilla para quitar la simulación y vuelve a las propiedades de red de la interfaz conectada actualmente.
Escribe un Nombre de perfil para la red simulada. Recomendamos usar un nombre único que puede usar para identificar la simulación en la propiedad ProfileName del objeto ConnectionProfile .
Seleccione el valor NetworkCostType para el perfil de la lista Tipo de costo de red .
En la lista Marca de estado del límite de datos, puede establecer la propiedad ApproachingDataLimit o OverDataLimiten true, o puede elegir Por debajo del límite de datos para establecer ambos valores en false.
En la lista Estado de movilidad , establezca la propiedad Movilidad .
Elija Configurar propiedades para simular las propiedades de red desencadenando un evento NetworkStatusChanged en primer plano y SystemTrigger en segundo plano de tipo NetworkStateChange.
Para más información sobre cómo administrar las conexiones de red, consulte:
Inicio rápido: administrar los límites de costos de red de uso medido
Windows.Networking.Connectivity
Cómo responder a eventos del sistema con tareas en segundo plano
Desencadenación de eventos de suspensión, reanudación y en segundo plano en aplicaciones para UWP
Navegar por el simulador con el teclado
Para navegar por la barra de herramientas del simulador presione CTRL + ALT + flecha arriba para cambiar el foco de la ventana del simulador a la barra de herramientas del simulador. Usa las teclas Flecha arriba y Flecha abajo para desplazarte entre los botones de la barra de herramientas.
Para apagar el simulador, presione CTRL + ALT + F4.