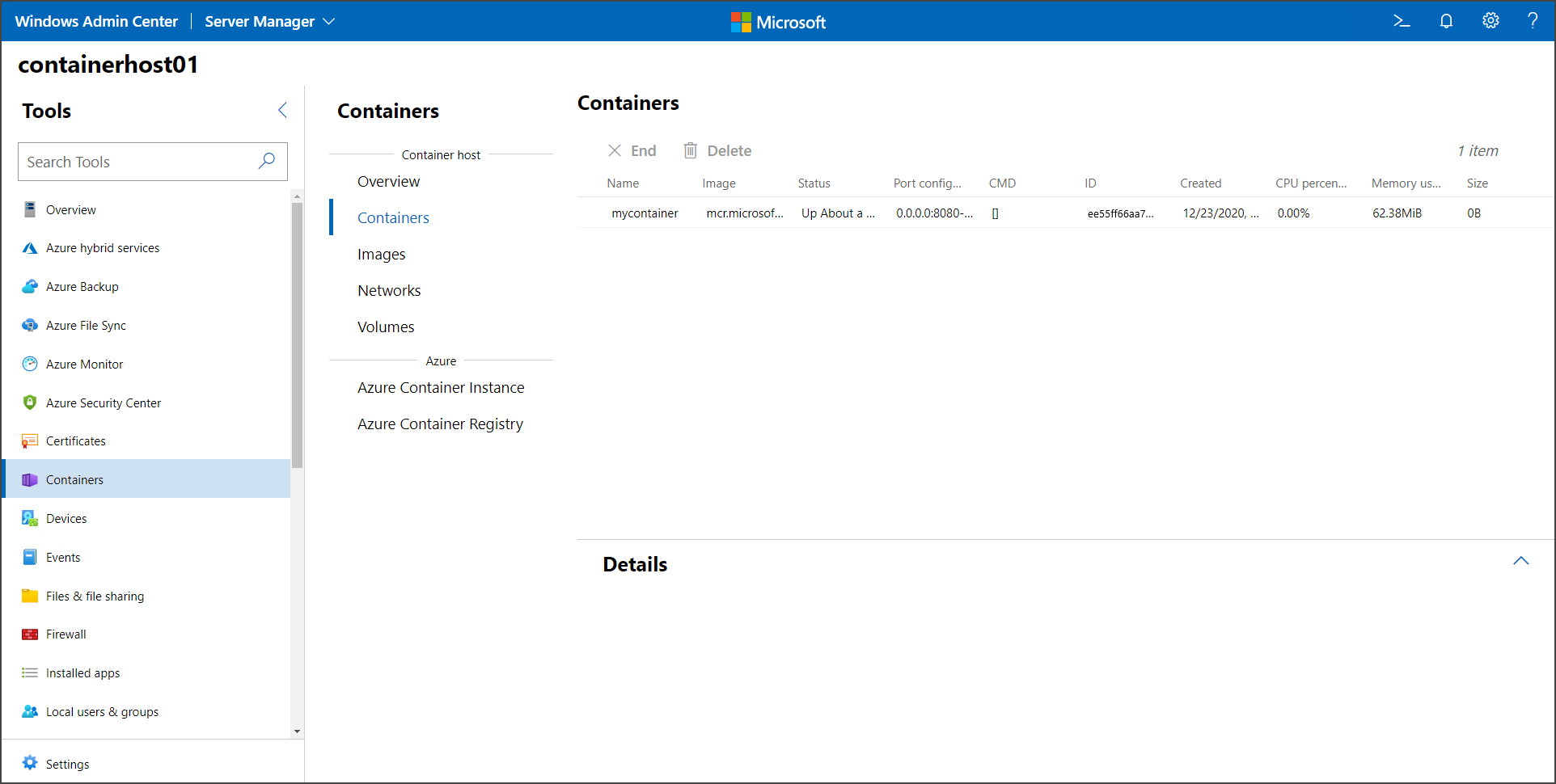Introducción: Ejecución del primer contenedor de Windows
Se aplica a: Windows Server 2025, Windows Server 2022, Windows Server 2019, Windows Server 2016
En este tema se describe cómo ejecutar el primer contenedor de Windows, después de configurar el entorno como se describe en Introducción a Windows para contenedores. Para ejecutar un contenedor, primero se descarga una imagen base (en los contenedores, lo que también se conoce como operación de extracción), que proporciona la capa esencial de servicios del sistema operativo para el contenedor. A continuación, cree y ejecute una imagen de contenedor, que se basa en la imagen base. Para obtener más información, lea.
Extracción de una imagen base de contenedor
Todos los contenedores se crean a partir de imágenes de contenedor. Microsoft ofrece varias imágenes de inicio, denominadas imágenes base, entre las que elegir (para obtener más detalles, consulte Imágenes base de contenedor). Este procedimiento descarga e instala la imagen base ligera de Nano Server.
Abra una ventana del símbolo del sistema (como el símbolo del sistema integrado, PowerShell o Terminal Windows) y ejecute el siguiente comando para descargar e instalar la imagen base:
docker pull mcr.microsoft.com/windows/nanoserver:ltsc2022Si Docker no se inicia al intentar descargar la imagen, es posible que el daemon de Docker no sea accesible. Para resolver este problema, intente reiniciar el servicio Docker.
Sugerencia
Si ve un mensaje de error que indica
no matching manifest for linux/amd64 in the manifest list entries, asegúrese de que Docker no está configurado para ejecutar contenedores de Linux. Para cambiar a contenedores de Windows en Docker, haga clic con el botón derecho en el icono de Docker y seleccione Cambiar a contenedores de Windows. Para usar la línea de comandos para cambiar entre contenedores, ejecute& $Env:ProgramFiles\Docker\Docker\DockerCli.exe -SwitchDaemon.Una vez finalizada la descarga de la imagen, lea el EULA mientras espera que termine, y compruebe su existencia en el sistema consultando el repositorio de imágenes de Docker local. Al ejecutar el comando
docker imagesdevuelve una lista de imágenes instaladas.Este es un ejemplo de la salida que muestra la imagen de Nano Server.
REPOSITORY TAG IMAGE ID CREATED SIZE microsoft/nanoserver latest 105d76d0f40e 4 days ago 652 MB
Ejecución de un contenedor de Windows
En este ejemplo sencillo, se creará e implementará una imagen de contenedor "Hola mundo". Para obtener la mejor experiencia, ejecute estos comandos en una ventana del símbolo del sistema con privilegios elevados (pero no use Windows PowerShell ISE, no funciona para sesiones interactivas con contenedores, ya que los contenedores parecen bloquearse).
Para iniciar un contenedor con una sesión interactiva a partir de la imagen
nanoserver, escriba el siguiente comando en la ventana del símbolo del sistema:docker run -it mcr.microsoft.com/windows/nanoserver:ltsc2022 cmd.exeUna vez que se inicie el contenedor, la ventana del símbolo del sistema cambia de contexto al contenedor. Dentro del contenedor, crearemos un archivo de texto sencillo "Hola mundo" y, a continuación, salir del contenedor escribiendo los siguientes comandos:
echo "Hello World!" > Hello.txt exitPara obtener el ID del contenedor del que acaba de salir, ejecute el comando docker ps:
docker ps -aCree una imagen "HelloWorld" que incluya los cambios en el primer contenedor que ha ejecutado. Para ello, ejecute el comando docker commit y reemplace
<containerid>por el identificador del contenedor:docker commit <containerid> helloworldAhora tiene una imagen personalizada que contiene el script hello world. Esto se puede ver con el comando docker images.
docker imagesEste es un ejemplo de la salida:
REPOSITORY TAG IMAGE ID CREATED SIZE helloworld latest a1064f2ec798 10 seconds ago 258MB mcr.microsoft.com/windows/nanoserver 2022 2b9c381d0911 3 weeks ago 256MBPor último, ejecute el nuevo contenedor mediante el comando docker run con el parámetro
--rmque quita automáticamente el contenedor una vez que se detenga la línea de comandos (cmd.exe).docker run --rm helloworld cmd.exe /s /c type Hello.txtEl resultado es que Docker creó un contenedor a partir de la imagen 'HelloWorld', Docker inició una instancia de cmd.exe en el contenedor, y cmd.exe leyó nuestro archivo y generó el contenido en el shell. Como último paso, Docker detuvo y quitó el contenedor.
Ejecución de un contenedor de Windows con Windows Admin Center
Use Windows Admin Center para ejecutar los contenedores localmente. En concreto, use la extensión Containers de la instancia de Windows Admin Center para ejecutar los contenedores. En primer lugar, abra el host de contenedor que desea administrar y en el panel Herramientas, seleccione la extensión Contenedores. Después, seleccione la pestaña Imágenes dentro de la extensión Contenedor en Host de contenedor.
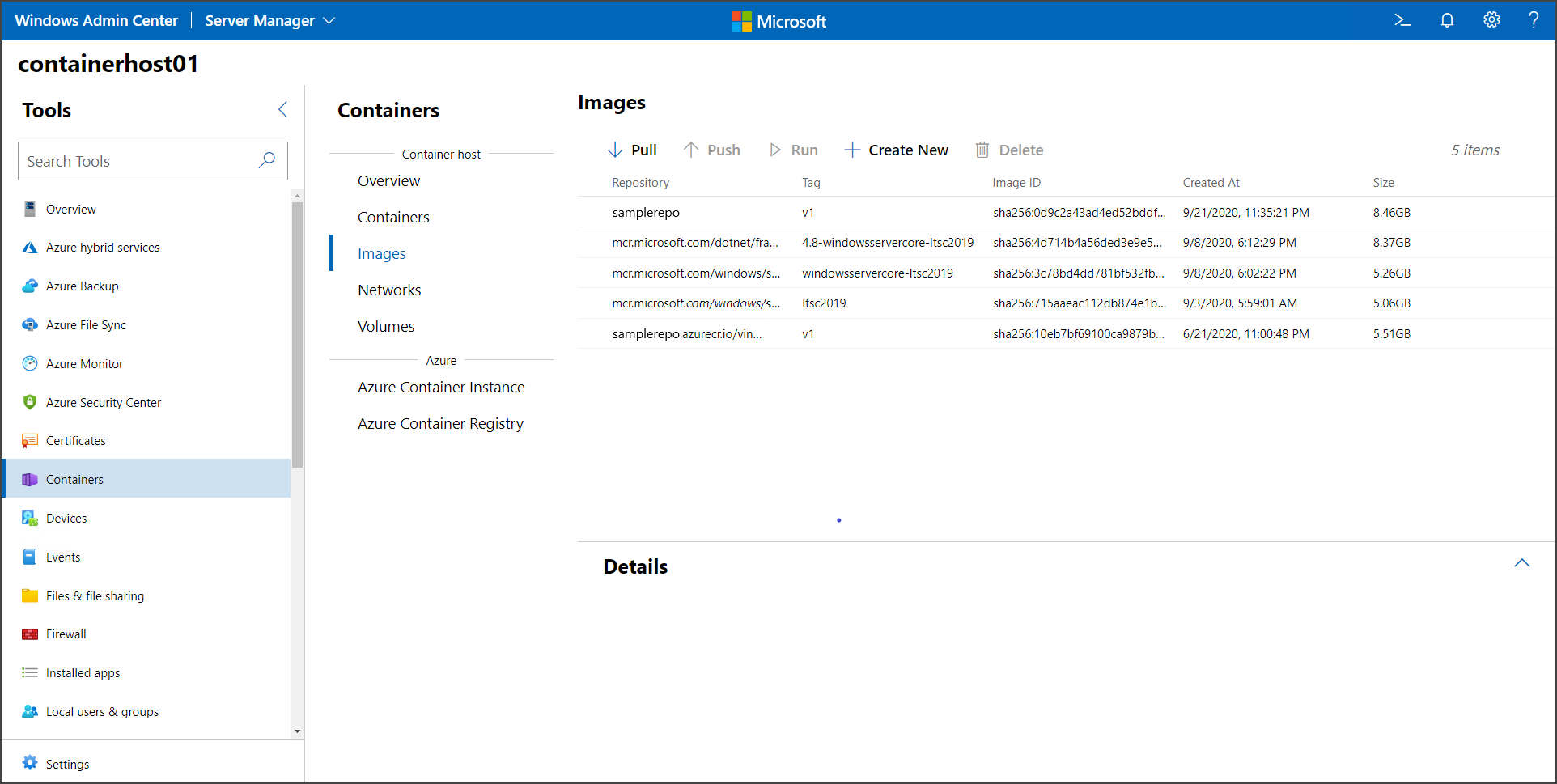
Si el host no tiene una imagen de contenedor base, seleccione la opción Extraer para abrir la configuración de Extraer imagen de contenedor:
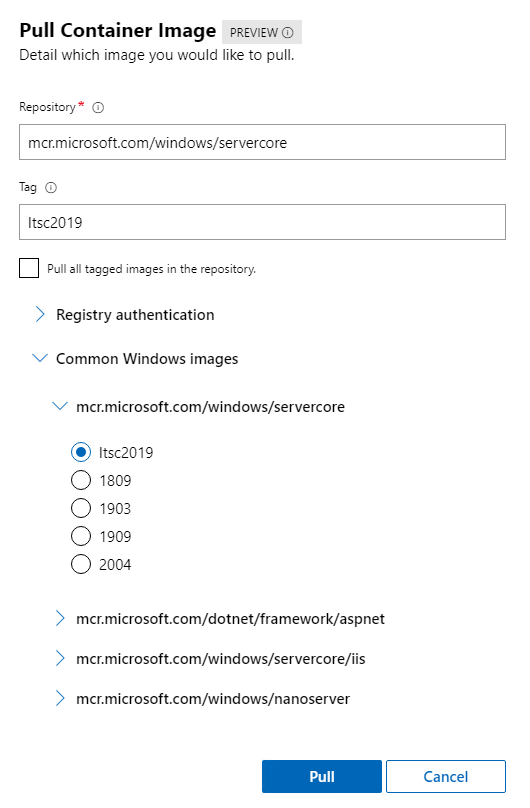
En la configuración de Extraer imagen de contenedor, proporcione la dirección URL de la imagen y la etiqueta. Si no está seguro de qué imagen se va a extraer, Windows Admin Center proporciona una lista de imágenes comunes de Microsoft. También puede proporcionar las credenciales para extraer una imagen de un repositorio privado. Una vez que haya rellenado la información necesaria, seleccione Extraer. Windows Admin Center inicia el proceso de extracción en el host del contenedor. Una vez completada la descarga, verá la nueva imagen en la pestaña Imágenes.
Seleccione la imagen que desea ejecutar y seleccione Ejecutar.
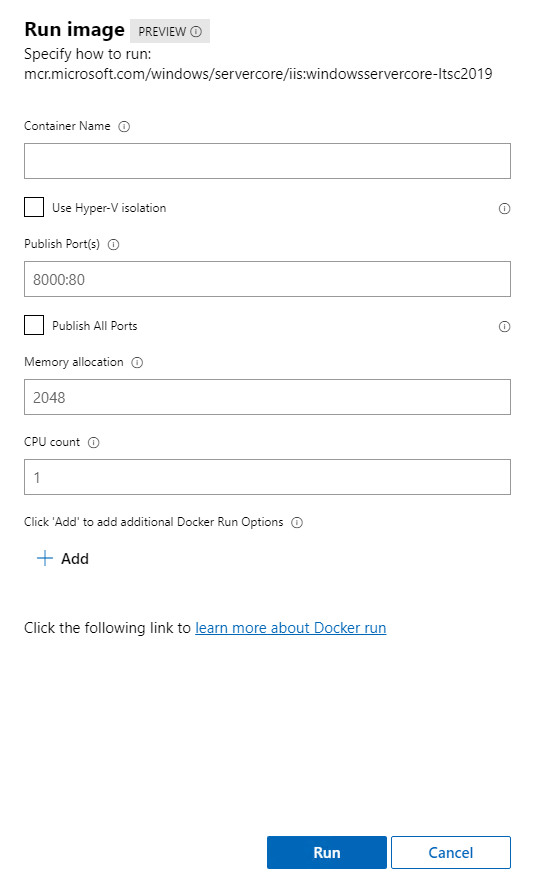
En el menú Ejecutar, establezca la configuración del contenedor, como el nombre, el tipo de aislamiento, en qué puertos se va a publicar y la asignación de memoria y CPU. Además, puede anexar comandos de ejecución de Docker que no están en la interfaz de usuario, como -v para el volumen persistente. Para más información sobre los parámetros de ejecución de Docker disponibles, consulte la documentación de .
Una vez finalizada la configuración del contenedor, haga clic en Ejecutar. Puede ver el estado de los contenedores en ejecución en la pestaña Contenedores:
pestaña de Contenedores de