En este artículo se describen los problemas emergentes que afectan a las implementaciones de Novedades de seguridad extendida (ESU) y los pasos para solucionar estos problemas. Esta información se organiza por tarea, como se indica a continuación:
- Instalación de requisitos previos de actualización
- Instalación de claves ESU
- Activación de claves ESU
- Instalación de ESU
- Mantenimiento del cumplimiento continuo de ESU
Se aplica a: Windows Server 2012 R2, Windows 7 Service Pack 1
Número de KB original: 4547184
Instalación de requisitos previos de ESU
Puede experimentar los siguientes problemas al instalar los requisitos previos de ESU.
La actualización no es aplicable al equipo
Al instalar una actualización requerida por ESU, verá un mensaje similar al siguiente ejemplo:
La actualización no es aplicable al equipo.
Causa posible
El paquete que intenta instalar no es aplicable a la arquitectura o edición del sistema operativo Windows.
Acciones a tomar
- Asegúrese de que el paquete está diseñado para la edición y la arquitectura del sistema operativo.
- Reinicie el equipo y vuelva a intentar instalar el paquete.
- Si sigue viendo el mensaje de error, consulte La actualización no es aplicable al equipo.
Pasos adicionales
Si los pasos anteriores no resuelven el problema, siga estos pasos en el equipo afectado:
- Copie el archivo de registro de mantenimiento basado en componentes (CBS) (C:\Windows\Logs\CBS\CBS.log).
- Póngase en contacto con Soporte técnico de Microsoft y proporcione este archivo de registro.
El instalador encontró un error: 0x80096010. La firma digital del objeto no se ha comprobado
Al instalar una actualización requerida por ESU, verá un mensaje similar al siguiente ejemplo:
El instalador encontró un error: 0x80096010.
La firma digital del objeto no se ha comprobado.
Causa posible
Al equipo le faltan las actualizaciones de SHA-2.
Acciones a tomar
Instale las actualizaciones de SHA-2. Para obtener una lista de requisitos previos y actualizaciones de SHA-2, consulte la sección "Requisitos previos de instalación" de Obtención de Novedades de seguridad extendida para dispositivos Windows aptos.
Instalación de claves de activación del producto ESU
Puede experimentar los siguientes problemas al instalar una clave de activación de producto para ESU en un equipo. En esta sección se supone que todas las actualizaciones de requisitos previos para ESU están instaladas en el equipo.
Ejecute "slui.exe 0x2a 0xC004F050" para mostrar el texto del error. Error: 0xC004F050
Al instalar una clave ESU, verá un mensaje similar al siguiente ejemplo:
Ejecute "slui.exe 0x2a 0xC004F050" para mostrar el texto del error.
Error: 0xC004F050
Causas posibles
Este problema puede producirse en cualquiera de las condiciones siguientes:
- El paquete acumulativo mensual de licencias, solo seguridad o independiente no está instalado en el equipo.
- El equipo no se ha reiniciado después de instalar las actualizaciones.
- Los equipos basados en Windows Server 2008 SP2 a veces requieren otro reinicio.
Acciones a tomar
- Revise el historial de actualizaciones del equipo para asegurarse de que todos los requisitos previos de ESU se han instalado correctamente. Para obtener una lista de los requisitos previos, consulte Obtención de Novedades de seguridad extendida para dispositivos Windows aptos.
- Compruebe que la clave que va a instalar sea la correcta para el equipo y su sistema operativo.
- Reinicie el equipo y vuelva a instalar la clave.
Pasos adicionales
Si los pasos anteriores no resuelven el problema, siga estos pasos en el equipo afectado:
- Copie el archivo de registro de mantenimiento basado en componentes (CBS) (C:\Windows\Logs\CBS\CBS.log).
- Póngase en contacto con Soporte técnico de Microsoft y proporcione este archivo de registro.
Error: 0xC004F050 El servicio de licencias de software informa de que la clave de producto no es válida
Al instalar la clave de producto de ESU mediante slmgr.vbs /ipk, recibe el siguiente mensaje de host de script de Windows:
Error: 0xC004F050 El servicio de licencias de software informó de que la clave de producto no es válida.
Causa
Este problema puede producirse en cualquiera de las siguientes circunstancias:
- El paquete acumulativo mensual de licencias, solo seguridad o independiente no está instalado en el equipo.
- Ha instalado las actualizaciones de requisitos previos, pero no ha reiniciado el equipo.
Acciones a tomar
Compruebe el historial de actualizaciones del equipo para asegurarse de que todas las actualizaciones de requisitos previos de ESU se han instalado correctamente.
Para obtener una lista de las actualizaciones necesarias e información sobre cómo obtenerlas, consulte Obtención de Novedades de seguridad extendida para dispositivos Windows aptos.
Asegúrese de que la clave que va a instalar sea la correcta para el equipo y su sistema operativo.
Reinicie el equipo e inténtelo de nuevo.
Pasos adicionales
Si los pasos anteriores no resuelven el problema, siga estos pasos en el equipo afectado:
- Copie el archivo de registro de mantenimiento basado en componentes (CBS) (C:\Windows\Logs\CBS\CBS.log).
- Póngase en contacto con Soporte técnico de Microsoft y proporcione este archivo de registro.
El servicio de licencias de software informa de que la clave de producto no es válida
Al agregar la clave de producto ESU al Herramienta de administración de activación por volumen (VAMT), recibe el siguiente mensaje:
No se puede comprobar la clave de producto
La clave de producto especificada no es válida o no es compatible con esta versión de VAMT. Una actualización para admitir productos adicionales puede estar disponible en línea.
Causa
Este problema puede producirse si dos de los archivos que admiten VAMT no se actualizan para admitir claves ESU.
Solución
Para solucionar este problema, actualice los archivos de configuración de VAMT con estos pasos:
- Descargue los archivos VAMT. La descarga incluye los siguientes archivos:
- pkconfig_win7.xrm-ms
- pkconfig_vista.xrm-ms
- Copie los dos archivos descargados en C:\Archivos de programa (x86)\Windows Kits\10\Assessment and Deployment Kit\VAMT3\pkconfig, reemplazando las versiones anteriores de los archivos.
- Cierre VAMT y, a continuación, reinícielo.
El servicio de licencias de software informa de que la clave de producto no es válida
Cuando usa VAMT para instalar una clave ESU en un equipo, recibe el siguiente mensaje estado de acción:
El servicio de licencias de software informa de que la clave de producto no es válida
Causa
Este problema puede producirse si el equipo no tiene las actualizaciones de requisitos previos que requiere ESU.
Solución
Para obtener una lista de las actualizaciones necesarias e información sobre cómo obtenerlas, consulte Obtención de Novedades de seguridad extendida para dispositivos Windows aptos.
Activación de claves ESU
Puede experimentar los siguientes problemas al activar la clave ESU en un equipo. En esta sección se supone que el equipo tiene instalada la clave de activación del producto y todas las actualizaciones de requisitos previos para ESU.
Esta sección se divide en cuatro partes. Pueden producirse algunos problemas durante cualquier tipo de activación y algunos problemas son específicos del tipo de activación que use.
Cualquier método de activación
Error: 0x80072F8F: Error de descodificación de contenido
Al intentar activar una clave ESU de Windows 7, Windows Server 2008 o Windows Server 2008 R2, recibirá el siguiente mensaje de error:
0x80072F8F
147012721
WININET_E_DECODING_FAILED
Error en la descodificación de contenido
Causa
Este problema puede producirse si TLS 1.0 está deshabilitado y la subclave se establece de la HKEY_LOCAL_MACHINE\System\CurrenteControlSet\Control\SecurityProviders\Schannel\Protocols\TLS 1.0\Client siguiente manera:
- DisabledByDefault: 1
- Habilitado: 0
Acciones a tomar
Este método obliga al proceso de activación a usar TLS 1.2 de forma predeterminada para que TLS 1.0 pueda permanecer deshabilitado.
Para resolver este problema, siga estos pasos:
Si el 3140245 de actualización no está instalado en el equipo, use Windows Update para instalarlo.
Abra regedit y vaya a la siguiente subclave del Registro:
HKEY_LOCAL_MACHINE\SOFTWARE\Microsoft\Windows\CurrentVersion\Internet Settings\WinHttpCree o establezca un valor de REG_DWORDde DefaultSecureProtocols y establézcalo en 0x800.
Si el equipo es x64, también debe establecer la siguiente clave del Registro:
HKEY_LOCAL_MACHINE\SOFTWARE\Wow6432Node\Microsoft\Windows\CurrentVersion\Internet Settings\WinHttpCree o establezca un valor de REG_DWORDde DefaultSecureProtocols y establézcalo en 0x800.
Reinicie el equipo y vuelva a intentar ejecutar el
slmgr.vbs /atocomando.
Activación de Slmgr
En esta sección se describen los problemas que puede experimentar al usar la herramienta Slmgr para la activación.
Error en la activación del producto al intentar activar la clave de producto ESU
Al intentar activar la clave de producto, obtiene un mensaje similar al siguiente ejemplo:
Error: Error de activación del producto.
Causa
La edición o la arquitectura del sistema operativo Windows no son aptas para ESU.
Acciones a tomar
Asegúrese de que la edición o la arquitectura del sistema operativo Windows se encuentra en la lista de ediciones y arquitecturas compatibles con ESU. Para obtener una lista, consulte Obtención de Novedades de seguridad extendida para dispositivos Windows aptos.
Pasos adicionales
Si los pasos anteriores no resuelven el problema, póngase en contacto con Soporte técnico de Microsoft.
0xC004C020 el servidor de activación informó de que la clave de activación múltiple (MAK) ha superado su límite
Al intentar activar la clave de producto, obtiene un mensaje similar al siguiente ejemplo:
0xC004C020 el servidor de activación informó de que la clave de activación múltiple ha superado su límite
Causa
Una MAK admite un número limitado de activaciones. En este caso, la MAK ha superado su límite de activación.
Acciones a tomar
Para aumentar el número de activaciones que admite la clave MAK, póngase en contacto con los Centros de activación de licencias de Microsoft.
Producto no encontrado al intentar activar la clave ESU
Al activar la clave de producto de ESU, recibe un mensaje "producto no encontrado".
Causa
El identificador de activación que usó en el comando de activación no es correcto.
Acciones a tomar
Para obtener el identificador de activación, siga estos pasos:
- Abra una ventana elevada del símbolo del sistema.
- Ejecute el siguiente comando:
cscript /h:cscript. - Ejecute uno de los siguientes comandos, en función de la versión de Windows.
- Para Windows 7:
slmgr /dlv - Para Windows Server 2008 SP2:
slmgr /dlv all
- Para Windows 7:
- En la salida del comando, copie el identificador de activación de la clave ESU.
Para usar el identificador de activación, ejecute el siguiente comando: slmgr /ato <Activation ID>.
Nota:
En este comando, <El identificador> de activación representa el identificador de activación de la clave ESU.
0xC004F025 acceso denegado: la acción solicitada requiere privilegios elevados
Al intentar activar la clave de producto, recibe un mensaje similar al siguiente ejemplo:
0xC004F025 acceso denegado: la acción solicitada requiere privilegios elevados.
Posible causa
Puede usar una ventana del símbolo del sistema normal en lugar de una ventana del símbolo del sistema con privilegios elevados.
Acciones a tomar
Para abrir una ventana del símbolo del sistema con privilegios elevados:
- Seleccione Inicio, haga clic con el botón derecho en Símbolo del sistema y, a continuación, seleccione Ejecutar como administrador.
Error: 0x80072EE7
Al intentar activar la clave de producto, recibe un mensaje similar al siguiente ejemplo:
En un equipo que ejecute la edición no principal de Microsoft Windows, ejecute "slui.exe 0x2a 0x80072EE7" para mostrar el texto del error.
Error: 0x80072EE7
Causa
El equipo no puede comunicarse con el servidor de Microsoft Activation and Validation Services (AVS) para activar la clave ESU.
Acciones a tomar
Asegúrese de que el equipo está conectado a Internet o que tiene las direcciones URL de activación en la lista de permitidos e inténtelo de nuevo.
En el caso de los equipos que no se conectan directamente a Internet, puede usar la activación del proxy VAMT o la activación por teléfono como alternativa. Para obtener más información, consulte Obtención de Novedades de seguridad extendida para dispositivos Windows aptos.
Para ver las direcciones URL de activación del proxy VAMT actuales, consulte la sección "Activación de Herramienta de administración de activación por volumen (VAMT) ".
0x80072EE2 Tiempo de espera de la operación
Al intentar activar la clave de producto, obtiene un mensaje similar al siguiente ejemplo:
0x80072EE2 Tiempo de espera de la operación
Causas posibles
El equipo no se puede conectar al servicio de activación de Microsoft. Es posible que no esté conectado a Internet o que tenga problemas con la conectividad a Internet.
Acciones a tomar
Asegúrese de que el equipo está conectado a Internet o que tiene las direcciones URL de activación en la lista de permitidos e inténtelo de nuevo.
En el caso de los equipos que no se conectan directamente a Internet, puede usar la activación del proxy VAMT o la activación por teléfono como alternativa. Para obtener más información, consulte Obtención de Novedades de seguridad extendida para dispositivos Windows aptos.
Para ver las direcciones URL de activación del proxy VAMT actuales, consulte la sección "Activación de Herramienta de administración de activación por volumen (VAMT) ".
El comando de activación se realiza correctamente, pero la clave ESU sigue en estado Sin licencia
Parece que ha activado correctamente la clave ESU. Sin embargo, la clave todavía no parece tener una licencia adecuada.
Causa posible
El slmgr /ato comando no pasó correctamente el identificador de activación de ESU.
Acción que puede realizar
Para usar el identificador de activación, ejecute el siguiente comando: slmgr /ato <Activation ID>.
Nota:
En este comando, <El identificador> de activación representa el identificador de activación de la clave ESU.
Estado de la licencia: Sin licencia
Cuerpo del elemento contraíble
activación de Herramienta de administración de activación por volumen (VAMT)
En esta sección se describen los problemas que puede experimentar al usar LAMT en línea o la activación de proxy. Cuando lo haga, use las siguientes direcciones URL de activación del proxy VAMT:
https://activation.sls.microsoft.com/BatchActivation/BatchActivation.asmxhttps://go.microsoft.com/fwlink/?LinkId=82160(Este FWLink redirige a la dirección URL anterior). O bien, incluya los siguientes dominios en la lista de permitidos del equipo:activation.sls.microsoft.com
go.microsoft.com
No se puede comprobar la clave de producto
Al intentar activar la clave de producto, obtiene un mensaje similar al siguiente ejemplo:
No se puede comprobar la clave de producto
La clave de producto especificada no es válida o no es compatible con esta versión de VAMT. Una actualización para admitir productos adicionales puede estar disponible en línea.
Causas posibles
Puede haber un problema en los pkconfig archivos. Esos archivos pueden tener que reemplazarse.
Acciones a tomar
Para actualizar los archivos de configuración de VAMT, siga estos pasos:
Descargue los archivos VAMT.
La descarga incluye los siguientes archivos:
- pkconfig_win7.xrm-ms
- pkconfig_vista.xrm-ms
Copie los dos archivos descargados en C:\Archivos de programa (x86)\Windows Kits\10\Assessment and Deployment Kit\VAMT3\pkconfig, reemplazando las versiones anteriores de los archivos.
Cierre VAMT y, a continuación, reinícielo.
No se puede conectar al servicio WMI en el equipo remoto mientras se activa la máquina remota mediante la activación de VAMT en línea o proxy
Al intentar activar la clave de producto, recibe un mensaje similar al siguiente ejemplo:
No se puede conectar al servicio WMI en el equipo remoto mientras se activa la máquina remota mediante la activación de VAMT en línea o proxy.
Causas posibles
Cualquiera de las siguientes condiciones en el equipo afectado puede causar este problema:
- El servicio WMI (Instrumental de administración de Windows) no está activado.
- Firewall de Windows no está configurado correctamente para permitir el acceso a VAMT.
Acciones a tomar
- Para activar el servicio WMI, seleccione Iniciar>servicios y haga clic con el botón derecho en Instrumental de administración de Windows. A continuación, seleccione Reiniciar.
- Para configurar Firewall de Windows, siga las instrucciones de Configuración de equipos cliente.
Para obtener más información sobre cómo instalar la herramienta VAMT y configurar equipos cliente, vea Instalar y configurar VAMT.
Error: Se deniega el acceso
Al intentar activar la clave de producto, recibe un mensaje similar al siguiente ejemplo:
Error: Se deniega el acceso.
Posible causa
No tiene permisos para acceder al equipo.
Acciones a tomar
En un equipo cliente VAMT unido a un dominio, compruebe que:
- Usted (o el usuario que activa) tiene permisos para acceder al equipo cliente.
- La cuenta (o la del usuario que activa) aparece en la lista Cuentas de usuario del equipo cliente. Para obtener más información, consulte Cuentas locales.
Activación por teléfono
En esta sección se describen los problemas que puede experimentar al usar la activación por teléfono.
Error: 0xC004F04D el servicio de licencias de software determinó que el id. de instalación (IID) o el identificador de confirmación (CID) no son válidos.
Al intentar activar la clave de producto, recibe un mensaje similar al siguiente ejemplo:
Ejecute "slui.exe 0x2a 0xC004F04D" para mostrar el texto del error.
Error: 0xC004F04D
Posible causa
El identificador de confirmación es incorrecto.
Acciones a tomar
- Vuelva a llamar a los Centros de activación de licencias de Microsoft . Le guiarán por los pasos para obtener un identificador de confirmación.
- En una ventana del símbolo del sistema con privilegios elevados, ejecute el siguiente comando:
slmgr /atp <Confirmation ID> <ESU Activation ID>.
Nota:
En este comando, <el id> . de confirmación representa el identificador de confirmación que obtuvo en el paso 1 y <el id> . de activación de ESU representa el identificador de activación de la clave de producto de ESU.
Instalación de ESU
Puede experimentar los siguientes problemas al instalar una actualización de ESU en un equipo. En esta sección se supone que el equipo tiene todas las actualizaciones de requisitos previos para ESU y que la clave de activación del producto está instalada y activada.
El Instalador de módulos de Windows debe actualizarse para poder instalar el paquete.
Al instalar una actualización de ESU, verá un mensaje similar al siguiente ejemplo:
Windows Update instalador independiente
El Instalador de módulos de Windows debe actualizarse para poder instalar este paquete. Actualice el Instalador de módulos de Windows en el equipo y vuelva a intentar el programa de instalación.
Causa posible
El paquete Actualización de pila de mantenimiento (SSU) con cambios de inteligencia artificial no está instalado en el equipo.
Acciones a tomar
Compruebe que el paquete SSU está instalado en el equipo. Para ello, en el equipo afectado, seleccione Start Panel de control Programs Program and Features View Installed updates (Iniciar>Panel de control>Programas>Programa y características>Ver actualizaciones instaladas.
Si el paquete SSU no está instalado, instálelo y reinicie el equipo. Para obtener más información sobre esta actualización, vea la sección "Requisitos previos de instalación" de Obtención de Novedades de seguridad extendida para dispositivos Windows aptos.
Pasos adicionales
Si los pasos anteriores no resuelven el problema, en el equipo afectado, copie el archivo de registro de mantenimiento basado en componentes (CBS) (C:\Windows\Logs\CBS\CBS.log). Póngase en contacto con Soporte técnico de Microsoft y proporcione este archivo de registro.
Algunas actualizaciones no se instalaron al intentar instalar la actualización de seguridad
Al instalar una actualización de ESU, verá un mensaje similar al siguiente ejemplo:
Descargar e instalar Novedades Algunas actualizaciones no se instalaron Para obtener información sobre otros códigos de error, consulte la referencia de error de Windows Update.
Causas posibles
Este problema puede producirse en cualquiera de las condiciones siguientes:
- No se instala una clave ESU válida en el equipo.
- En un cliente o servidor de escritorio, la clave ESU está instalada, pero no está activada.
- En un dispositivo Windows Embedded, consulta Dispositivos de Windows Embedded para conocer las posibles causas.
- El sistema operativo Windows instalado en el equipo no está en la lista de ediciones o arquitecturas compatibles con ESU. Para obtener una lista de las ediciones y arquitecturas admitidas, consulte Obtención de Novedades de seguridad extendida para dispositivos Windows aptos.
Acciones a tomar
En un equipo cliente de escritorio o servidor, siga estos pasos para comprobar que el equipo tiene una clave ESU válida instalada y activada.
Abra una ventana del símbolo del sistema con privilegios elevados y ejecute uno de los siguientes comandos:
slmgr /dlv(solo Windows 7)slmgr /dlv <Activation ID>Nota:
En este comando, <El identificador> de activación representa el identificador de activación de la clave ESU que está instalada en el equipo.
slmgr /dlv all
En la salida del comando, compruebe que la clave ESU tiene licencia.
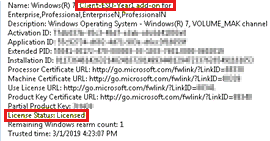
En un equipo típico (no incrustado), instale la clave ESU si aún no lo ha hecho. A continuación, active la clave mediante uno de los métodos siguientes:
Activación por teléfono
Mediante el
slmgr /atocomando . Para hacerlo, siga estos pasos:- Abra una ventana elevada del símbolo del sistema.
- Ejecute
slmgr /ipk <ESU key>y espere el mensaje correcto.Nota:
En este comando, la< clave> ESU representa la clave de producto ESU para el equipo.
Ejecute
slmgr /ato <Activation ID>.
En un dispositivo Windows Embedded, consulta Dispositivos de Windows Embedded para ver las acciones adecuadas.
Pasos adicionales
Si los pasos anteriores no resuelven el problema, en el equipo afectado, copie el archivo de registro de mantenimiento basado en componentes (CBS) (C:\Windows\Logs\CBS\CBS.log). Póngase en contacto con Soporte técnico de Microsoft y proporcione este archivo de registro.
Error: 80070643: se produce un error en la instalación de KB de prep-check
Al instalar una actualización de ESU, verá un mensaje similar al siguiente ejemplo:
Error: 80070643: se produce un error en la instalación de KB de prep-check
El mensaje puede hacer referencia a uno de los siguientes KB:
- KB 4528081 para Windows Server 2008 SP2
- KB 4528069 para Windows 7 o Windows Server 2008R2
El registro CBS puede contener mensajes similares al ejemplo siguiente:
- ESU: Producto = 36 (0x00000024).
- ESU: Es necesaria la comprobación de IMDS: FALSE
- ESU: Error en las comprobaciones previas a IMDS, no aptas:HRESULT_FROM_WIN32(1605)
- 1605 = ERROR_UNKNOWN_PRODUCT
Causas posibles
- La edición del sistema operativo no es compatible con la kb de comprobación previa. La KB de comprobación previa no admite
*Vediciones ni*Core. - La actualización de pila de mantenimiento más reciente (11 de febrero de 2020 o posterior) y la actualización del paquete acumulativo mensual (11 de febrero de 2020 o posterior) no están instaladas en el equipo.
Acciones a tomar
Instale la actualización de pila de mantenimiento más reciente (11 de febrero de 2020 o posterior) y el paquete acumulativo mensual (11 de febrero de 2020 o posterior) y vuelva a intentarlo.
Dispositivos de Windows Embedded
Al instalar ESU en un dispositivo que ejecuta un sistema operativo Windows Embedded, es posible que observe los siguientes problemas. ESU: NO SE ENCONTRÓ NINGUNA CLAVE ESU
Tiene un dispositivo con una clave de producto de Windows que se encuentra dentro del intervalo de claves definido para las ediciones incrustadas de Windows. Al instalar una actualización de ESU, algunas de las actualizaciones no se instalan. Y el registro CBS contiene entradas similares al ejemplo siguiente:
ESU: NO ESU KEY FOUND
Por ejemplo, verá las siguientes entradas de registro.
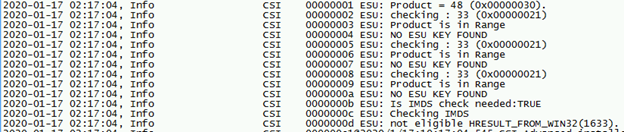
Causa posible
La clave de producto ESU no está instalada en el dispositivo.
Acciones a tomar
Instale una clave ESU de Windows Embedded válida en el equipo y vuelva a intentar instalar el paquete ESU.
HRESULT_FROM_WIN32(1633), clave de Windows en el intervalo de claves de Windows Embedded
Tiene un dispositivo que tiene una clave de producto de Windows que se encuentra dentro del intervalo de claves que se ha definido para las ediciones incrustadas de Windows. Al instalar una actualización de ESU, algunas de las actualizaciones no se instalan y el registro CBS contiene entradas similares al ejemplo siguiente:
ESU: Windows is not activated.
ESU: not eligible:HRESULT_FROM_WIN32(1633)
Por ejemplo, verá las siguientes entradas de registro.

Causa posible
La clave de producto de Windows o la clave de producto ESU (o ambas) están instaladas en el dispositivo, pero no están activadas.
Acciones a tomar
Active la clave de producto de Windows o la clave de producto ESU (o ambas) e intente instalar el paquete ESU.
HRESULT_FROM_WIN32(1633), clave de Windows fuera del intervalo de claves de Windows Embedded
Tiene un dispositivo con una clave de producto de Windows que no se encuentra dentro del intervalo de claves definido para las ediciones incrustadas de Windows. Al instalar una actualización de ESU, algunas de las actualizaciones no se instalan y el registro CBS contiene entradas similares al ejemplo siguiente:
ESU: Windows is not activated.
ESU: not eligible:HRESULT_FROM_WIN32(1633)
Por ejemplo, verá las siguientes entradas de registro.

Causa posible
La clave de producto ESU está instalada en el equipo, pero no está activada.
Acciones a tomar
Active la clave de producto ESU e intente instalar el paquete ESU de nuevo.
Mantenimiento del cumplimiento continuo de ESU
Observará un dispositivo no compatible en los conjuntos de herramientas de administración de actualizaciones y cumplimiento.
Si tiene un subconjunto de dispositivos que ejecutan Windows 7 Service Pack 1 (SP1) y Windows Server 2008 R2 SP1 sin ESU, observará un dispositivo no compatible en los conjuntos de herramientas de administración y cumplimiento de actualizaciones.
Windows Server Update Service (WSUS) continúa analizando los archivos cab para Windows 7 SP1 y Windows Server 2008 R2 SP1.
Más información
- Solución de problemas de activación por volumen de Windows
- Resolver códigos de error de activación de Windows
- Uso del solucionador de problemas de activación
- Obtener ayuda con los errores de activación de Windows
- Preguntas más frecuentes sobre la Novedades de seguridad extendida para Windows 7
- Obtención de Novedades de seguridad extendida para dispositivos Windows aptos
- Cómo usar las actualizaciones de seguridad extendidas de Windows Server 2008 y 2008 R2 (ESU)
- Novedades de seguridad extendida y Configuration Manager
- ¿Qué son Novedades de seguridad extendida para SQL Server?
- Novedades de seguridad del ciclo de vida FAQ-Extended