Solución de problemas de la página de estado de inscripción
En este artículo se proporcionan instrucciones para solucionar problemas de la página de estado de inscripción (ESP). El ESP se puede usar como parte de cualquier escenario de aprovisionamiento de Windows Autopilot. También se puede usar por separado de Windows Autopilot como parte de la experiencia predeterminada lista para usar (OOBE) para la unión a Microsoft Entra. Para obtener más información sobre cómo configurar el ESP, consulte Configurar la página de estado de inscripción.
Para solucionar problemas de ESP, es importante obtener más información sobre la configuración de ESP que recibe el dispositivo y las aplicaciones y directivas que se realizan en cada fase. Toda la configuración de ESP y la información de seguimiento se registran en el registro de dispositivos. En este artículo, le mostraremos cómo recopilar archivos de registro de diagnóstico de MDM y buscar información en el registro.
Consulte la documentación de Windows Autopilot para obtener una lista de problemas conocidos y instrucciones de solución de problemas adicionales.
Recopilación de registros
Puede habilitar la capacidad de que los usuarios recopilen registros de ESP en la directiva ESP. Cuando se produce un tiempo de espera en el ESP, el usuario puede seleccionar la opción Recopilar registros. Los archivos de registro se pueden copiar en una unidad USB.
También puede recopilar registros a través de una ventana del símbolo del sistema en el dispositivo. Si está en OOBE en un dispositivo que no sea S, presione Mayús+F10.
Escriba el comando adecuado, en función de su escenario:
Para todos los escenarios de Autopilot y ESP:
En las versiones de Windows 10 anteriores a 1809, escriba
licensingdiag.exe.En Windows 10, versión 1809 y versiones posteriores:
En el modo controlado por el usuario, escriba el siguiente comando:
mdmdiagnosticstool.exe -area Autopilot -cab <pathToOutputCabFile>Para la implementación automática, el guante blanco y cualquier otro escenario en el que se use un dispositivo físico, escriba el siguiente comando:
mdmdiagnosticstool.exe -area Autopilot;TPM -cab <pathToOutputCabFile>
Para el aprovisionamiento en tiempo de ejecución
En las versiones de Windows 10 anteriores a 1809, recopile los siguientes archivos de registro:
%windir%\System32\winevt\Logs\Microsoft-Windows-DeviceManagement-Enterprise-Diagnostics-Provider%4Admin.evtx%windir%\System32\winevt\Logs\Microsoft-Windows-Provisioning-Diagnostics-Provider%4Admin.evtx%windir%\System32\winevt\Logs\Microsoft-Windows-AAD%4Operational.evtx
Nota:
Dependiendo de la naturaleza del error, todos los archivos de
%windir%\system32\winevt\logspueden ser útiles.En Windows 10, versión 1809 y versiones posteriores, escriba el siguiente comando:
mdmdiagnosticstool.exe -area DeviceProvisioning -cab <pathToOutputCabFile>
El archivo cab generado contiene varios archivos y registros de eventos. Para solucionar problemas de ESP, el MDMDiagReport_RegistryDump.Reg archivo contiene todas las claves del Registro relacionadas con la inscripción de MDM, como la información de inscripción, la configuración del perfil de Windows Autopilot, las directivas y las aplicaciones que está instalando Intune.
Puede encontrar la configuración de ESP en la siguiente subclave del Registro en el MDMDiagReport_RegistryDump.Reg archivo:
HKEY_LOCAL_MACHINE\SOFTWARE\Microsoft\Enrollments\{EnrollmentGUID}\FirstSync
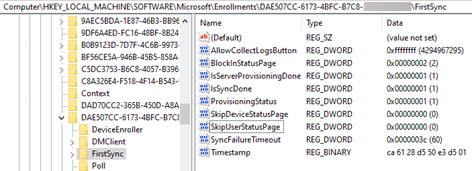
Nota:
En algunos casos, es posible que observe que se omite la fase de configuración de la cuenta o del dispositivo. Esto ocurre si se configura uno de los siguientes CSP personalizados para omitir esa fase:
- ./Vendor/MSFT/DMClient/Provider/ProviderID/FirstSyncStatus/SkipUserStatusPage
- ./Vendor/MSFT/DMClient/Provider/ProviderID/FirstSyncStatus/SkipDeviceStatusPage
En este caso, el valor de SkipUserStatusPage o SkipDeviceStatusPage se establece 0xffffffff en en HKEY_LOCAL_MACHINE\SOFTWARE\Microsoft\Enrollments\{EnrollmentGUID}\FirstSync.
Este es un vídeo corto que muestra cómo recopilar registros mdm de Windows Autopilot:
Diagnóstico de problemas de Windows Autopilot
Use el script Get-AutopilotDiagnostics para revisar los archivos de registro que se capturan mediante la herramienta de diagnóstico de MDM.
Para instalar el script, ejecute el siguiente comando de PowerShell:
Install-Script -Name Get-AutopilotDiagnostics -Force
Para usar el script para examinar el archivo de registro generado, ejecute el siguiente comando de PowerShell:
Get-AutopilotDiagnostics -CABFile <pathToOutputCabFile>
Identificación de reinicios inesperados
Los reinicios se admiten en el ESP durante la fase de configuración del dispositivo (no se admite durante la fase de configuración de la cuenta). Intune debe administrar los reinicios durante el proceso esp del dispositivo. Por ejemplo, en el paquete creado, debe especificar los códigos de retorno para realizar un reinicio por Intune. Hay algunas directivas que entran en conflicto con el ESP y Microsoft las conoce. Para reinicios inesperados, puede usar el CSP reboot-URI para detectar lo que desencadena un reinicio. En Visor de eventos, se registra un evento como se indica a continuación:
channel="MDM_DIAGNOSTICS_ADMIN_CHANNEL"
level="win:Informational"
message="$(string.EnterpriseDiagnostics.RebootRequiredURI)"
symbol="RebootRequiredURI"
template="OneString"
value="2800"
El siguiente evento de ejemplo indica qué URI desencadena un reinicio combinado:
"[ETW [2022-08-02T13:28:10.3350735Z] [Microsoft-Windows-DeviceManagement-Enterprise-Diagnostics-Provider] [Informational] - The following URI has triggered a reboot: (./Device/Vendor/MSFT/Policy/Config/Update/ManagePreviewBuilds)"
Para obtener más información sobre cómo identificar reinicios inesperados durante el flujo de OOBE, consulte Solución de problemas de reinicios inesperados.
Comprobación del registro de errores de implementación de aplicaciones durante ESP
Los errores de implementación de aplicaciones pueden provocar que ESP agote el tiempo de espera. Estos errores pueden producirse debido a una configuración de aplicaciones incorrecta, problemas de conectividad de red o problemas específicos del dispositivo.
Sin embargo, el tiempo de espera de ESP durante la implementación de la aplicación suele producirse porque el valor de tiempo de espera establecido en el perfil de ESP no es suficiente para implementar todas las aplicaciones necesarias. Por ejemplo, el tiempo de espera se establece en cinco minutos cuando es necesario instalar más de 15 aplicaciones en el dispositivo. En este caso, es poco probable que la instalación finalice antes de que se produzca el tiempo de espera.
A partir de Windows 10, versión 1903, se agrega un nuevo CSP EnrollmentStatusTracking . Este CSP agrega la siguiente información de seguimiento y estado de instalación al registro de dispositivos:
- Estado de instalación de la extensión de administración de Intune
- Seguimiento del estado de creación de directivas para las fases de configuración del dispositivo y de configuración de la cuenta
- Estado de instalación de aplicaciones Win32 durante las fases de configuración del dispositivo y configuración de la cuenta
- Estado de instalación de las aplicaciones loB y Microsoft Store para Empresas, perfiles de Wi-Fi y perfil de certificado SCEP durante las fases de configuración del dispositivo y configuración de la cuenta
Puede encontrar la EnrollmentStatusTracking configuración en la siguiente subclave del Registro:
HKEY_LOCAL_MACHINE\SOFTWARE\Microsoft\Windows\Autopilot\EnrollmentStatusTracking
La EnrollmentStatusTracking subclave del Registro contiene las siguientes subclaves:
- Device
- ESPTrackingInfo
- Identificador de seguridad (SID) del usuario que ha iniciado sesión. Esta subclave se crea en la fase de configuración de la cuenta. No se creará si se produce un error en la fase de configuración del dispositivo.
![]()
Subclave Device
Esta subclave contiene información sobre el último paso de la fase de preparación del dispositivo y la información de implementación de aplicaciones Win32 en la fase de configuración del dispositivo.
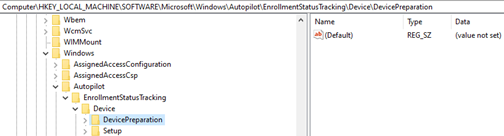
Esta subclave contiene las siguientes subclaves:
DevicePreparationEn esta subclave, puede encontrar el estado de instalación de la extensión de administración de Intune (SideCar) y el tipo de recursos que realiza este proveedor de SideCar.
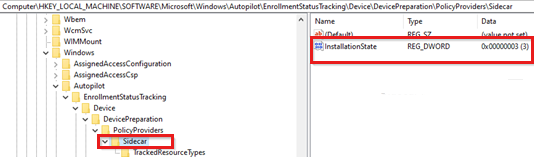
A continuación se muestran los valores disponibles del estado de instalación:
- 1 (NotInstalled)
- 2 (NotRequired)
- 3 (Completado)
- 4 (Error)
Durante ESP, SideCar realiza un seguimiento de solo las aplicaciones Win32 (sin scripts de PowerShell).
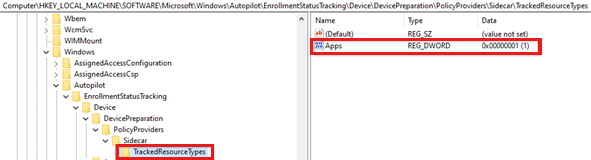
SetupCuando se inicia la fase de configuración del dispositivo, esta subclave contiene el estado de creación de la directiva de seguimiento y las aplicaciones Win32 a las que realiza el seguimiento el proveedor sideCar. También contiene el estado de instalación final de cada aplicación e indica si se requiere un reinicio.
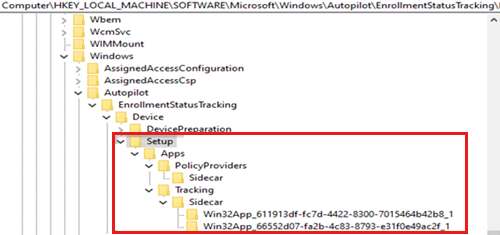
El
Lockedvalor de laAppssubclave muestra si el uso del dispositivo está bloqueado hasta que se complete esta fase.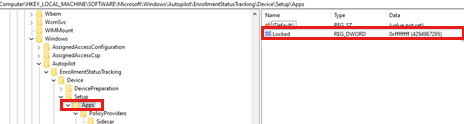
El
TrackingPoliciesCreatedvalor de laApps\PolicyProviders\Sidecarsubclave muestra el estado de las directivas de seguimiento creadas para la fase de configuración del dispositivo.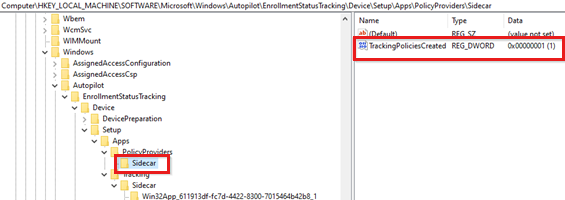
El
InstallationStatevalor de cadaApps\Tracking\Sidecar\Win32App_{AppID}subclave muestra el estado de instalación de la aplicación Win32 que se implementa en el contexto del dispositivo.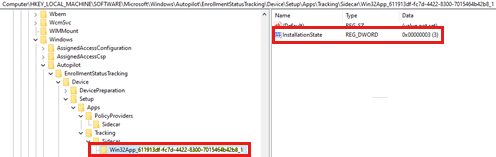
Los valores disponibles para
InstallationStateson:- 1 (NotInstalled)
- 2 (InProgress)
- 3 (Completado)
- 4 (Error)
Si el valor de para cualquier aplicación es 4, ESP deja de
InstallationStateinstalar aplicaciones. En este caso, compruebe el archivo de registro de la extensión de administración de Intune para la causa.
Subclave ESPTrackingInfo
Esta subclave contiene información de diagnóstico para todas las aplicaciones y directivas a las que realiza el seguimiento ESP y el estado de cada aplicación y directiva durante las marcas de tiempo específicas para las fases de configuración del dispositivo y de la cuenta.
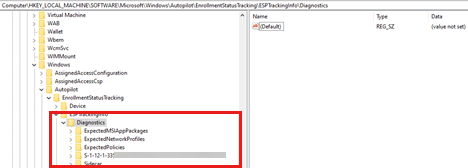
Para cada aplicación loB (MSI), se crea una subclave en
ESPTrackingInfo\Diagnostics\ExpectedMSIAppPackagespara registrar el estado de instalación. El nombre de la subclave es la fecha y hora en que se registra el estado de la aplicación. Si no hay ninguna aplicación MSI destinada, la subclave solo contiene el estado del paquete de aplicación de extensión de administración de Intune.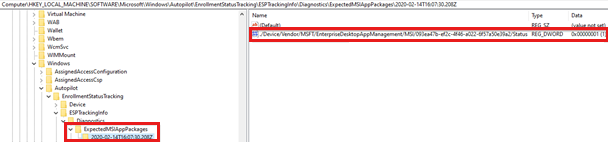
Para cada perfil de Wi-Fi, se crea una subclave en
ESPTrackingInfo\Diagnostics\ExpectedNetworkProfilespara registrar el estado de instalación. El nombre de la subclave es la fecha y hora en que se registra el estado del perfil de Wi-Fi.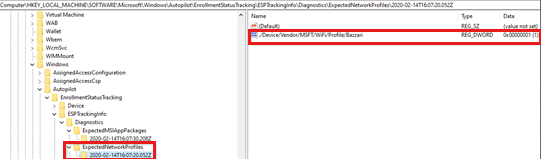
Para cada perfil de certificado SCEP, se crea una subclave en
ESPTrackingInfo\Diagnostics\ExpectedCertificateProfilespara registrar el estado de instalación. El nombre de la subclave es la fecha y hora en que se registra el estado del perfil de certificado SCEP.Dado que ESP no realiza un seguimiento de las directivas de seguridad, solo se crea una subclave en
ESPTrackingInfo\Diagnostics\ExpectedPoliciespara la directiva ficticia EntDMID.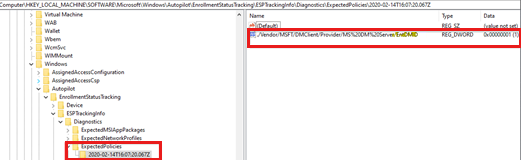
Para cada Microsoft Store para Empresas aplicación que se implementa en el contexto del dispositivo, se crea una subclave en
ESPTrackingInfo\Diagnostics\ExpectedModernAppPackagespara registrar el estado de instalación. El nombre de la subclave es la fecha y hora en que se registra el estado de la aplicación. Si la aplicación se implementa en el contexto de usuario, esta subclave se crea enESPTrackingInfo\Diagnostics\{User_SID}\ExpectedModernAppPackages.En el ejemplo siguiente, el valor del Registro es 0. Esto significa que la aplicación no está instalada a las 16:17:42.430Z.
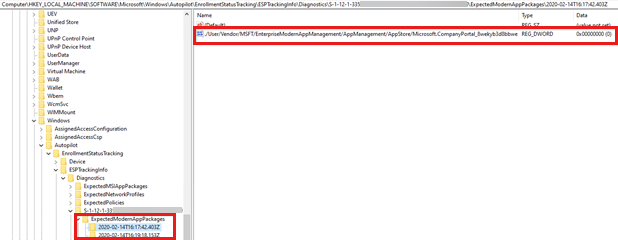
En el ejemplo siguiente, el valor del Registro es 1. Esto significa que la aplicación está instalada a las 16:19:18.153Z.
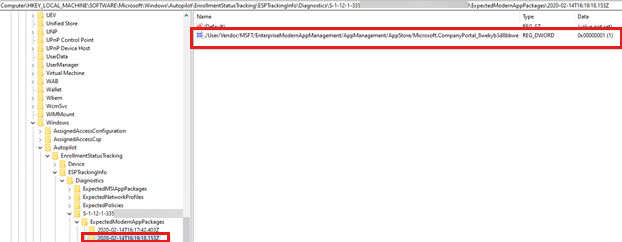
Subclave {User_SID}
Esta subclave se crea durante la fase de configuración de la cuenta si la fase de configuración del dispositivo se ha completado correctamente. Contiene el estado de instalación de las aplicaciones Win32 que se implementan en el contexto de usuario y el estado de creación de la directiva de seguimiento para la fase de configuración de la cuenta.
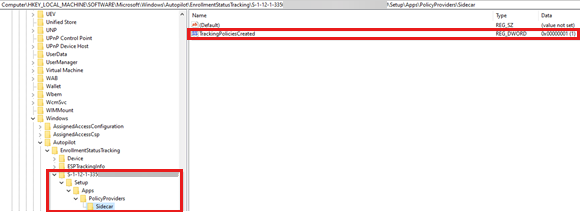
Preguntas comunes para la solución de problemas de ESP
¿Por qué mis aplicaciones no están instaladas y rastreadas mediante el ESP?
Para garantizar que las aplicaciones están instaladas y rastreadas mediante esp, asegúrese de que se cumplen las condiciones siguientes:
- Las aplicaciones se asignan a un grupo de Microsoft Entra que contiene el dispositivo (para aplicaciones de destino del dispositivo) o el usuario (para aplicaciones dirigidas al usuario), mediante una asignación necesaria . (Se realiza un seguimiento de las aplicaciones dirigidas al dispositivo durante la fase de configuración del dispositivo y se realiza un seguimiento de las aplicaciones dirigidas por el usuario durante la fase de configuración del usuario).
- Especifique Bloquear uso del dispositivo hasta que se instalen todas las aplicaciones y perfiles o incluya la aplicación en bloquear el uso del dispositivo hasta que se instalen estas aplicaciones necesarias.
- Las aplicaciones se instalan en el contexto del dispositivo y no tienen reglas de aplicabilidad de contexto de usuario.
¿Por qué el ESP se muestra para implementaciones no relacionadas con Windows Autopilot, como cuando un usuario inicia sesión por primera vez en un dispositivo inscrito en la administración conjunta de Configuration Manager?
Esp enumera el estado de instalación de todos los métodos de inscripción, entre los que se incluyen:
- Windows Autopilot
- Administración conjunta de Configuration Manager
- cuando cualquier usuario nuevo inicia sesión en el dispositivo que tiene la directiva ESP aplicada por primera vez
- cuando la configuración Mostrar solo la página a los dispositivos aprovisionados por la experiencia integrada (OOBE) está activada y la directiva está establecida, solo el primer usuario que inicia sesión en el dispositivo obtiene el ESP.
¿Cómo puedo deshabilitar la parte esp del usuario de la página de estado de inscripción (ESP) si se ha configurado un ESP en el dispositivo?
La directiva esp se establece en un dispositivo en el momento de la inscripción. Para deshabilitar la parte esp del usuario de la página de estado de inscripción (ESP), cree una configuración personalizada de OMA-URI mediante la siguiente configuración:
Deshabilitar la página de estado de inscripción de usuario:
Nombre: Deshabilitar ESP de usuario (elija cualquier nombre que desee)
Descripción: (escriba una descripción)
OMA-URI: ./Vendor/MSFT/DMClient/Provider/MS DM Server/FirstSyncStatus/SkipUserStatusPage
Tipo de datos: booleano
Valor: True