La máquina virtual Linux arranca con GRUB de rescate
Se aplica a: ✔️ Máquinas virtuales Linux
Nota:
CentOS al que se hace referencia en este artículo es una distribución de Linux y llegará al final del ciclo de vida (EOL). Tenga en cuenta su uso y planifique en consecuencia. Para obtener más información, consulte Guía de fin de vida de CentOS.
Este artículo discute múltiples condiciones que causan problemas de rescate GRUB y proporciona una guía para la solución de problemas.
Durante el proceso de arranque, el cargador de arranque intentará localizar el kernel de Linux y cederle el control de arranque. Si este traspaso no se puede realizar, la máquina virtual (VM) entra en una consola de rescate GRUB. El aviso de la consola de rescate de GRUB no se muestra en el registro de la consola serie de Azure, pero puede mostrarse en la captura de pantalla de diagnósticos de arranque de Azure.
Identificar el problema de rescate de GRUB
Vea una captura de pantalla de diagnóstico de arranque en la hoja Diagnósticos de arranque de la VM en Azure Portal. Esta captura de pantalla ayuda a diagnosticar el problema de rescate de GRUB y determinar si un error de arranque causa el problema.
El siguiente texto es un ejemplo de un problema de rescate de GRUB:
error: file '/boot/grub2/i386-pc/normal.mod' not found.
Entering rescue mode...
grub rescue>
Solucionar el problema de rescate de GRUB sin conexión
Para solucionar un problema de rescate de GRUB, se requiere una VM de rescate/reparación. Utilice comandos de reparación de VM para crear una VM de reparación que tenga adjunta una copia del disco del SO de la VM afectada. Monte la copia de los sistemas de archivos del SO en la VM de reparación mediante chroot.
Nota:
Como alternativa, puede crear una máquina virtual de rescate manualmente mediante el Azure Portal. Para más información, consulte Solución de problemas de una máquina virtual Linux mediante la conexión del disco del sistema operativo a una máquina virtual de recuperación mediante el Azure Portal.
Identifique el problema de rescate de GRUB. Cuando se encuentre con uno de los siguientes problemas de rescate de GRUB, vaya a la sección correspondiente para resolverlo:
Una vez resuelto el problema de rescate de GRUB, realice las siguientes acciones:
Desmonte la copia de los sistemas de archivos de la máquina virtual de rescate/reparación.
Ejecute el comando
az vm repair restorepara intercambiar el disco de SO reparado con el disco de SO original de la VM. Para obtener más documentación e instrucciones, vea el paso 5 en Reparar una máquina virtual de Windows mediante los comandos de reparación de máquinas virtuales de Azure.Valide si la VM puede iniciar. Para ello, consulte la consola serie de Azure o intente conectarse a la VM.
Si falta toda la partición /boot u otros contenidos importantes y no se pueden recuperar, recomendamos restaurar la VM a partir de una copia de seguridad. Para obtener más información, consulte Cómo restaurar los datos de Azure VM en el portal de Azure.
Consulte las siguientes secciones para ver errores detallados, posibles causas y soluciones.
Nota:
En los comandos mencionados en las secciones siguientes, sustituya /dev/sdX por el dispositivo de disco del sistema operativo (SO) correspondiente.
Error: sistema de archivos desconocido
La siguiente captura de pantalla muestra el mensaje de error:
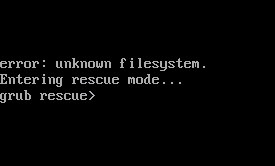
Este error puede estar asociado a uno de los siguientes problemas:
Corrupción del sistema de archivos /boot.
Para resolver este problema, siga los pasos indicados en Corregir la corrupción del sistema de archivos /boot.
El cargador de arranque GRUB está apuntando a un disco o partición inválida.
Para resolver este problema, reinstale GRUB y regenere el fichero de configuración de GRUB.
Problemas con la tabla de particiones del disco del sistema operativo causados por errores humanos.
Para resolver estos problemas, siga los pasos que se indican en Error: No such partition con recomendaciones para volver a crear la partición /boot si falta o se ha creado incorrectamente.
Corregir la corrupción del sistema de archivos /boot
Compruebe si se ha creado una VM de rescate o reparación. Si no se ha creado, siga el paso 1 en Resolver el problema de rescate de GRUB sin conexión para crear la VM.
Consulte Solucionar errores de corrupción del sistema de archivos en Azure Linux para resolver los problemas de corrupción en la partición /boot correspondiente.
Vaya al paso 3 en Resolver el problema de rescate de GRUB sin conexión para intercambiar el disco del SO.
Reinstalar GRUB y regenerar el archivo de configuración de GRUB
Compruebe si se ha creado una VM de rescate o reparación. Si no se ha creado, siga el paso 1 en Resolver el problema de rescate de GRUB sin conexión para crear la VM. Monte todos los sistemas de archivos necesarios, incluyendo / y /boot en la VM de rescate/reparación y después entre en el entorno chroot.
Reinstale GRUB y regenere el archivo de configuración de GRUB correspondiente utilizando uno de los siguientes comandos:
Máquinas virtuales Linux RHEL/CentOS/Oracle 7.x/8.x/9.x sin UEFI (basada en BIOS - Gen1)
grub2-install /dev/sdX grub2-mkconfig -o /boot/grub2/grub.cfg sed -i 's/hd2/hd0/g' /boot/grub2/grub.cfgMáquinas virtuales Linux RHEL/CentOS/Oracle 7.x/8.x/9.x con UEFI (Gen2)
yum reinstall grub2-efi-x64 shim-x64 grub2-mkconfig -o /boot/efi/EFI/redhat/grub.cfg sed -i 's/hd2/hd0/g' /boot/efi/EFI/redhat/grub.cfgSi la VM ejecuta CentOS, sustituya
redhatporcentosen la ruta absoluta del archivo grub.cfg/boot/efi/EFI/centos/grub.cfg.SLES 12/15 Gen1 y Gen2
grub2-install /dev/sdX grub2-mkconfig -o /boot/grub2/grub.cfg sed -i 's/hd2/hd0/g' /boot/grub2/grub.cfgUbuntu 20.04/22.04/24.04
grub-install /dev/sdX update-grub
Vaya al paso 3 en Resolver el problema de rescate de GRUB sin conexión para intercambiar el disco del SO.
Error 15: Archivo no encontrado
La siguiente captura de pantalla muestra el mensaje de error:
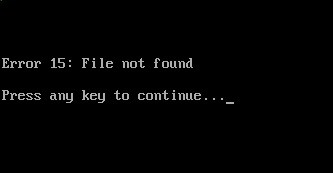
Para resolver el problema, siga estos pasos:
Compruebe si se ha creado una VM de rescate o reparación. Si no se ha creado, siga el paso 1 en Resolver el problema de rescate de GRUB sin conexión para crear la VM. Monte todos los sistemas de archivos necesarios, incluyendo / y /boot en la VM de rescate/reparación y después entre en el entorno chroot.
Inspeccione el contenido del sistema de archivos /boot y determine lo que falta.
Si falta el fichero de configuración de GRUB, reinstale GRUB y regenere el fichero de configuración de GRUB.
Compruebe que los permisos de los archivos del sistema de archivos /boot son correctos. Puede comparar los permisos utilizando otra máquina virtual que se ejecuta con la misma versión de Linux.
Si falta toda la partición /boot u otros contenidos importantes y no se pueden recuperar, recomendamos restaurar la VM a partir de una copia de seguridad. Para obtener más información, consulte Cómo restaurar los datos de Azure VM en el portal de Azure.
Una vez resuelto el problema, vaya al paso 3 de Resolver el problema de rescate de GRUB sin conexión para intercambiar el disco del SO.
Error: archivo '/boot/grub2/i386-pc/normal.mod' no encontrado
La siguiente captura de pantalla muestra el mensaje de error:
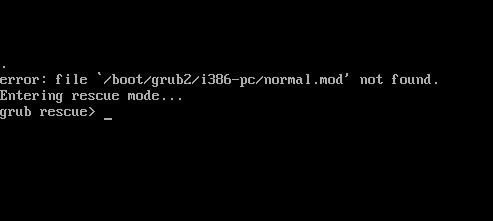
Compruebe si se ha creado una VM de rescate o reparación. Si no se ha creado, siga el paso 1 en Resolver el problema de rescate de GRUB sin conexión para crear uno. Monte todos los sistemas de archivos necesarios, incluyendo / y /boot en la VM de rescate/reparación y después entre en el entorno chroot.
Si no puede montar el sistema de archivos /boot debido a un error de corrupción, corregir la corrupción del sistema de archivos /boot.
Una vez dentro del chroot, verifique el contenido del directorio /boot/grub2/i386-pc. Si falta el contenido, cópielo de /usr/lib/grub/i386-pc. Para ello, utilice los siguientes comandos:
ls -l /boot/grub2/i386-pc cp -rp /usr/lib/grub/i386-pc /boot/grub2Si el contenido de la
/bootpartición está vacío, use los siguientes comandos para volver a crearlo:Nota:
Los pasos siguientes se aplican a las máquinas virtuales Linux RHEL/CentOS/Oracle 7.x/8.x sin UEFI (basadas en BIOS - Gen1).
En el proceso chroot, vuelva a instalar el grub. Reemplace
/dev/sd[X]en consecuencia por la copia correspondiente del disco del sistema operativo conectado a la máquina virtual de reparación o rescate:grub2-install /dev/sd[X]Asegúrese de que
/etc/resolv.conftiene una entrada DNS válida para resolver el nombre del repositorio:cat /etc/resolv.confVuelva a instalar el kernel:
yum reinstall $(rpm -qa | grep -i kernel)Cree el archivo grub.cfg :
grub2-mkconfig -o /boot/grub2/grub.cfg sed -i 's/hd2/hd0/g' /boot/grub2/grub.cfg
Proceda con el paso 3 en Resolver el problema de rescate de GRUB sin conexión para intercambiar el disco del SO.
Error: no existe tal partición
La siguiente captura de pantalla muestra el mensaje de error:
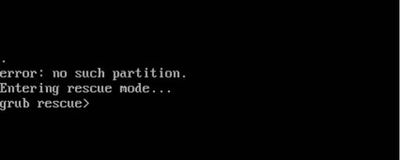
Este error ocurre en una VM basada en RHEL (Red Hat, Oracle Linux, CentOS) en uno de los siguientes escenarios:
- La partición /boot se borra por error.
- La partición /boot se recrea con los sectores de inicio y fin erróneos.
Solución: volver a crear la partición /boot
Si falta la partición /boot, vuelva a crearla siguiendo estos pasos:
Compruebe si se ha creado una VM de rescate o reparación. Si no se ha creado, siga el paso 1 en Resolver el problema de rescate de GRUB sin conexión para crear la VM.
Identifique si la tabla de particiones se ha creado como del tipo dos o GPT mediante el siguiente comando:
sudo fdisk -l /dev/sdXTabla de partición DOS
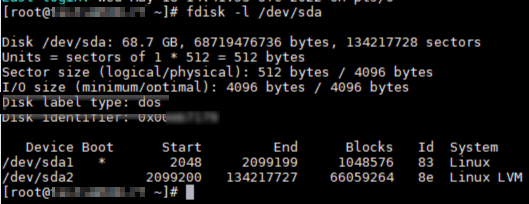
Tabla de partición GPT
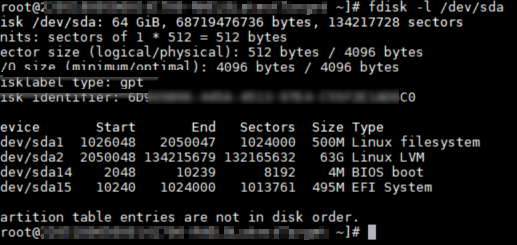
Si la tabla de particiones tiene dos como tipo de tabla de particiones, recree la partición /boot en sistemas dos. Si la tabla de particiones tiene GPT como tipo de tabla de particiones, recree la partición /boot en sistemas GPT.
Asegúrese de que el gestor de arranque GRUB está instalado utilizando el disco adecuado. Puede seguir los pasos en Reinstalar GRUB y regenerar el fichero de configuración de GRUB para instalarlo y configurarlo.
Proceda con el paso 3 en Resolver el problema de rescate de GRUB sin conexión para intercambiar el disco del SO.
Recrear la partición /boot en sistemas dos
Vuelva a crear la partición /boot utilizando el siguiente comando:
sudo fdisk /dev/sdXUtilice los valores predeterminados en los sectores Primero y Último, y tipo de partición (83). Asegúrese de que la tabla de particiones /boot está marcada como de arranque utilizando la opción
aen la herramientafdisk, como se muestra en la salida de abajo:sudo fdisk /dev/sdc The device presents a logical sector size that is smaller than the physical sector size. Aligning to a physical sector (or optimal I/O) size boundary is recommended, or performance may be impacted. Welcome to fdisk (util-linux 2.23.2). Changes will remain in memory only, until you decide to write them. Be careful before using the write command. Command (m for help): n Partition type: p primary (1 primary, 0 extended, 3 free) e extended Select (default p): p Partition number (1,3,4, default 1): 1 First sector (2048-134217727, default 2048): Using default value 2048 Last sector, +sectors or +size{K,M,G} (2048-2099199, default 2099199): Using default value 2099199 Partition 1 of type Linux and of size 1 GiB is set Command (m for help): t Partition number (1,2, default 2): 1 Hex code (type L to list all codes): 83 Changed type of partition 'Linux' to 'Linux' Command (m for help): a Partition number (1,2, default 2): 1 Command (m for help): p Disk /dev/sdc: 68.7 GB, 68719476736 bytes, 134217728 sectors Units = sectors of 1 * 512 = 512 bytes Sector size (logical/physical): 512 bytes / 4096 bytes I/O size (minimum/optimal): 4096 bytes / 4096 bytes Disk label type: dos Disk identifier: 0x000b7179 Device Boot Start End Blocks Id System /dev/sdc1 * 2048 2099199 1048576 83 Linux /dev/sdc2 2099200 134217727 66059264 8e Linux LVM Command (m for help): w The partition table has been altered! Calling ioctl() to re-read partition table.Después de recrear la partición /boot que falta, compruebe si se detecta el sistema de archivos /boot. Debería poder ver una entrada para
/dev/sdX1(la partición /boot que falta).sudo blkid /dev/sdX1sudo blkid /dev/sdc1 /dev/sdc1: UUID="<UUID>" TYPE="ext4"Si el sistema de archivos /boot no es visible en
blkiddespués de recrear la partición, significa que los datos de /boot ya no existen. Tiene que volver a crear el sistema de archivos /boot (utilizando el mismo UUID y formato de sistema de archivos que en la entrada /etc/fstab /boot) y después restaurar su contenido desde una copia de seguridad.
Recrear la partición /boot en sistemas GPT
Vuelva a crear la partición /boot utilizando el siguiente comando:
sudo gdisk /dev/sdXUtilice los valores predeterminados en los sectores Primero y Último, y tipo de partición (8300), como se muestra en la salida siguiente:
sudo gdisk /dev/sdc GPT fdisk (gdisk) version 1.0.3 Partition table scan: MBR: protective BSD: not present APM: not present GPT: present Found valid GPT with protective MBR; using GPT. Command (? for help): n Partition number (1-128, default 1): 1 First sector (34-134217694, default = 1026048) or {+-}size{KMGTP}: Last sector (1026048-2050047, default = 2050047) or {+-}size{KMGTP}: Current type is 'Linux filesystem' Hex code or GUID (L to show codes, Enter = 8300): Changed type of partition to 'Linux filesystem' Command (? for help): p Disk /dev/sdc: 134217728 sectors, 64.0 GiB Model: Virtual Disk Sector size (logical/physical): 512/4096 bytes Disk identifier (GUID): 6D915856-445A-4513-97E4-C55F2E1AD6C0 Partition table holds up to 128 entries Main partition table begins at sector 2 and ends at sector 33 First usable sector is 34, last usable sector is 134217694 Partitions will be aligned on 2048-sector boundaries Total free space is 6076 sectors (3.0 MiB) Number Start (sector) End (sector) Size Code Name 1 1026048 2050047 500.0 MiB 8300 Linux filesystem 2 2050048 134215679 63.0 GiB 8E00 14 2048 10239 4.0 MiB EF02 15 10240 1024000 495.0 MiB EF00 EFI System Partition Command (? for help): w Final checks complete. About to write GPT data. THIS WILL OVERWRITE EXISTING PARTITIONS!! Do you want to proceed? (Y/N): Y OK; writing new GUID partition table (GPT) to /dev/sdc. Warning: The kernel is still using the old partition table. The new table will be used at the next reboot or after you run partprobe(8) or kpartx(8) The operation has completed successfully.Compruebe si el sistema detecta el sistema de archivos /boot mediante el siguiente comando:
sudo blkid /dev/sdX1Debería poder ver una entrada para
/dev/sdX1(la partición /boot que falta).sudo blkid /dev/sdc1 /dev/sdc1: UUID="<UUID>" BLOCK_SIZE="4096" TYPE="xfs" PARTLABEL="Linux filesystem" PARTUUID="<PARTUUID>"Si el sistema de archivos /boot no es visible después de recrear la partición, significa que los datos de /boot ya no existen. Tiene que volver a crear el sistema de archivos /boot (utilizando el mismo UUID que en la entrada /etc/fstab /boot) y después restaurar su contenido a partir de una copia de seguridad.
Error: no se encontró el símbolo 'grub_efi_get_secure_boot'
La siguiente captura de pantalla muestra el mensaje de error:
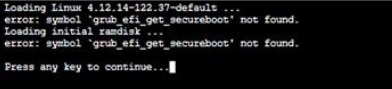
La versión 4.12.14 de kernel de Linux (que se usa en SLES 12 SP5) no es compatible con la opción Arranque seguro. Por lo tanto, si se habilita el arranque seguro durante la implementación de la VM (es decir, el campo Tipo de seguridad se establece en Máquinas virtuales de inicio seguro), la máquina virtual genera el error de inicio seguro a través de la consola cuando intenta iniciar usando esta versión de kernel de SUSE en una imagen de VM Gen2.
Solución
Para resolver el error de arranque, siga estos pasos:
Compruebe si se ha creado una VM de rescate o reparación. Si no se ha creado, siga el paso 1 en Resolver el problema de rescate de GRUB sin conexión para crear la VM. Monte todos los sistemas de archivos necesarios, incluyendo / y /boot, y luego entre en el entorno chroot.
Ejecute el siguiente comando YaST en el entorno chroot:
yast2 bootloaderBorre la "x" de la opción Habilitar soporte de arranque seguro y después seleccione F10 para guardar el cambio.
Siga el paso 3 en Resolver el problema de rescate de GRUB sin conexión para intercambiar el disco del SO.
Otros errores de rescate de GRUB
La siguiente captura de pantalla muestra el mensaje de error:
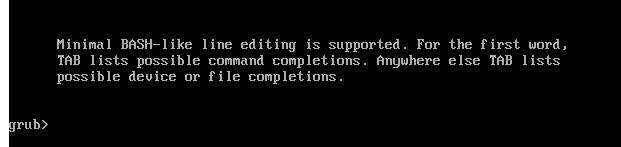
Este tipo de error se activa en uno de los siguientes escenarios:
- Falta el archivo de configuración de GRUB.
- Se está usando la configuración de GRUB.
- Falta la partición /boot o su contenido.
Para solucionar el error, siga estos pasos:
Compruebe si se ha creado una VM de rescate o reparación. Si no se ha creado, siga el paso 1 en Resolver el problema de rescate de GRUB sin conexión para crear la VM. Monte todos los sistemas de archivos necesarios, incluyendo / y /boot, y luego entre en el entorno chroot.
Asegúrese de que el archivo de configuración /etc/default/grub esté configurado. Las imágenes promocionadas de Azure Linux ya cuentan con las configuraciones necesarias. Para más información, consulte los siguientes artículos:
Reinstale GRUB y regenere el fichero de configuración de GRUB.
Nota:
Si el archivo que falta es /boot/grub/menu.lst, este error es para versiones de SO antiguas (RHEL 6.x, Centos 6.x y Ubuntu 14.04). Los comandos diferirán porque en esos sistemas se utiliza GRUB versión 1. La versión 1 de GRUB no se trata en este artículo.
Si falta toda la partición /boot, siga los pasos indicados en Error: no such partition.
Una vez resuelto el problema, vaya al paso 3 de Resolver el problema de rescate de GRUB sin conexión para intercambiar el disco del SO.
Pasos siguientes
Si el error de arranque específico no es un problema de rescate de GRUB, consulte Solución de errores de arranque de máquinas virtuales Azure Linux para más opciones de solución de problemas.
Aviso de declinación de responsabilidades sobre la información de terceros
Los productos de otros fabricantes que se mencionan en este artículo han sido creados por compañías independientes de Microsoft. Microsoft no ofrece ninguna garantía, ya sea implícita o de otro tipo, sobre la confiabilidad o el rendimiento de dichos productos.
Aviso de declinación de responsabilidades sobre la información de contacto de terceros
Microsoft proporciona información de contacto de otros proveedores para ayudarle a encontrar información adicional sobre este tema. Esta información de contacto puede cambiar sin previo aviso. Microsoft no garantiza la precisión de esta información de contacto de terceros.
Ponte en contacto con nosotros para obtener ayuda
Si tiene preguntas o necesita ayuda, cree una solicitud de soporte o busque consejo en la comunidad de Azure. También puede enviar comentarios sobre el producto con los comentarios de la comunidad de Azure.
