Captura de diagnósticos con scripts de Azure Automation
Azure Automation controla una gran cantidad de datos definidos por el usuario que representan un riesgo de privacidad potencial. Durante la solución de problemas de Azure Automation, los usuarios deben proporcionar una cantidad significativa de datos para Soporte técnico de Microsoft. En este artículo se proporcionan instrucciones para capturar información de diagnóstico para ingenieros de Soporte técnico de Microsoft.
Versión original del producto: Azure Automation
Número de KB original: 4034605
Script de diagnóstico
El equipo de soporte técnico de Azure Automation ha creado un script para capturar información de solución de problemas. El script se almacena en el sitio web de Galería de PowerShell. El script usa las funcionalidades de administración de paquetes que se introdujeron en Windows PowerShell 5.0.
Requisito: Administración de paquetes
Si usa un equipo que ejecuta Windows 10 o Windows Server 2016, ya tiene PowerShell 5.0 o una versión posterior instalada. En ese caso, vaya a Instalación del script de diagnóstico.
Si ejecuta una versión anterior de Windows PowerShell, debe actualizar a la versión más reciente de Windows Management Framework (WMF), que incluye PowerShell o instalar los componentes de administración de paquetes para PowerShell 3.0 o 4.0.
- Para obtener la versión más reciente de WMF, vaya a Windows Management Framework 5.1.
- Para obtener más información sobre cómo usar y administrar PowerShell, vaya al sitio web de Galería de PowerShell.
Para determinar la versión de Windows PowerShell que está ejecutando actualmente, abra una sesión de PowerShell, escriba $PSVersionTabley presione Entrar.
En la captura de pantalla siguiente se muestra un ejemplo de la salida del comando.
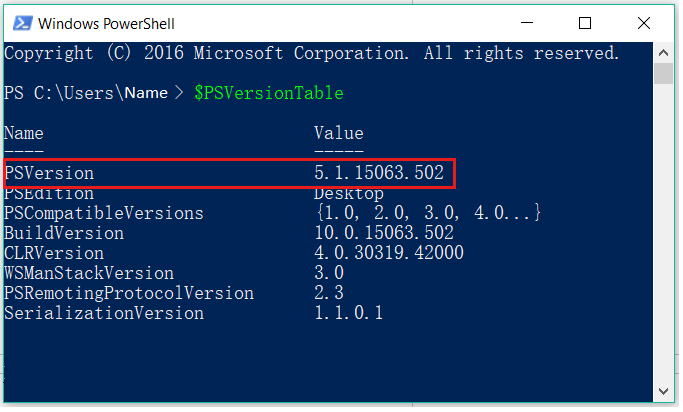
La propiedad PSVersion indica qué versión de PowerShell se está usando. En este ejemplo, se instala PowerShell 5.1.
Requisito: Administración de recursos de Azure
Debe instalar el módulo Azure Resource Management (AzureRM) para poder consultar información desde Azure a través de PowerShell. Asegúrese de que el equipo cumple los requisitos de administración de paquetes antes de continuar.
Para instalar el módulo AzureRM, siga estos pasos:
- Abra una sesión de PowerShell mediante la opción Ejecutar como administrador .
- Escriba
Install-Module -Name AzureRM -Force -Verbosey presione Entrar. - Espere a que termine la instalación. Debe volver al símbolo del sistema de PowerShell.
- Para comprobar que el módulo se instaló, escriba
Get-Module -Name AzureRM -ListAvailabley presione Entrar.
Si el módulo está instalado, se devuelve el nombre y el número de versión del módulo. Si no se devuelve nada, el módulo no se instaló correctamente.
Instalación del script de diagnóstico
El script de diagnóstico se mantiene en el sitio web de Galería de PowerShell. Puede instalar el script mediante la administración de paquetes de PowerShell. El script requiere que se ejecute el módulo AzureRM. Asegúrese de que el equipo cumple los requisitos de administración de paquetes y tiene instalado el módulo AzureRM antes de continuar.
Para instalar el script de diagnóstico, siga estos pasos:
- Abra una sesión de PowerShell mediante la opción Ejecutar como administrador .
- Escriba
Install-Script -Name Get-AzureAutomationDiagnosticResults -Forcey presione Entrar. - Espere hasta que la instalación se complete. Debe volver al símbolo del sistema de PowerShell.
- Para confirmar que el script se instaló, escriba
Get-InstalledScript -Name Get-AzureAutomationDiagnosticResultsy presione Entrar.
Si el script está instalado, debería ver un resultado que incluye el nombre y la versión del script. Si no se devuelve nada, el script no se instaló correctamente.
Ejecución del script de diagnóstico
Una vez instalado correctamente el script, siga estos pasos para ejecutarlo:
- Abra una sesión de PowerShell mediante la opción Ejecutar como administrador .
- Escriba
Get-AzureAutomationDiagnosticResultsy presione Entrar.
El script comprueba primero que se cumplen todos los requisitos de administración de paquetes. A continuación, se le pedirá que inicie sesión en Azure.
Nota:
Debe iniciar sesión con una cuenta que tenga permisos para el contenido de la suscripción. Esto incluye cuentas de Automation. Si hay más de una suscripción disponible para la cuenta de inicio de sesión, se le pedirá que seleccione la suscripción adecuada.
A continuación, el script se ejecuta por sí mismo para recopilar datos relevantes.
Después de ejecutar el script
Una vez que se ejecuta el script, se abre una ventana de windows Explorador de archivos que apunta a la carpeta en la que almacenó la información capturada. Para que la información se analice, comprima la carpeta de almacenamiento y envíe el archivo comprimido a Soporte técnico de Microsoft.
Ponte en contacto con nosotros para obtener ayuda
Si tiene preguntas o necesita ayuda, cree una solicitud de soporte o busque consejo en la comunidad de Azure. También puede enviar comentarios sobre el producto con los comentarios de la comunidad de Azure.