Realización de ejercicios de aprendizaje de Microsoft Learn en su propia suscripción
Con el fin de facilitar el máximo posible la experimentación y el aprendizaje, los cursos de Microsoft Learn utilizan varios entornos de espacio aislado. Por ejemplo, el espacio aislado de Azure permite realizar tareas específicas de Azure de forma gratuita sin una cuenta de Azure. Sin embargo, esto también dificulta la tarea de guardar el trabajo, readaptarlo para un uso posterior o extenderlo fuera de los límites del ejercicio determinado. En estos casos, puede ejecutar el laboratorio en su propia suscripción si lo prefiere.
También puede usar este enfoque si el entorno de espacio aislado de aprendizaje no está disponible por algún motivo.
Importante
Recuerde que, si usa su propia suscripción, se le cobrará por los recursos activos. Se recomienda supervisar detenidamente los costos con las características de análisis de costos de los portales de los productos, desasignar las máquinas virtuales cuando no estén en uso y seleccionar los planes de precios con cuidado para evitar cargos inesperados.
Ejercicios de aprendizaje de Azure
Si el ejercicio tiene un botón para activar un espacio aislado, debe realizar los pasos siguientes en lugar de activar un nuevo entorno de espacio aislado.
- Abra una ventana de Cloud Shell (solo es necesario si el ejercicio usa la línea de comandos).
- Cree un grupo de recursos.
- Asegúrese de iniciar sesión en la suscripción y el directorio correctos.
- Use el grupo de recursos del ejercicio.
- Elimine los recursos cuando termine con ellos.
A continuación, se proporcionan más detalles sobre cada paso.
Abrir una ventana de Cloud Shell
Algunos ejercicios usan una instancia de Cloud Shell integrada. La instancia de Cloud Shell integrada no estará disponible si no activa el espacio aislado. Sin embargo, puede abrir una nueva pestaña o ventana de Azure Cloud Shell con la dirección URL https://shell.azure.com o iniciando Azure Portal y usando el icono de Cloud Shell de la barra de herramientas superior, como se muestra a continuación.
![]()
Asegúrese de iniciar sesión con las credenciales de su suscripción. Todos los comandos del ejercicio se pueden ejecutar en este shell. Puede seleccionar Bash o PowerShell como parte de la experiencia e incluso alternar entre ellos según sea necesario.
Crear un grupo de recursos
Un grupo de recursos es un contenedor que incluye los recursos relacionados de una solución de Azure. El espacio aislado crea un grupo de recursos automáticamente. Deberá crear su propio grupo persistente en el que se hospedarán los recursos de la suscripción. Puede crear un grupo de recursos mediante la CLI de Azure, PowerShell o Azure Portal.
CLI de Azure
Inicie sesión en la CLI de Azure con el comando az login. Asegúrese de usar las credenciales con acceso a la suscripción que va a usar. A continuación, use el siguiente comando en la CLI de Azure para crear un grupo de recursos. Reemplace {resourceGroupName} por un nombre único que le pueda identificar fácilmente. {location} debe ser una región de Azure cercana. Puede obtener una lista de las regiones disponibles con el comando az account list-locations.
az group create --name {resourceGroupName} --location {location}
PowerShell
PowerShell es similar. Necesitará el módulo de Azure PowerShell y tendrá que iniciar sesión en la suscripción de Azure con el cmdlet Connect-AzAccount. Después, puede crear un grupo de recursos con el cmdlet New-AzResourceGroup, como se muestra a continuación.
New-AzResourceGroup -Name {resourceGroupName} -Location {location}
Azure Portal
Por último, puede usar Azure Portal para crear un grupo de recursos. En muchos casos, puede crear nuevos grupos de recursos durante la creación de recursos; para ello, seleccione “Nuevo” en las pantallas de creación de recursos. También puede crear un grupo de recursos con los siguientes pasos:
- Inicie sesión en Azure Portal.
- Seleccione + Crear un recurso en la barra lateral izquierda.
- Escriba "grupo de recursos" en el cuadro de búsqueda y selecciónelo en los resultados.
- Seleccione Crear en la página de la descripción.
- Seleccione su suscripción, asigne un nombre al nuevo grupo de recursos y seleccione la ubicación (región) en la que desea crear el grupo.
- Seleccione Revisar y crear y termine de crear el grupo.
Comprobar el directorio y la suscripción de Azure seleccionados
Si usa Azure Portal durante el ejercicio, asegúrese de usar las credenciales correctas de la suscripción. En algunos casos, el vínculo de las instrucciones podría remitirlo al directorio de Microsoft Learn. Este directorio no funcionará, porque no tiene permisos para crear recursos.
Una vez que haya iniciado sesión, compruebe su cuenta actual en la esquina superior derecha de Azure Portal. Si no ve el nombre correcto de la empresa debajo de su nombre, es probable que esté en el directorio equivocado. Seleccione su nombre y, después, seleccione Cambiar directorio para cambiar el directorio actual.
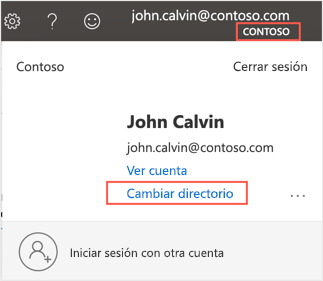
Uso del grupo de recursos
En las instrucciones del ejercicio, encontrará referencias a este grupo creado previamente, que a menudo aparece como "[sandbox resource group name]" en los pasos del ejercicio o en los ejemplos de código. Este valor de marcador de posición se reemplaza por un nombre real una vez que se activa el espacio aislado. Cada vez que aparezca este marcador, tendrá que reemplazar el valor por el nombre de su propio grupo de recursos. Por ejemplo, si creó un grupo de recursos denominado learn-rg, asegúrese de usar ese nombre cada vez que vea el marcador de posición.
Importante
Asegúrese de usar el mismo grupo de recursos para todos los recursos que cree en el ejercicio. Esto facilita el seguimiento del costo y la limpieza de todos los recursos cuando haya terminado de utilizarlos.
Eliminar de los recursos después de terminar.
Una vez completado el ejercicio en su suscripción, todos los recursos continuarán activos hasta que los elimine manualmente. No hay ninguna funcionalidad de eliminación automática al usar su propia suscripción. Cuando esté listo para eliminar todos los recursos, siga estos pasos:
CLI de Azure
Use el siguiente comando en la CLI de Azure para eliminar el grupo de recursos y todos los recursos relacionados. Reemplace {resourceGroupName} por el nombre del grupo de recursos creado.
az group delete -n {resourceGroupName}
PowerShell
PowerShell es similar.
Remove-AzResourceGroup -Name {resourceGroupName}
Azure Portal
Por último, puede usar Azure Portal para eliminar un grupo de recursos. Siga estos pasos.
- Inicie sesión en Azure Portal.
- Escriba el nombre del grupo de recursos en el cuadro de búsqueda de la parte superior.
- Seleccione el grupo de recursos para mostrar los detalles. Debería ver todos los recursos creados.
- Seleccione Eliminar el grupo de recursos en la barra de herramientas. Responda al mensaje "¿Está seguro?" y seleccione Eliminar para finalizar el proceso.
Ejercicios de entrenamiento de Microsoft Dynamics 365 Sales, Customer Service, Field Service y Marketing
Antes de comenzar el ejercicio, solicite un entorno de prueba de Microsoft y use el conjunto de datos de ejemplo proporcionado previamente.
Si modifica los datos de ejemplo y detecta problemas con los laboratorios posteriores, siga estas instrucciones para restablecer los datos de ejemplo del entorno.
Ejercicios de aprendizaje de Microsoft Dynamics 365 Finance, Supply Chain Management y Commerce
Antes de iniciar el ejercicio de entrenamiento, solicite a Microsoft un entorno de prueba de Dynamics 365 Finance & Operations y use el conjunto de datos de ejemplo proporcionado previamente.
Una vez completado el módulo, puede seguir estas instrucciones para volver a generar los datos de demostración para restablecer los datos para el módulo siguiente.