Creación de análisis personalizados con Workplace Analytics for Viva Insights
Puede personalizar el análisis de varias formas con Workplace Analytics.
Página Analizar de Análisis del lugar de trabajo
Además de los resultados empresariales y la información asociada en la Página principal, existen dos formas principales de analizar datos en Workplace Analytics: Análisis del mismo nivel y Diseñador de consultas.
Diseñador de consultas
En Plantillas, puede seleccionar entre una lista de plantillas predefinidas con filtros y métricas preseleccionados. Son un buen punto de partida para análisis específicos y además le ofrecen flexibilidad para agregar nuevas métricas y personalizarlas, según sea necesario.
La mayoría de las plantillas están diseñadas para Power BI con una opción de descarga para configurar informes actualizados automáticamente en Power BI a través de un vínculo de OData. La configuración de las plantillas predefinidas varía en función de lo que sea necesario para configurar su panel de Power BI. Seleccione la plantilla que desea usar en Paneles de Power BI para obtener más detalles sobre la configuración y cómo usarlas en Power BI.
Consultas en el Diseñador de consultas proporcionan acceso a datos de nivel de fila y métricas personalizables. Puede importar los datos a nivel de fila a otras herramientas de análisis para crear análisis, modelos y paneles personalizados.
Entre los tipos de consulta más comunes se incluyen:
- Consulta de usuario - Extraiga las métricas de los usuarios para analizar los datos agregados del empleado.
- Consulta de reunión - Extraiga métricas relacionadas con la reunión para analizar los datos de la reunión agregados.
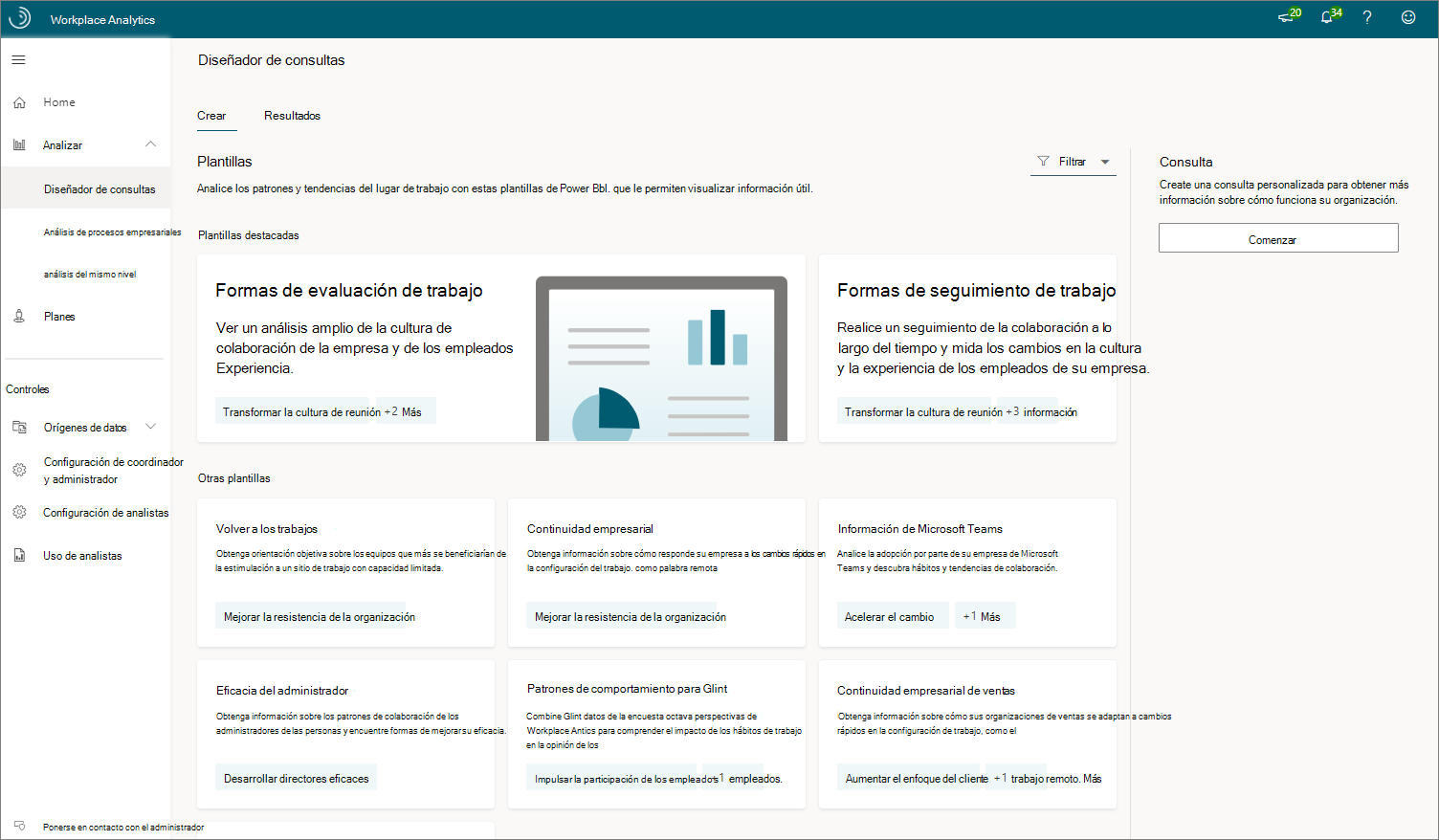
Las consultas informan sobre los mismos datos subyacentes, pero el tipo de consulta determina la estructura del resultado. Por ejemplo, cada observación de una consulta De contacto representa a una persona, su colaboración observada y sus atributos descriptivos. Cada observación de una consulta de reunión representa una reunión, sus atributos y la colaboración total asociada con los asistentes a la reunión.
Pasos de la consulta
Abra el Diseñador de consultas.
Seleccione Introducción en Consultay, a continuación, seleccione el tipo de consulta, como Persona para este ejemplo.
Seleccione Iniciar una nueva consulta y, a continuación, seleccione Configurar consulta.
Escriba un nombre y una descripción para la consulta.
Seleccione Agrupar por de acuerdo al Período de tiempo (día, semana o mes) aplicable y, si desea que la consulta sea de Actualización automática.
En Exclusiones, seleccione las exclusiones de la reunión y los asistentes para excluir cualquier actividad de calendario irrelevante de este análisis.
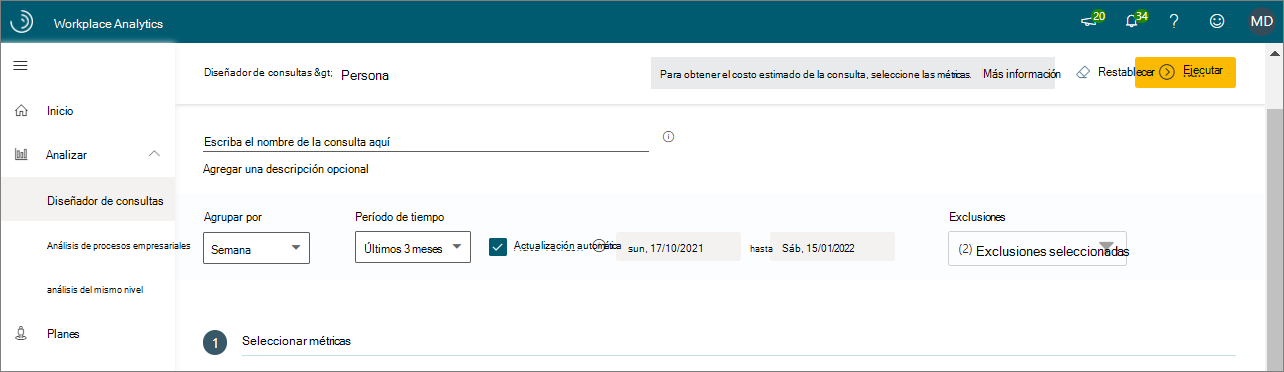
En Seleccionar métricas, seleccione las métricas que desea incluir en la lista. También puede personalizar una o varias métricas mediante filtros. Por ejemplo, a continuación se muestra cómo filtrar las horas de reunión con la palabra "presupuesto". en la línea de asunto.
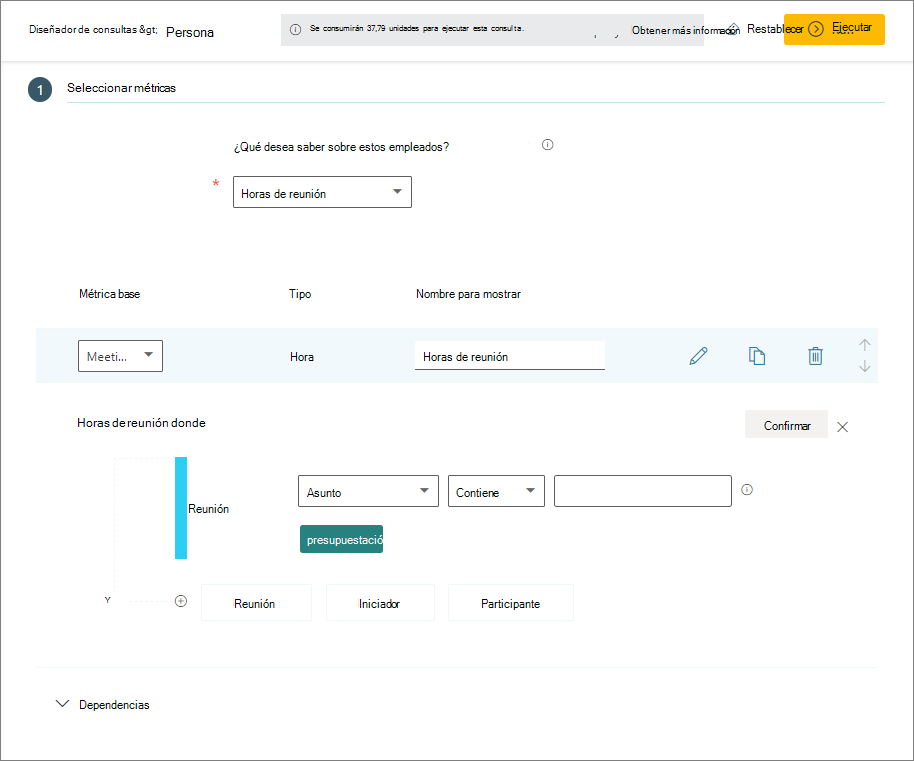
En Seleccionar filtros, puede cambiar el ámbito de los datos que desea analizar limitándolos a los empleados activos y aplicando filtros adicionales a los atributos de la organización. En esta vista, hemos aplicado un filtro para buscar en el grupo Recursos humanos de Contoso. (Los empleados activos se definen como empleados que enviaron al menos un correo electrónico o chat de Teams en una semana determinada).
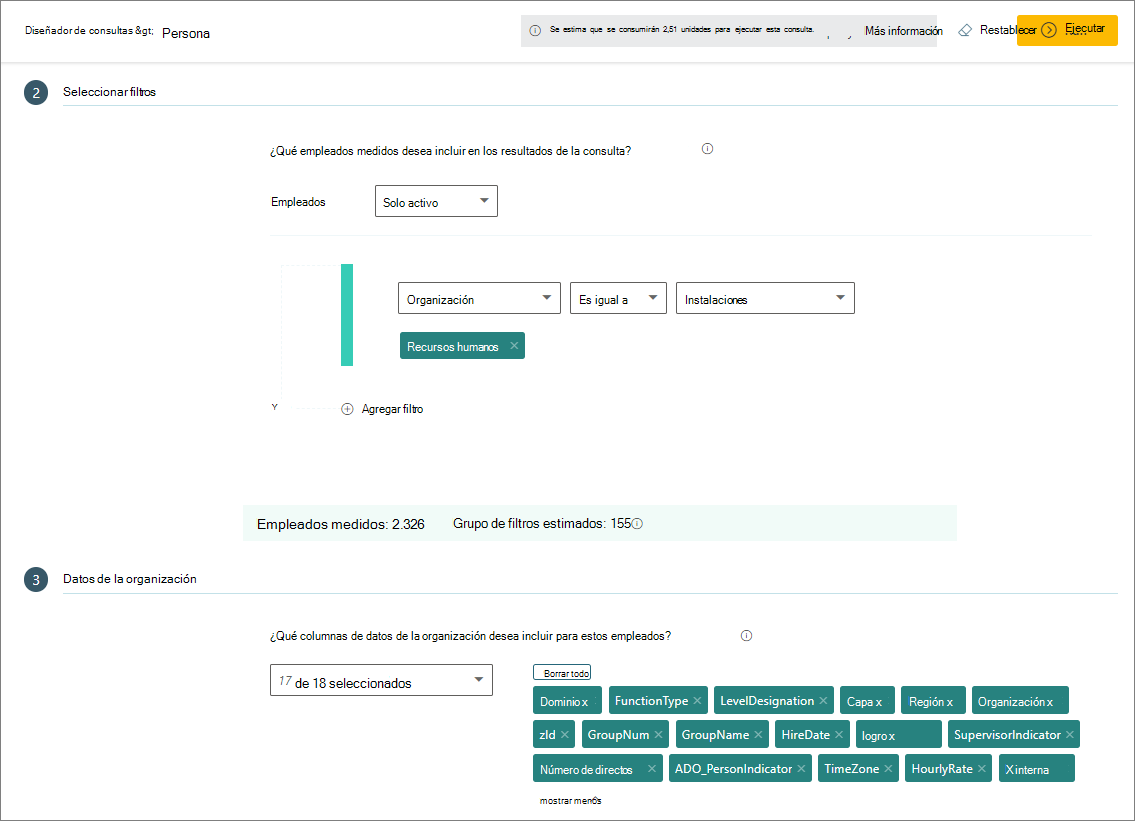
En Datos de la organización, seleccione los atributos organizativos que desea incluir en la salida y, a continuación, seleccione Ejecutar (arriba a la derecha) para ejecutar la consulta.
En Diseñador de consultas>Resultados, puede seleccionar ver solo los resultados (Mis resultados) o todos los resultados de la consulta. Seleccione el icono Descargar para descargar los resultados de una consulta como un archivo .csv o para copiar el vínculo de OData para cargar los datos en otras aplicaciones de inteligencia empresarial (como Power BI). Para las consultas que muestran el icono Visualización, también puede visualizar los resultados directamente desde esta página.
Análisis de procesos de negocios
El análisis de procesos empresariales puede ayudarle a identificar procesos empresariales aparentemente bien definidos e indefinidos que han crecido silenciosamente más allá de su ámbito previsto. Esto le proporciona una mejor visibilidad de cómo afectan estos procesos a su negocio y le ayuda a identificar oportunidades para mejorar la eficacia.
Para analizar un proceso de negocio:
- Defina un conjunto de datos que solo analiza los datos relevantes, como, por ejemplo, de forma organizativa y geográfica.
- Defina un proceso empresarial para analizar dentro del conjunto de datos que definió en el paso anterior.
- Analice un proceso de negocio a través de una consulta en la que seleccione el proceso de negocio como parámetro.
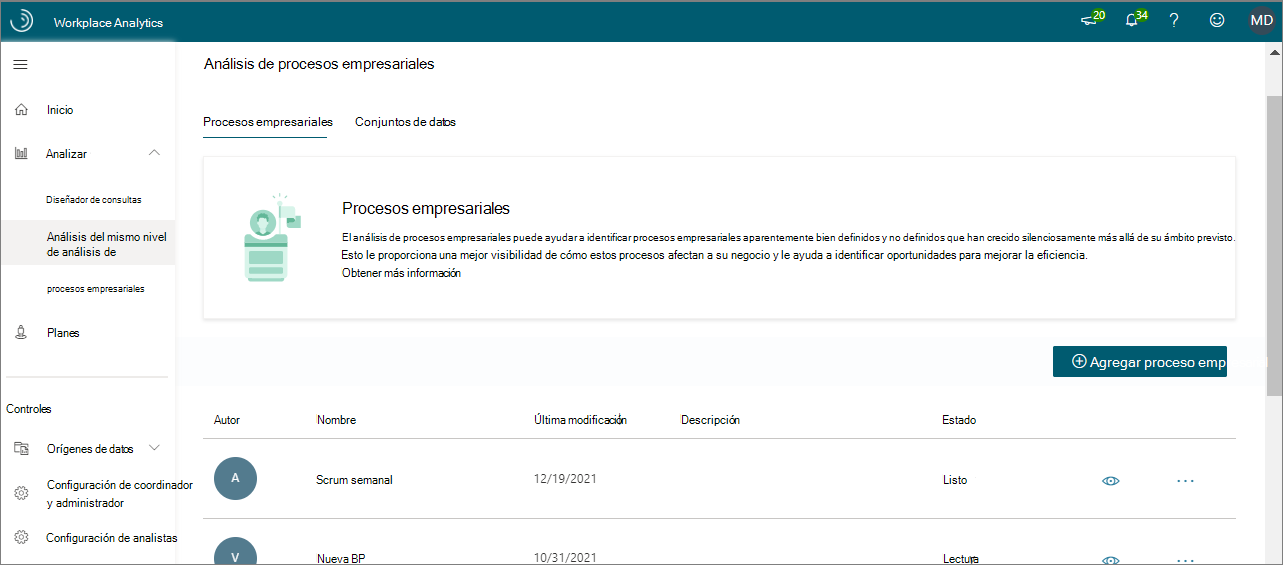
Definición de un conjunto de datos
Para poder analizar un proceso de negocios, debe crear un conjunto de datos para él. Use el Diseñador de consultas para crear una consulta que incluya solo los datos de la organización necesarios para este análisis. Por ejemplo, los pasos siguientes definen una consulta para reuniones de una longitud determinada a las que asistía al menos un representante de ventas.
Seleccione Conjuntos de datos y, a continuación, seleccione Agregar conjunto de datos.
En Nuevo conjunto de datos, escriba un nombre (por ejemplo, Datos de ventas), una descripción y, a continuación, seleccione Continuar.
Para Período de tiempo, seleccione las fechas de inicio y finalización. En este ejemplo, todas las reuniones que se produjeron fuera de este período de tiempo se excluyen del conjunto de datos.
Para Exclusiones de reunión, especifique una regla de exclusión de reuniones o acepte el valor predeterminado.
Para ¿Qué reuniones desea incluir en los resultados de la consulta?, defina los filtros para delimitar el ámbito del conjunto de datos para el análisis. Por ejemplo, para filtrar reuniones específicas, seleccione Agregar filtro, y, a continuación, seleccione Reunión con una Duración menor o igual que una hora. O bien, especifique la duración que desea analizar o no defina este filtro si desea incluir todas las horas de reunión, independientemente de su duración.
Seleccione Asistentey, a continuación, seleccione el grupo (por ejemplo, Ventas) para los asistentes a la reunión.
Seleccione Organizadory, a continuación, seleccione el grupo (por ejemplo, Ventas) para el organizador de la reunión.
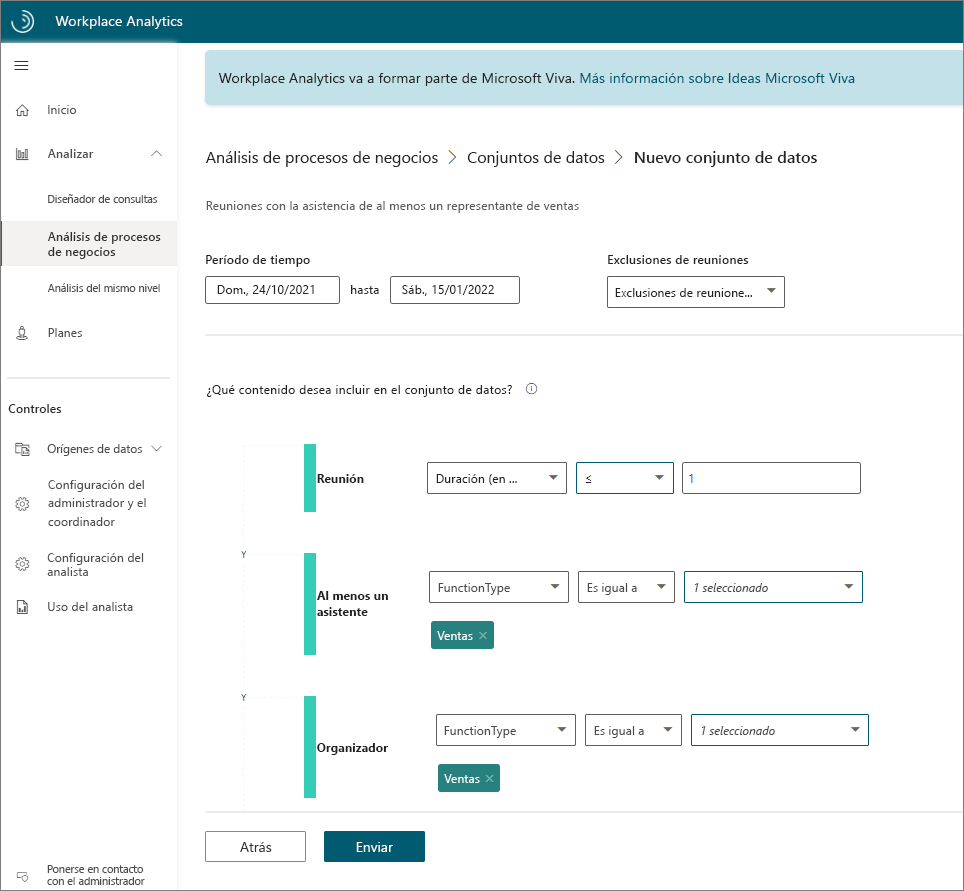
Seleccione Enviar para crear el conjunto de datos que coincida con estos criterios (y ningún otro dato). El tiempo de proceso del conjunto de datos varía en función de su tamaño.
Definición de un proceso de negocio
Para poder analizar un proceso de negocio, debe definirlo. Para ello, se debe confeccionar una lista de palabras clave que se suelen encontrar en el conjunto de datos y que están asociadas al proceso que se quiere analizar, por ejemplo, en las líneas de asunto de las reuniones. Esta lista define el filtro del proceso de negocio.
Nota:
Actualmente, solo puede usar palabras clave en inglés para definir un proceso empresarial, incluso cuando la instancia de Workplace Analytics está en un idioma distinto del inglés.
Seleccione Agregar proceso de negocio.
En Nuevo proceso de negocio, escriba un nombre y una descripción opcional, como Interacciones de ventas y, a continuación, seleccione Continuar.
En Conjunto de datos, seleccione qué usar para este análisis.
Para tipo de contenido, mantenga Reuniones seleccionada y, a continuación, seleccione Continuar.
En Escriba un término de búsqueda, escriba una palabra clave que represente un término común sobre este proceso de negocio. A continuación, el sistema lo usa para mostrar las palabras relacionadas que se encuentran en el conjunto de datos. Por ejemplo, a continuación se muestran palabras relacionadas con compra.
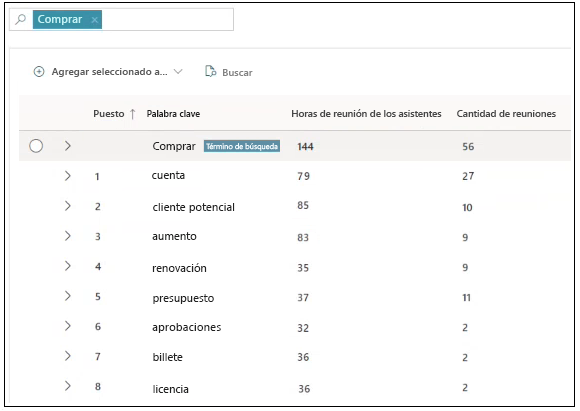
Opcionalmente, puede ordenar las columnas de palabra clave seleccionando un encabezado en la tabla, como Clasificación.
Nota:
La columna Clasificación indica la clasificación por relevancia. En la imagen anterior, una clasificación de 1 indica que la palabra clave "cuenta" es la más relevante para el término de búsqueda especificado "compra", que es similar a la clasificación en una búsqueda del explorador.
Examine las palabras de la columna Palabra clave para encontrar lo que está estrechamente relacionado con este proceso de negocios, como "Actividades de ventas". Para confirmar la relevancia, haga lo siguiente:
- Buscar palabras clave relacionadas : expanda la palabra clave seleccionando el signo de > (mayor que) para ver frases de varias palabras que la incluyan. Para cada palabra clave, puede ver el Número de reuniones con esta palabra en la línea de asunto y la cantidad de tiempo empleado en esas reuniones (Horas de reunión de asistentes).
- Ver los metadatos de la reunión : seleccione una palabra clave para ver una lista de reuniones con esta palabra en la línea de asunto, el número de asistentes y si la reunión es periódica. Si estas reuniones son relevantes, selecciónelas.
Después de decidir que una palabra clave es relevante, mantenga el cursor sobre la fila de la palabra clave para ver y seleccionar la casilla situada a la izquierda de la palabra. A continuación, seleccione Agregar seleccionado a y, a continuación, seleccione Palabras clave incluidas.
Después de incluir un término, lo verá en la lista Palabras clave incluidas a la derecha de la tabla de resultados.
Opcionalmente, puede excluir de forma explícita términos de la lista de palabras clave si repite estos pasos y selecciona Palabras clave excluidas en el paso anterior.
Nota:
A medida que agrega palabras clave, el sistema se vuelve más contextual y empezará a descubrir automáticamente más contenido que sea relevante para las palabras clave que ha agregado y las mostrará en la lista de resultados.
Es posible que ya conozca las palabras clave que usa su empresa para un proceso de negocios. Para escribirlas manualmente, seleccione Palabras clave incluidas>Agregar, y, a continuación, escriba la palabra clave (o varias palabras separadas con un punto y coma) y, después, seleccione Enter. Del mismo modo, para las palabras clave que desea excluir explícitamente, use la opción Palabras clave excluidas.
Confirme los totales en la parte superior de la página que reflejen las horas de reunión y las reuniones de todo el conjunto de datos. Los totales más pequeños reflejan el número de horas de reunión y reuniones en los datos asociados a las palabras clave seleccionadas actualmente. Estos números más pequeños cambian a medida que agrega o elimina palabras clave. Si está familiarizado con el proceso de contratación, estos números podrían indicar que las palabras clave definidas son demasiado limitadas (demasiadas reuniones y horas) o demasiado amplias (demasiadas), tras lo cual puede ajustarlas agregando o eliminando palabras clave.
Nota:
Si no ha terminado, pero quiere guardar lo que ha escrito hasta ahora, seleccione Guardar borrador para volver más tarde y reanudar donde lo dejó.
Seleccione Enviar, que solo estará disponible cuando se muestra al menos una palabra clave en Palabras clave incluidas, para iniciar el procesamiento. Verá el estado En curso durante esta fase.
Análisis de un proceso de negocio
Para analizar los procesos empresariales del mundo real, cree una consulta con métricas que filtren por un proceso de negocio digital para centrarse en un conjunto de actividades de colaboración, como reuniones pertinentes.
Puede filtrar por procesos de negocio siempre que Reunión esté disponible como filtro o como métrica personalizable. Por ejemplo, en los pasos siguientes se usa Reunión como filtro disponible.
- Abra el Diseñador de consultas.
- Seleccione Introducción en Consultay, a continuación, seleccione Reunión>Siguiente.
- Seleccione Configurar consulta y escriba la información inicial sobre ella, como un nombre, un período de tiempo y las exclusiones que se van a usar.
- En Seleccionar filtros, seleccione Reunión.
- Seleccione Proceso de negocio y, a continuación, seleccione un proceso de negocio disponible. Solo están disponibles los procesos de negocio con un estado Listo.
- En Datos de la organización, seleccione BusinessProcesses como atributo para incluir en la consulta.
- Termine de definir la consulta y seleccione Ejecutar.
Interpretar los resultados
Los resultados de la consulta de reunión incluirán una columna BusinessProcesses donde se mostrará cada fila de reunión que coincida con el nombre del proceso de negocios. Si varios procesos de negocios coinciden con una sola reunión, esta columna contendrá una lista delimitada por comas de nombres de procesos de negocios coincidentes para la reunión.
Para obtener información general sobre los resultados de la consulta, vea Ver, descargar y exportar resultados de consultas.
Análisis del mismo nivel
Puede usar Análisis del mismo nivel para comparar los comportamientos de colaboración de dos grupos diferentes dentro de la organización. Esto puede ayudarle a comprender cómo dos equipos de la misma función trabajan de forma distinta, o cómo se diferencian las actividades de la vida laboral en toda la organización.
Para crear análisis del mismo nivel:
Seleccione Nuevo análisis, seleccione el Grupo de referencia, escriba un nombre y un intervalo de fechas para este análisis y, a continuación, escriba un nombre para el grupo de referencia.
Identifique los miembros del grupo, como se indica a continuación:
- Cargue un archivo .csv con las direcciones de correo electrónico de las personas que desea incluir en el grupo de referencia.
- Use filtros para filtrar por los atributos de RR. HH. (de la organización) en el archivo .csv cargado (con las direcciones de correo electrónico del grupo) o aplicando filtros a los atributos de datos de la organización en Workplace Analytics.
Elija elOtro grupo como grupo de comparación y escriba un nombre para ese grupo.
Identifique los miembros del grupo, como se indica a continuación:
- Cargue un archivo .csv con las direcciones de correo electrónico de las personas que desea incluir en el otro grupo (comparación).
- Use filtros para filtrar por los atributos de RR. HH. (de la organización) en el archivo .csv cargado (con las direcciones de correo electrónico del grupo) o aplicando filtros a los atributos de datos de la organización en Workplace Analytics.
Aplique Condiciones (opcional) con filtros que especifiquen los atributos que deben ser similares para comparar los grupos. Por ejemplo, para comparar los administradores del Grupo de referencia con los administradores del otro grupo, agregue un filtro condicional para incluir solo los administradores en el resultado.
Seleccione Enviar. Cuando el análisis esté listo, seleccione el icono Ver (ojo) para ver los resultados en la página Análisis del mismo nivel.
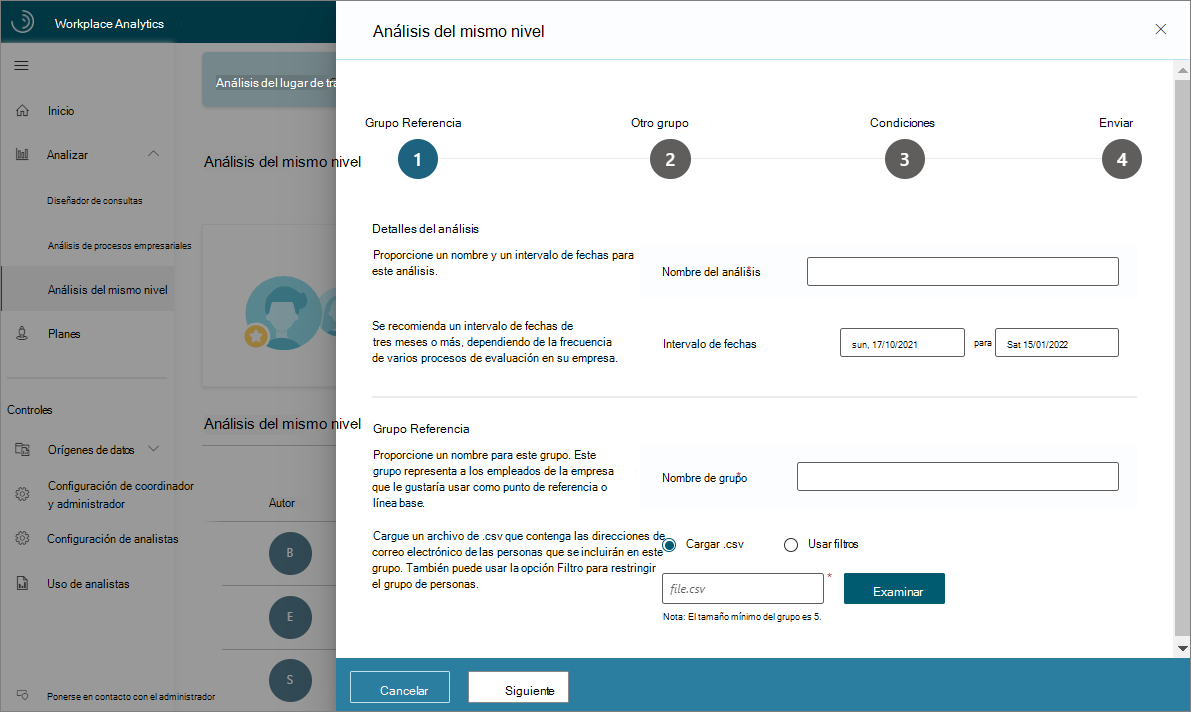
El resultado delAnálisis del mismo nivel incluye el intervalo de fechas, una sección de Destacados con las diferencias en las tres métricas más variantes entre los grupos y los gráficos que comparan promedios sin procesar de varias métricas.
Escenario de ejemplo de Análisis de pares
Le gustaría comprender la diferencia en los patrones de colaboración entre la oficina de finanzas corporativa y las oficinas de finanzas regionales de Contoso. En Análisis del mismo nivel, cree un nuevo análisis con Finanzas corporativas como Grupo de referencia y Grupos de finanzas regionales como Otro grupo y, a continuación, seleccione Enviar.
Los resultados muestran que los empleados de Finanzas corporativas tienen redes internas un 22% más grandes, pero sus conexiones de red externas son un 17% más pequeñas.
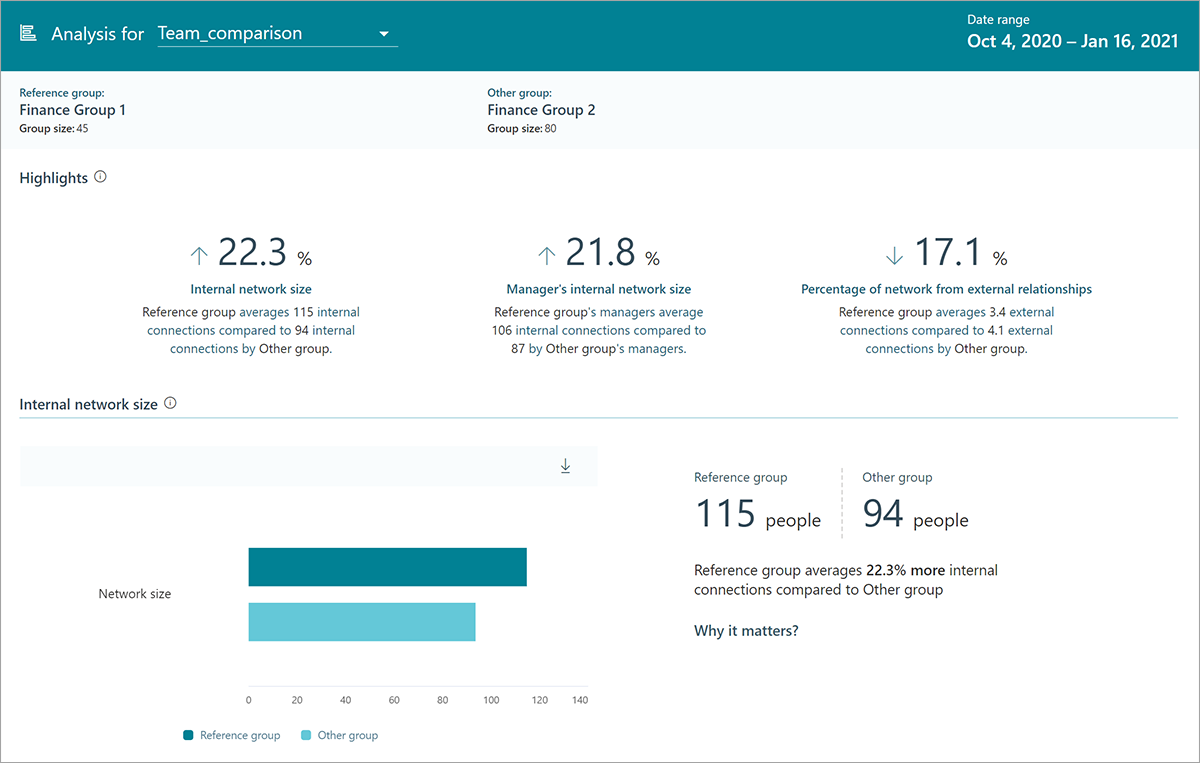
Planes
Puede obtener una gran cantidad de información sobre cómo los empleados de su organización realizan su trabajo con las otras características de Análisis. Con Planes, puede transformar esta información en acciones.
La inscripción en un plan requiere que un empleado tenga acceso a información personal en Viva Insights. Un plan combina la configuración de objetivos del equipo y el seguimiento con sugerencias útiles a través de su información personal con Viva Insights para ayudarles a cambiar sus formas de trabajo.
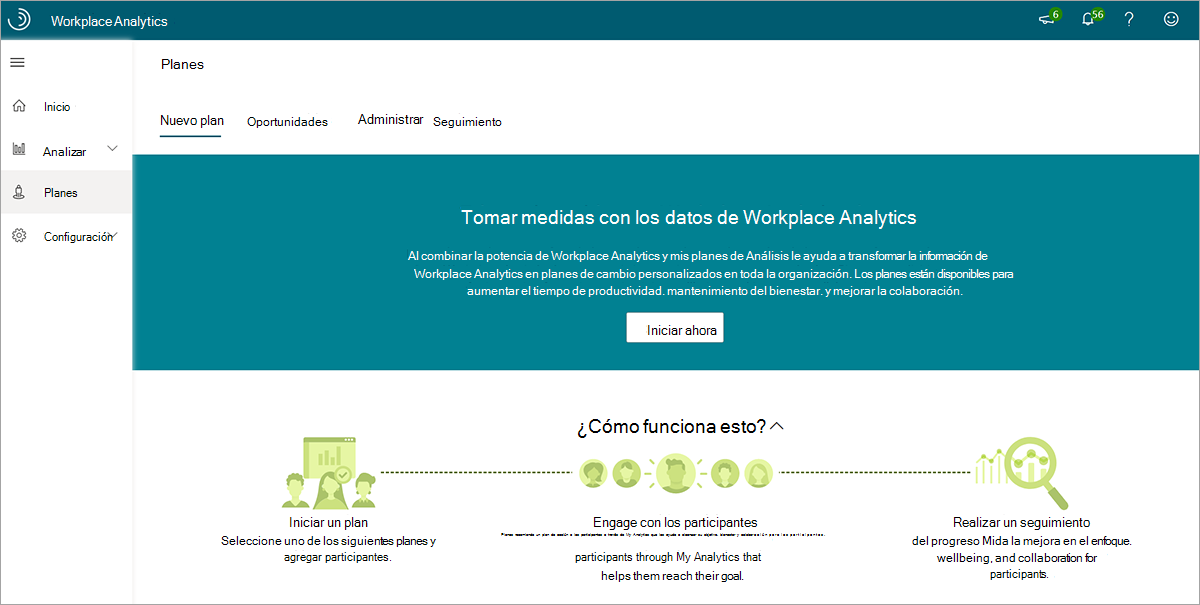
Los siguientes planes están disponibles actualmente:
- Plan de concentración: ayuda a los participantes a obtener más tiempo para realizar un trabajo detallado y recuperar su calendario para el trabajo más importante.
- Plan de colaboración: ayuda a los participantes a reducir el número de reuniones excesivas que programa el grupo.
- Plan de bienestar: ayuda a los participantes a reducir y proteger su tiempo personal al desconectarse fuera del trabajo.
- Plan de éxito del vendedor: ayuda a los participantes a dar prioridad al tiempo, aumentar la calidad y el tamaño de la red, y a conectarse con los roles adecuados.
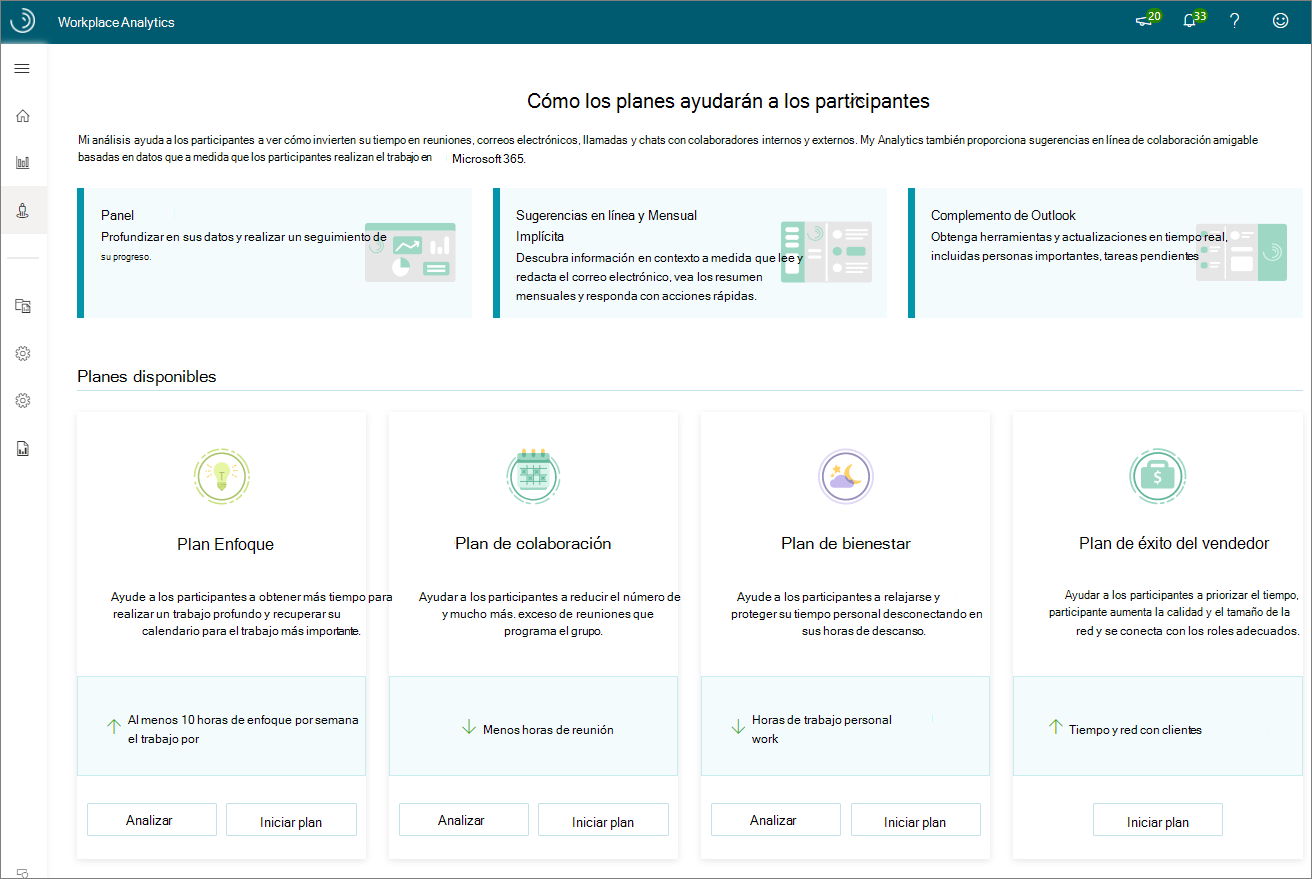
Para cada tipo de plan, puede seleccionar el Analizar y obtener respuestas a preguntas relacionadas con métricas relevantes. A continuación, Iniciar plan crear, administrar y realizar un seguimiento de un plan dirigido específicamente a los empleados de la organización.
Los Planes ayudan a los administradores y empleados a ver cómo dedican tiempo a aumentar su productividad y a mejorar la colaboración y el bienestar.
Orígenes de datos
Workplace Analytics permite a los analistas y administradores comprobar la calidad de los orígenes de datos.
En Orígenes de datos, vea los datos de colaboración en Microsoft 365 de la población medida a lo largo del tiempo. Use esta vista para identificar las fechas o intervalos de fechas que debe incluir o excluir del análisis, como días festivos programados.
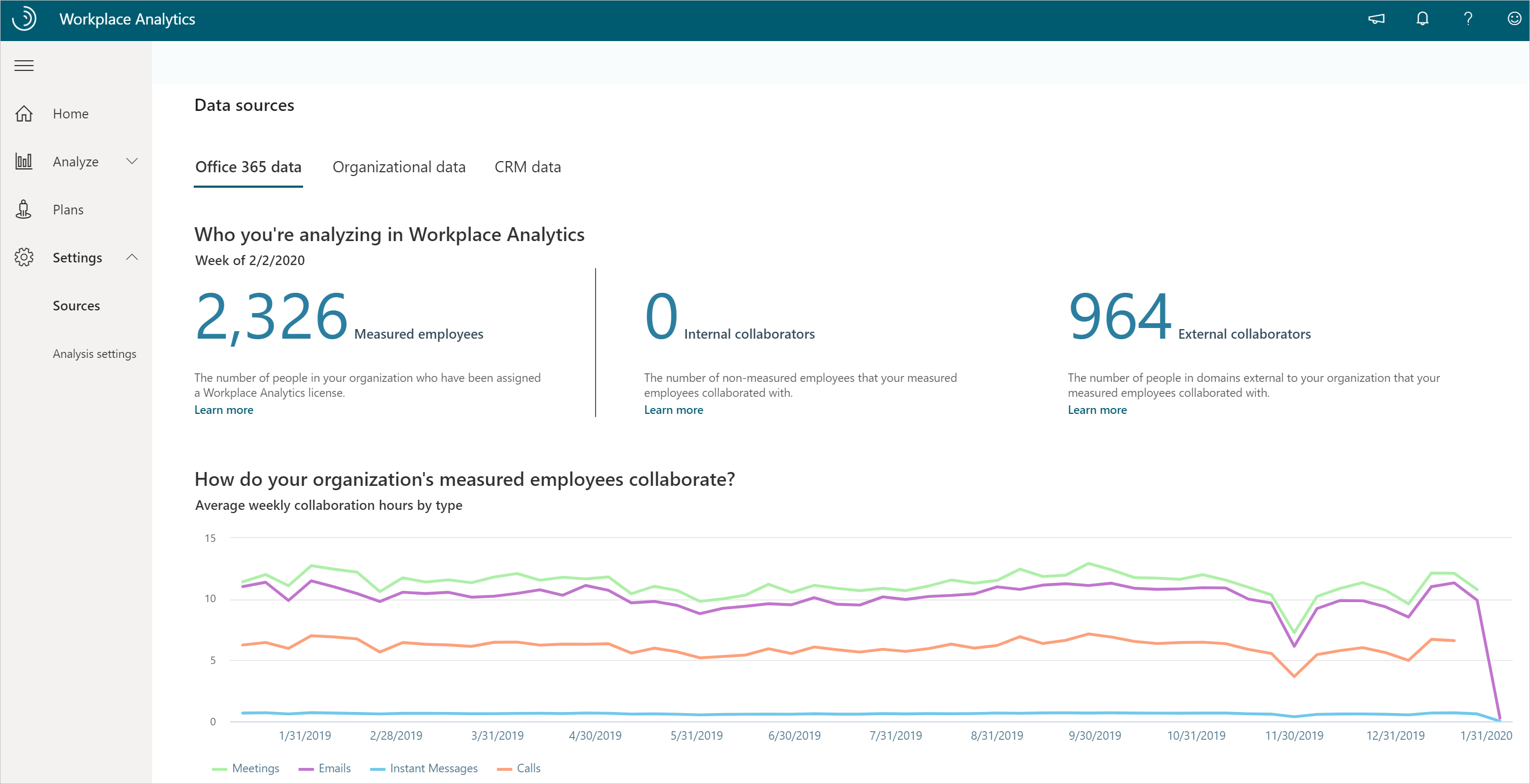
También puede evaluar la calidad y la integridad (cobertura) de los datos de la organización cargados (atributos de recursos humanos) para la población medida, tal y como se muestra a continuación.
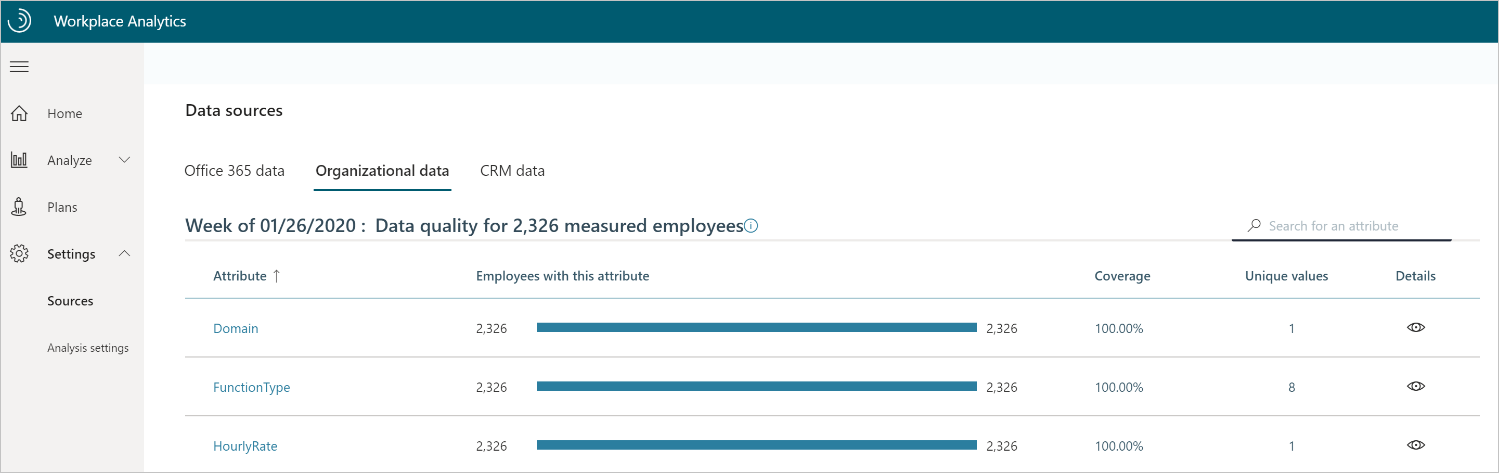
Además, si su administrado ha cargado datos de CRM, también puede confirmar la calidad de las coberturas de combinación (el porcentaje de datos de contacto de CRM y de asignación de ventas asociados con cuentas de CRM).
Escenario de ejemplo para Orígenes de datos
Desea una visión general de algunas métricas personalizadas del cuarto trimestre mediante una consulta y probablemente necesite excluir fechas específicas como valores atípicos.
Vaya a Orígenes de datos y examine los datos de colaboración a lo largo del tiempo para la población medida. En este ejemplo, verá dos caídas en los datos, ambos días festivos nacionales. Por lo tanto, al ejecutar la consulta, puede filtrar las fechas de vacaciones de los resultados de la consulta para un análisis más preciso.
Exclusiones
No todas las reuniones programadas están relacionadas con la empresa. A menudo, las personas tienen citas personales o días festivos programados en sus calendarios de trabajo. Para realizar un análisis en Workplace Analytics, puede que también quiera excluir las reuniones demasiado largas o de gran tamaño o los asistentes que no han respondido o que no han respondido como "provisionales".
Workplace Analytics tiene una solución integrada para solucionar estos problemas denominados Exclusiones. Los analistas pueden usar exclusiones de asistentes o reuniones para crear reglas específicas para las reuniones o asistentes que se excluirán al agregar cada regla a una lista desplegable de reglas para análisis específicos.
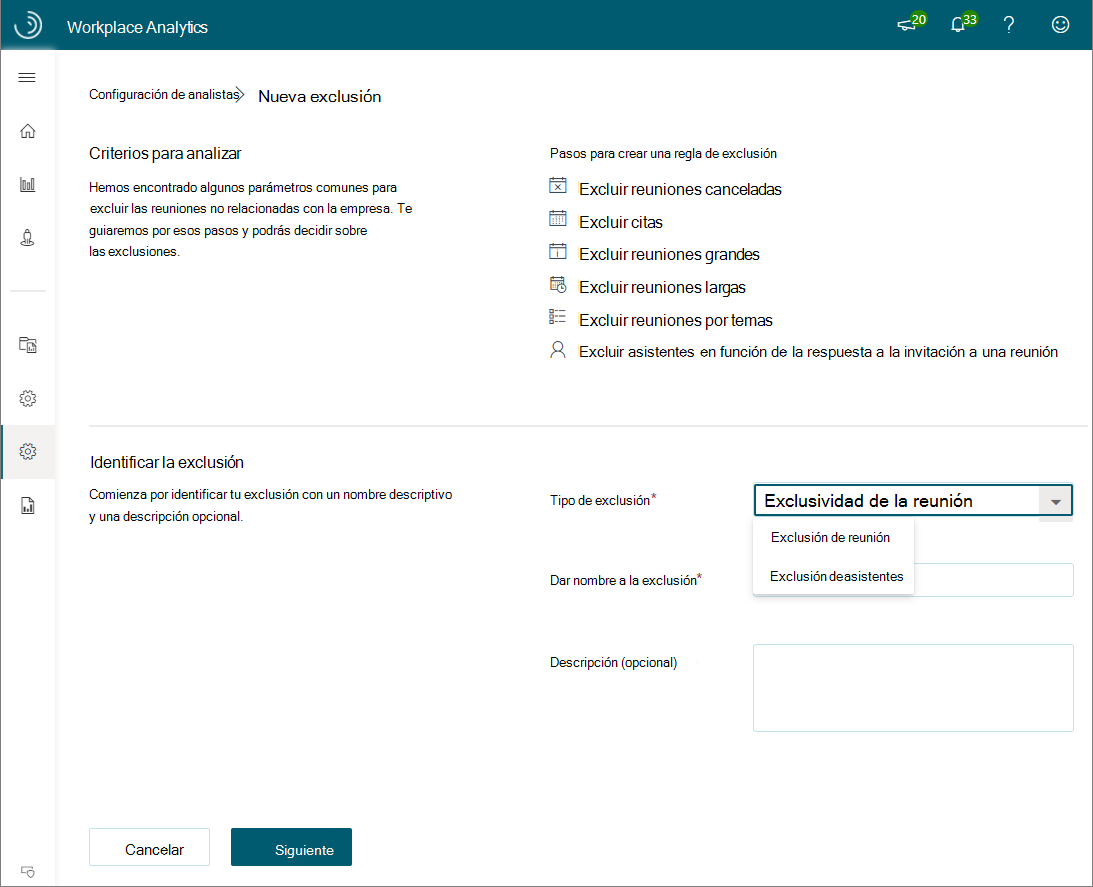
Con exclusiones de reuniones, puede:
- Excluye las reuniones canceladas.
- Excluir citas (tiempo programado con un solo asistente).
- Establezca umbrales para el tamaño de asistencia y la duración de las reuniones que se incluirán.
- Excluir los temas de las reuniones por tema.
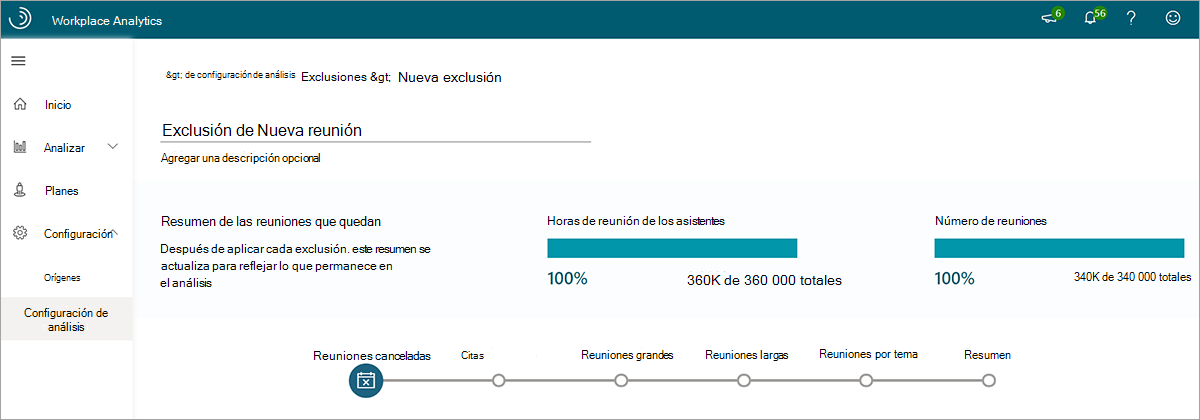
Workplace Analytics tiene una regla de exclusión de reuniones predeterminada que excluye las reuniones con un único asistente, las reuniones con más de ocho horas, las reuniones con 250 participantes o más y las reuniones canceladas. Esta regla se usa si no se selecciona ninguna otra exclusión de reunión.
Con las exclusiones de los asistentes, puede:
- Excluir los invitados que no respondieron a las invitaciones de reunión.
- Excluir los invitados que aceptaron invitaciones a reuniones como provisionales.
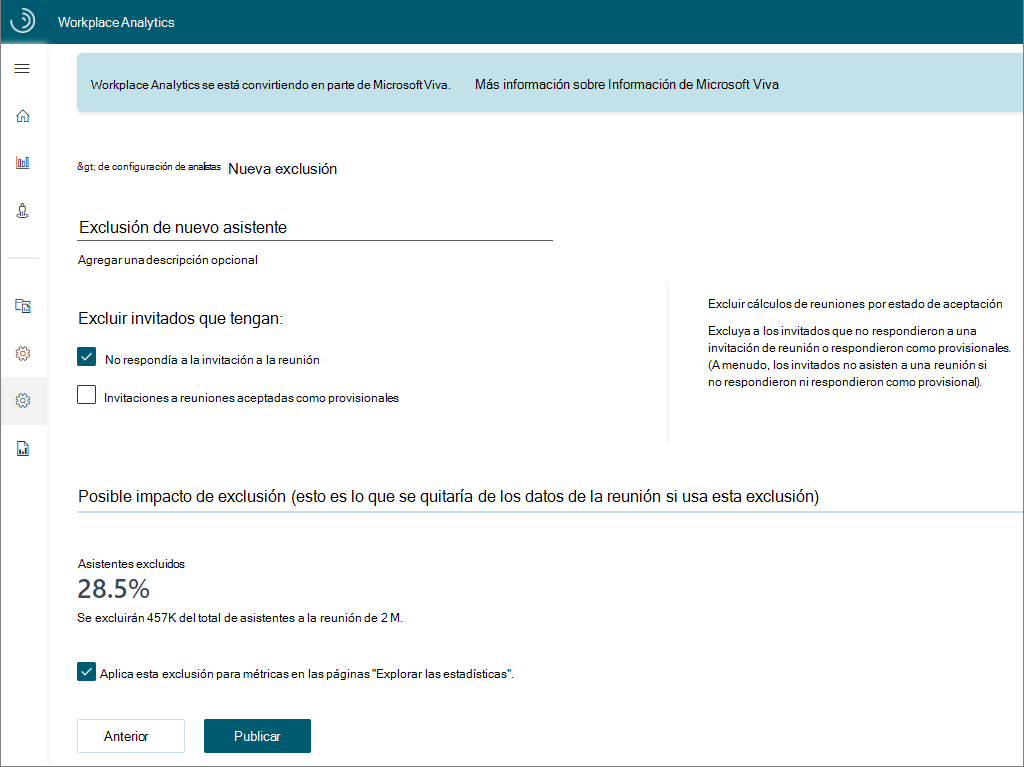
Puede usar las exclusiones de reuniones y asistentes para excluir las reuniones o los asistentes que no desea incluir en el análisis (o incluir las reuniones excluidas en la regla de exclusión de reuniones predeterminada).
Escenario de ejemplo para exclusiones
Quiere analizar cuándo los usuarios trabajan de forma remota desde casa. Los empleados de Contoso informan a sus administradores que trabajan desde casa mediante una reunión de una sola persona titulada Día remoto.
Dado que la regla de exclusión de reunión predeterminada excluye estas reuniones, necesita crear una nueva regla. Para ello, vaya a Configuración de analistas>Exclusiones de reuniones y seleccione Agregar exclusión para crear una nueva regla de exclusión de reuniones que incluya reuniones con una sola persona y con ese título de reunión.
Recursos adicionales
Encontrará los siguientes recursos adicionales en la esquina superior derecha de la aplicación Workplace Analytics.
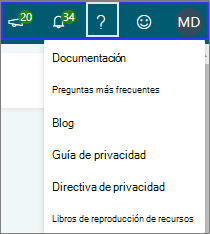
Seleccione el icono Nuevas características (megáfono) para obtener información sobre las nuevas actualizaciones y versiones de características.
Seleccione el icono deNotificaciones (campana) para las notificaciones y alertas sobre la actividad reciente en Workplace Analytics. Estas muestran las fechas de las actualizaciones de datos recientes, las cargas de datos de la organización, las exclusiones recién creadas y las actualizaciones automáticas de consultas. También le avisan cuando una consulta termina de ejecutarse.
Seleccione el icono Ayuda (?) para lo siguiente:
- Documentación : vínculos a la documentación del producto con información más amplia sobre Workplace Analytics y Viva Insights.
- Preguntas más frecuentes: encuentre las preguntas más frecuentes con las respuestas que busca.
- Blog: obtenga información sobre las actualizaciones de características y las versiones de producto anteriores. Vea la nueva comunidad de Viva Insights que reemplaza el blog para obtener las últimas noticias sobre actualizaciones de características, nuevas versiones, artículos del sector, rutas de aprendizaje y foros de la comunidad.
- Guía de privacidad : vínculos a información detallada sobre la protección de datos, cómo puede controlar los datos y quién tiene acceso a esos datos.
- Directiva de privacidad : muestra la directiva de privacidad general.
- Cuadernos de estrategias de recursos: vínculos a una lista de cuadernos de estrategias disponibles para obtener información más detallada sobre cómo usar las características de Viva Insights y Workplace Analytics.
Comentarios: se usa para enviar a Microsoft sus comentarios y preguntas.
Icono de usuario: muestra la información de la cuenta, incluidos los roles que tiene asignados, y la opción Cerrar sesión.
Más información
- Comunidad de Ideas Viva
- Diseñador de consultas
- Análisis de procesos de negocios
- Análisis del mismo nivel
- Planes
- Orígenes de datos
- Exclusiones