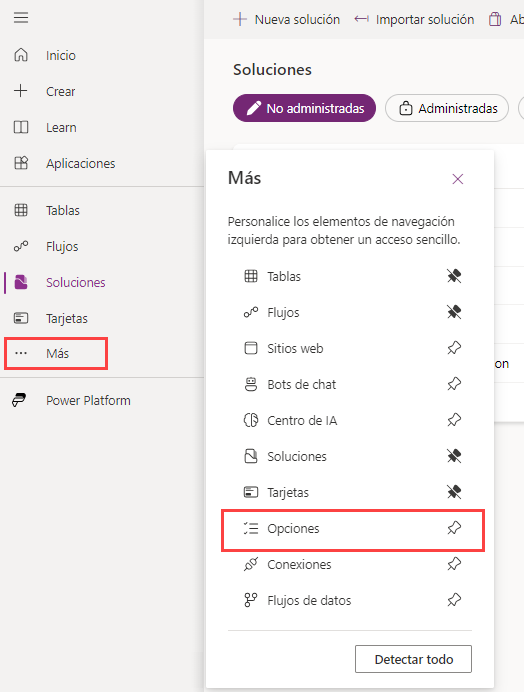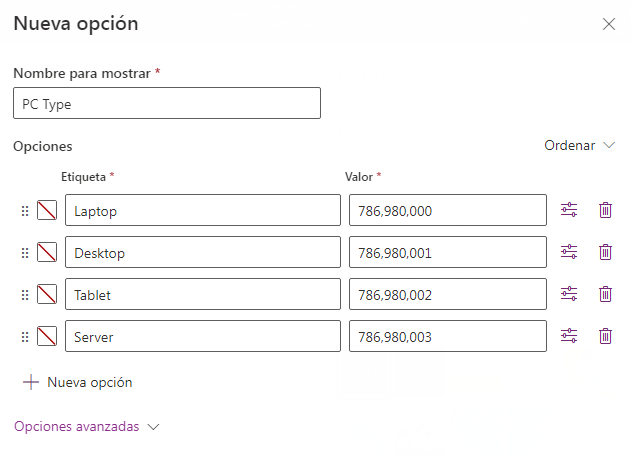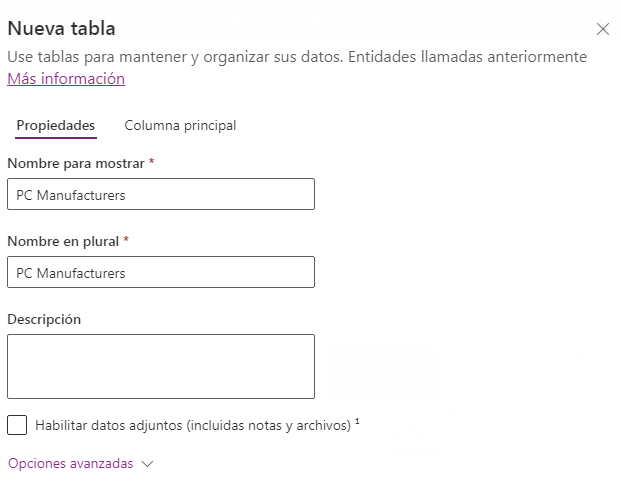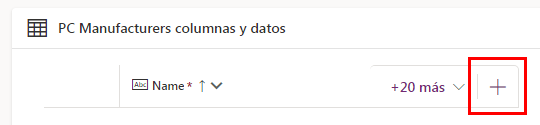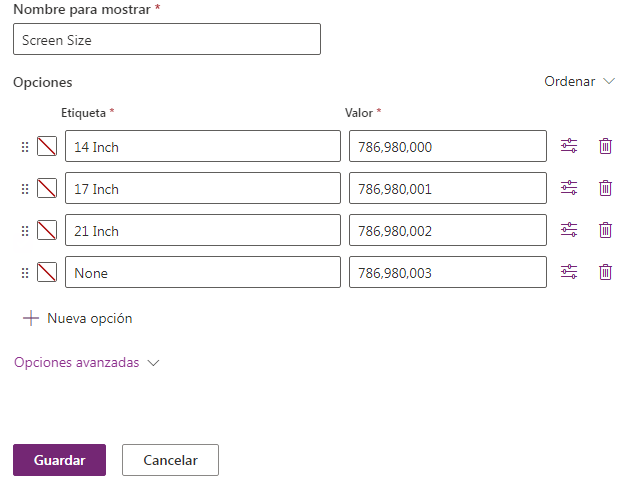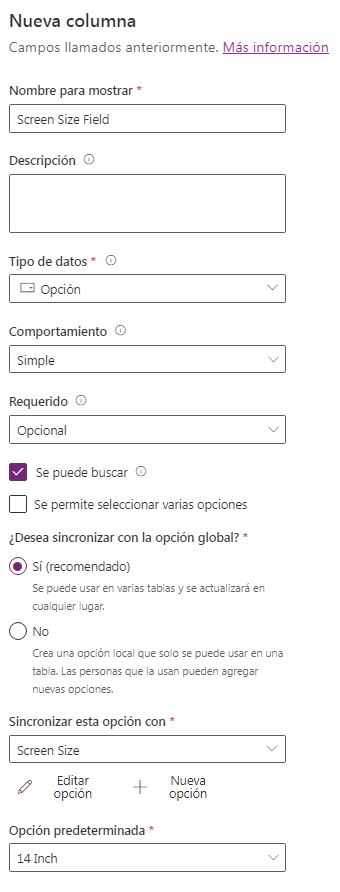Laboratorio: Crear una nueva opción o modificar una existente
Antes de comenzar el laboratorio, lea esto primero
Importante
Para este laboratorio, no inicie sesión con sus credenciales. Ejecute los pasos que indicamos a continuación para iniciar sesión en su entorno de laboratorio con las credenciales correctas.
- Seleccione Iniciar modo VM en esta unidad.
- Verá una ventana de PowerShell y aparecerá una ventana de Windows Command. Al cabo de dos o tres minutos, se cerrarán y Power Apps se abrirá automáticamente. Espere a la pantalla de inicio de Power Apps.
- Para consultar las instrucciones del laboratorio, seleccione la pestaña Instrucciones de la barra lateral del laboratorio.
Ahora ya puede empezar a trabajar en este laboratorio.
Crear una nueva opción personalizada
Es posible que desee crear una nueva opción personalizada para usarla en muchas entidades en Microsoft Dataverse. Puede crear una opción de dos maneras: crearla al definir un nuevo campo dentro de una tabla o mediante el uso de la funcionalidad de opción dentro del portal de Power Apps.
Para crear una nueva opción personalizada mediante la funcionalidad de opción en el portal de Power Apps, siga estos pasos:
Inicie sesión en Power Apps Maker Portal. Si está utilizando el entorno virtual, vaya al paso 2.
En el panel izquierdo, seleccione ... Más y Opciones.
En el menú de la parte superior de la lista, seleccione Nueva opción.
Introduzca Tipo de PC en Nombre para mostrar.
Agregue los siguientes elementos a la elección introduciendo la etiqueta y seleccionando + Nueva opción:
Ordenador portátil
Ordenador de sobremesa
Tableta
Servidor
Nota
Para asignar un valor numérico único, ajuste el campo de valor junto a la entrada de la opción.
Seleccione el botón Guardar.
La opción Tipo de PC ahora está disponible para usar con cualquier columna y en cualquier tabla del entorno. Para usar la nueva opción, siga estos pasos.
Consejo
La nueva opción puede tardar unos minutos en aparecer en la lista de opciones disponibles.
Crear una nueva tabla personalizada
Si no ha creado la tabla personalizada PC Manufacturers anteriormente en esta ruta de aprendizaje, complete los siguientes pasos.
Seleccione Tablas en el lado izquierdo del Power Apps Maker Portal.
Seleccione Nueva tabla en el menú de la parte superior de la lista de tablas y seleccione Configurar propiedades avanzadas.
Introduzca lo siguiente para Nombre para mostrar:PC Manufacturers
Seleccione Guardar.
Agregar la opción a la tabla personalizada
Seleccione Tablas en el lado izquierdo del Power Apps Maker Portal.
Seleccione la nueva tabla personalizada PC Manufacturers en la lista de tablas. De esta manera se abrirá la lista de columnas de la tabla.
Seleccione el botón Nueva columna en el menú que se encuentra debajo de la sección de datos y columnas.
Introduzca Tipo de PC como nombre de la nueva columna.
Seleccione Opción para el tipo de datos y vuelva a seleccionar Opción.
Desplácese hacia abajo hasta la opción Sincronizar esta opción con y seleccione Tipo de PC en la lista de opciones.
Seleccione el botón Guardar.
También puede definir una opción al agregar una nueva columna, sin crear ninguna opción en el portal. La opción que agrega al definir una columna también se puede usar con cualquier columna de tipo Opción en cualquier tabla del entorno.
Definir una opción al agregar nuevas columnas
Si prefiere definir una opción al agregar nuevas columnas a una tabla, siga estos pasos:
Seleccione Tablas en el lado izquierdo del Power Apps Maker Portal.
Seleccione la nueva tabla personalizada PC Manufacturers en la lista de tablas.
Seleccione Columnas bajo Esquema. De esta manera, se abrirá la lista de columnas de la tabla.
En el menú sobre la lista de columnas, seleccione el botón + Nueva columna.
En el campo Nombre para mostrar, introduzca Screen Size.
Seleccione Opción en el campo Tipo de datos y seleccione Opción de nuevo.
Busque el campo Sincronizar esta opción con y seleccione + Nueva opción.
En el campo Nombre para mostrar, introduzca Screen Size.
Introduzca 14 Inch, 17 Inch, 21 Inch y None en los elementos.
Seleccione el botón Guardar
Seleccione Screen Size para el campo Sincronizar esta opción con
Seleccione 14 inch en el campo Opción predeterminada.
Seleccione el botón Guardar tabla.
Seleccione el botón Guardar.
Si necesita modificar una opción existente, siga estos pasos:
Inicie sesión en Power Apps Maker Portal.
En el panel izquierdo, seleccione ... Más y Opciones.
Seleccione la Opción que desea modificar.
Seleccione el botón Agregar nueva opción para agregar una nueva entrada.
Puede eliminar un elemento seleccionando la papelera.
Puede agregar propiedades adicionales seleccionando el icono de configuración junto a la entrada.
Seleccione el botón Guardar para guardar los cambios.