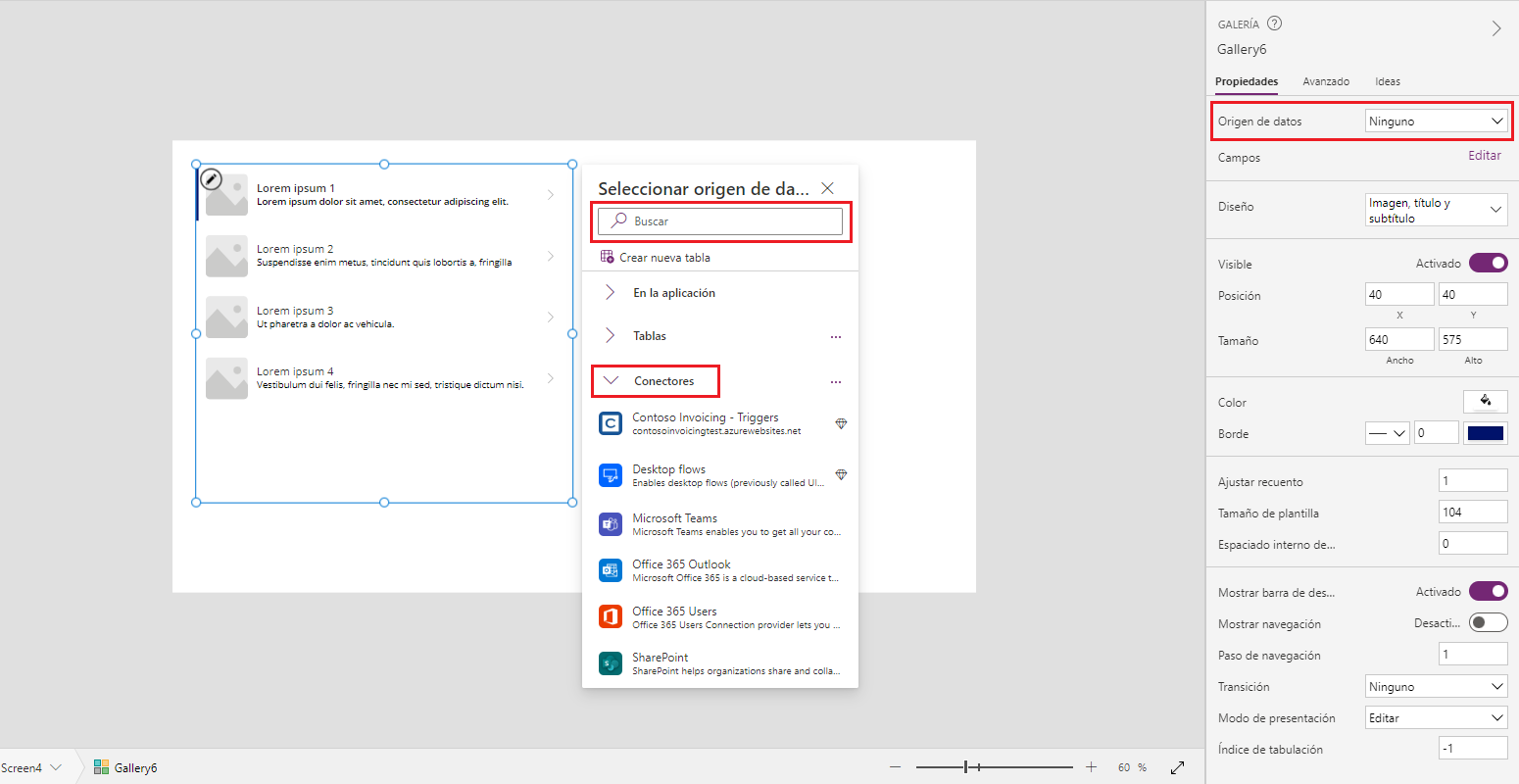Visualizar datos en una galería e interactuar con ellos
Hemos presentado el control de galería anteriormente en este módulo, y ahora lo veremos de forma más exhaustiva, ya que las galerías son uno de los controles más útiles para mostrar tablas de datos. Las galerías no solo muestran el contenido de una tabla de un origen de datos o una colección para el usuario, sino que también permiten que los usuarios interactúen con ellas. Puede configurar la plantilla de galería para mostrar la información de la forma que quiera y la galería repetirá ese diseño de plantilla en cada fila de la tabla.
Para agregar una galería a la aplicación de lienzo, debe abrirla en Power Apps Studio, seleccionar el botón Insertar en la barra de comandos, buscar la galería que le interesa (o desplazarse hasta ella) y, a continuación, seleccionarla. Encontrará varios tipos distintos en la sección extensible Diseño, dentro de la lista Insertar.
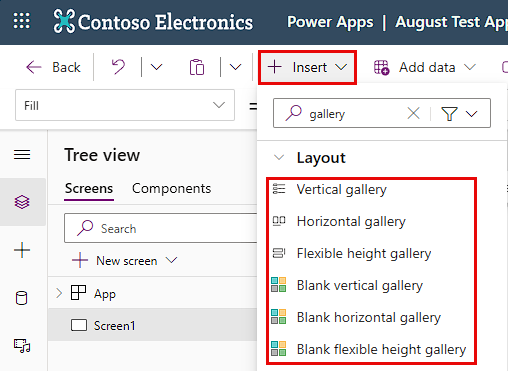
Observe que puede elegir las opciones Vertical, Horizontal y Altura flexible que contienen controles preconfigurados para ayudarle a comenzar. Las opciones En blanco proporcionan las mismas orientaciones o comportamientos, pero sin agregar controles configurados previamente. En el resto de este ejemplo se usa una Galería vertical.
Cuando inserta una galería, se agrega al lienzo y muestra inmediatamente datos de ejemplo y un cuadro de diálogo que le da la opción de Seleccionar un origen de datos. De forma predeterminada, dentro de este cuadro de diálogo, los orígenes de datos de En su aplicación se expandirán, pero puede buscar uno en el campo de búsqueda o expandir los menús desplegables Tablas o Conectores y desplazarse por la lista. O bien, en el menú Propiedades de su galería, en el lado derecho de la pantalla, puede usar el menú desplegable situado junto a Origen de datos que muestra el mismo cuadro de diálogo Seleccionar un origen de datos.
El origen de datos que seleccione se refleja en la propiedad Items del control Gallery. Puede modificar esa propiedad si escribe o pega una fórmula en la barra de fórmulas. Las funciones Filtrar, Buscar y Ordenar pueden manipular los datos que se muestran en la galería. Si la galería muestra una lista de solicitudes, puede filtrarla para mostrar solo las solicitudes del usuario que ha iniciado sesión. En la siguiente unidad se trata este concepto con más detalle.
Si selecciona el botón Diseño en los encabezados de galería seleccionados o el menú desplegable en las Propiedades de su galería, puede elegir entre varios tipos de vistas de Lista o vistas de Galería de sus datos. Observe que puede buscar las opciones o desplazarse por ellas para encontrar la que desea.
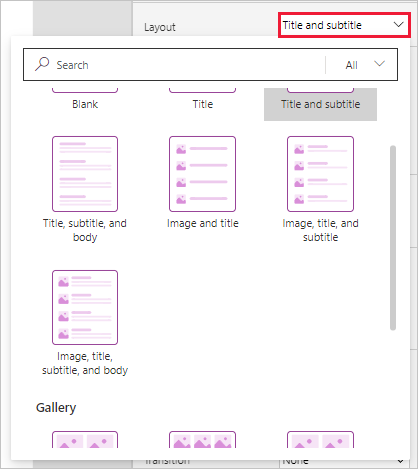
Cada vista establece un diseño predeterminado de los datos y los controles disponibles. Sin embargo, también puede modificar manualmente la plantilla de galería para agregar controles y crear un diseño que satisfaga sus necesidades empresariales.
Después de configurar la galería en la opción Seleccionar un origen de datos, puede cerrarla y, a continuación, editar y diseñar la plantilla de galería igual que haría con cualquier otra parte de la aplicación. Con el control seleccionado, puede cambiar el origen de datos mediante el botón Datos que aparece encima de la galería. Puede hacer lo mismo seleccionando Origen de datos en el panel Propiedades de su galería o ajustando la propiedad Items. Como ocurre con muchos productos de Microsoft, hay varias formas de lograr sus objetivos.
Las plantillas de aplicación disponibles en la página principal de Power Apps a través del vínculo Empezar desde una plantilla de aplicación muestran hasta qué punto puede personalizar una galería. Por ejemplo, la plantilla Comprobación de recursos (aplicación de lienzo) contiene esta lista vertical.
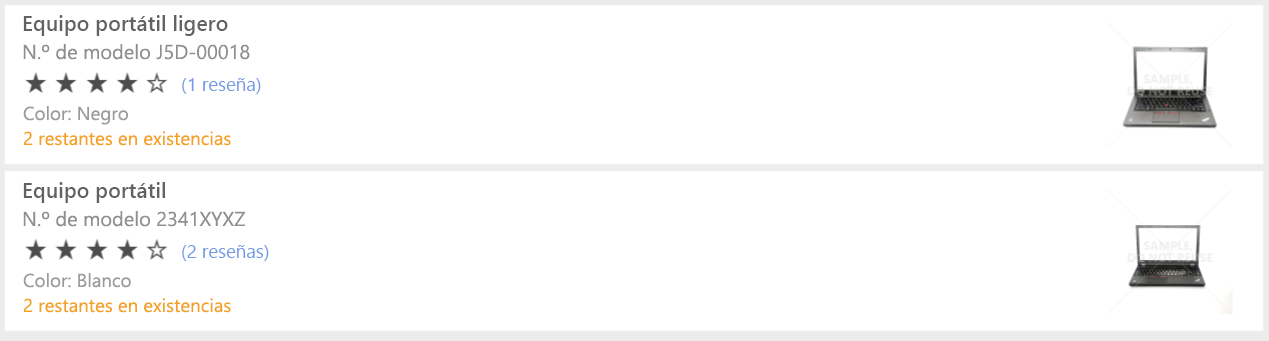
Solicitud de baja (aplicación de lienzo) contiene esta galería horizontal con cuatro columnas.
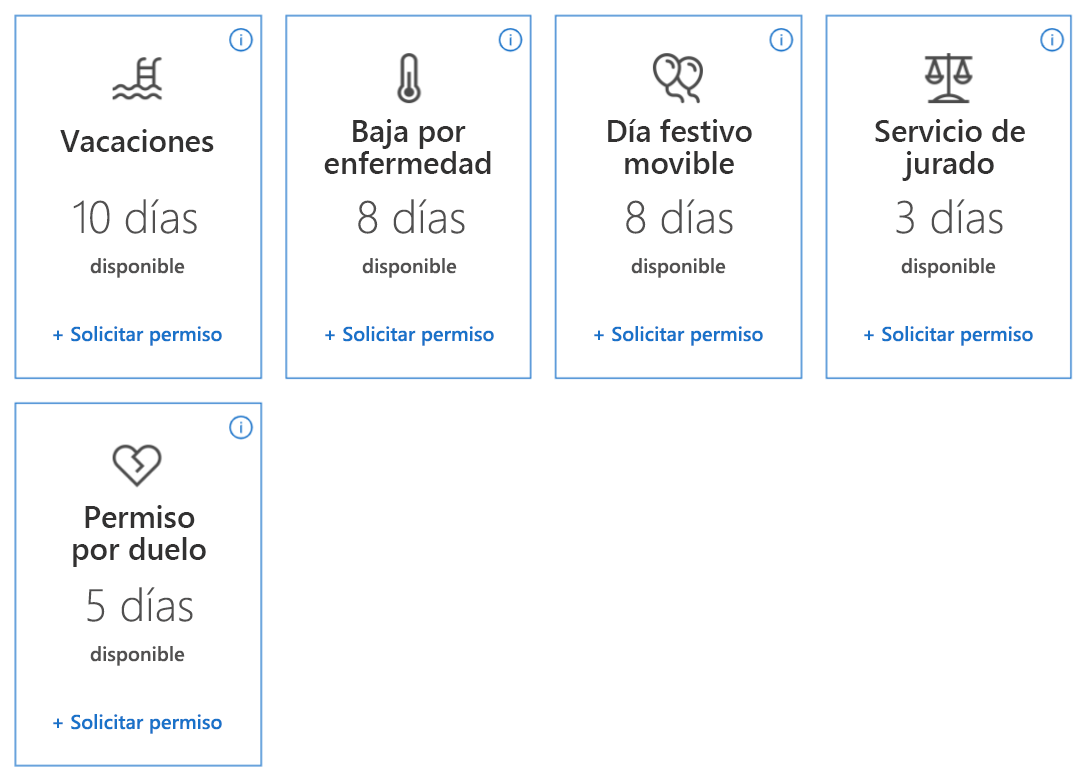
El objetivo de estos ejemplos es mostrarle cómo puede hacer que su galería sea visualmente atractiva e informativa. Una galería proporciona una plantilla para organizar y representar la información en una tabla. Ahora que ha visto cómo podemos insertar y conectar una galería, pasemos a la siguiente unidad para descubrir cómo se puede usar Collect para mover datos entre colecciones y orígenes de datos.