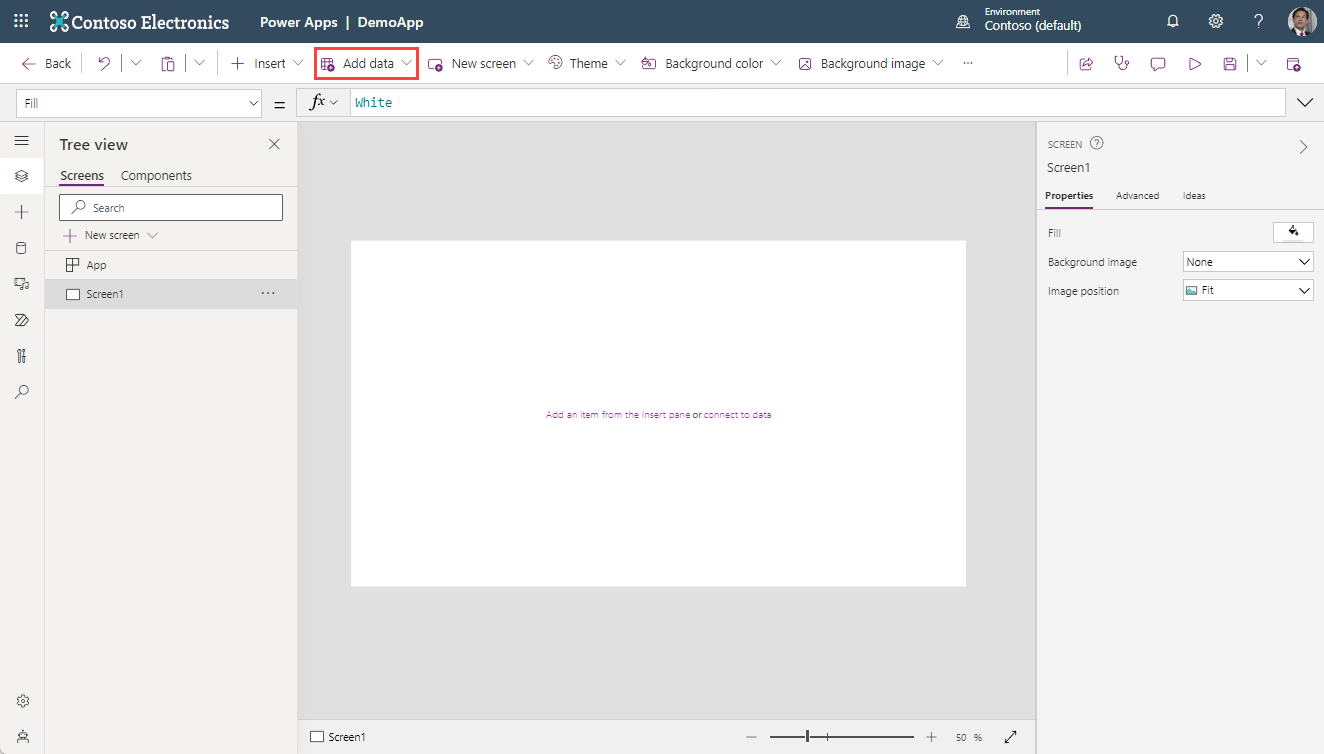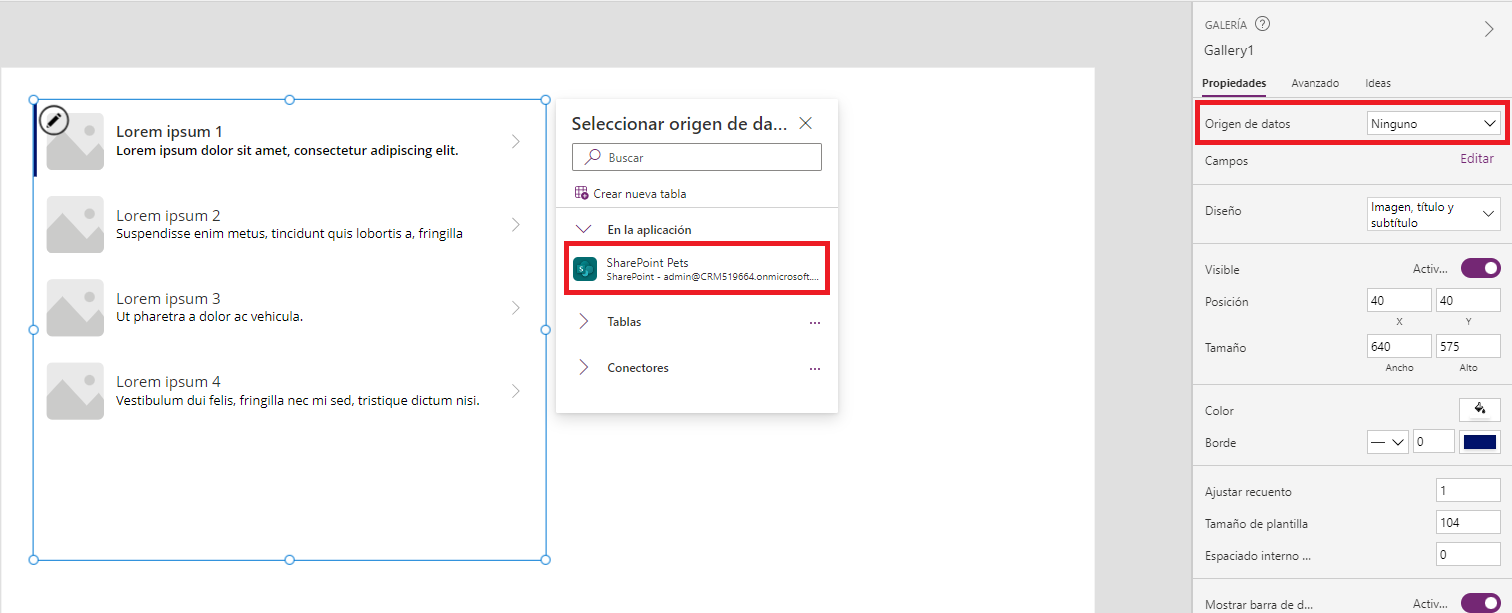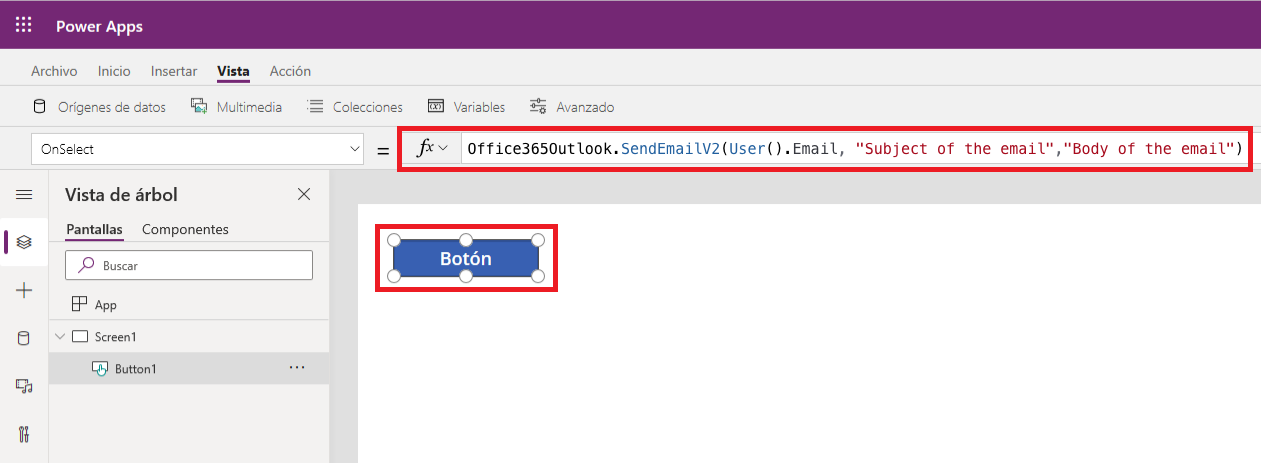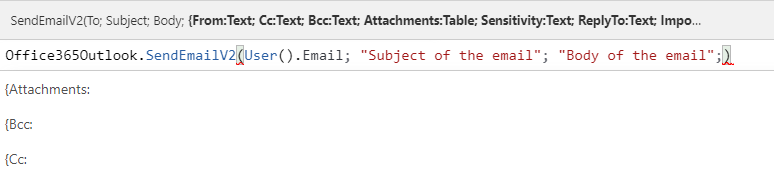Agregar un origen de datos
En Power Apps, existen varias maneras de agregar un origen de datos. Por ejemplo, cuando agregue una galería o un formulario a la pantalla, puede usar esa interfaz para elegir un origen de datos existente o agregar uno nuevo. En ocasiones, debe agregar un origen de datos para un control a fin de completar una acción. Por ejemplo, agregar un origen de datos a un botón para enviar un correo electrónico.
Agregar una tabla tabular a la aplicación
Agregar tablas de datos a la aplicación es fácil. Veamos un ejemplo donde agregaremos una lista de SharePoint Online como origen de datos a la aplicación. Si está aprendiendo a usar Power Apps, SharePoint es un excelente origen de datos, ya que está incluido en la mayoría de las suscripciones de Office 365, sin pagar ningún tipo de coste adicional.
Vaya a Power Apps Studio y cree una aplicación en blanco.
En la vista de Screen1, hay varias maneras de agregar datos. La más obvia es seleccionar Agregar datos desde la cinta de comandos en la parte superior de la pantalla.
En el campo de entrada de búsqueda, escriba SharePoint y busque o seleccione el conector de SharePoint.
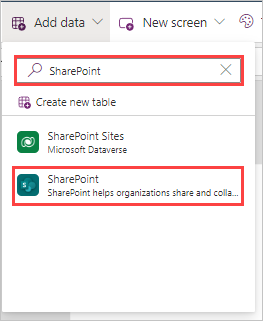
En el cuadro de diálogo que aparece después de seleccionar SharePoint, seleccione el nombre de usuario de su conexión para continuar.
Se abre un panel en el lado derecho de la pantalla con el título Conectarse a un sitio de SharePoint. Puede escribir la dirección URL de SharePoint para la ubicación de la lista o buscar en sus Sitios recientes el sitio específico que desea usar para la conexión. Es posible que ya aparezcan uno o más sitios en el campo de búsqueda; seleccione uno que sepa que ya tiene una lista.
En el panel Elegir una lista que aparece en el lado derecho de la pantalla, seleccione cualquiera de las listas (o las bibliotecas de documentos disponibles) y, a continuación, Conectar. Es posible elegir más de una lista para agregar con esta acción.
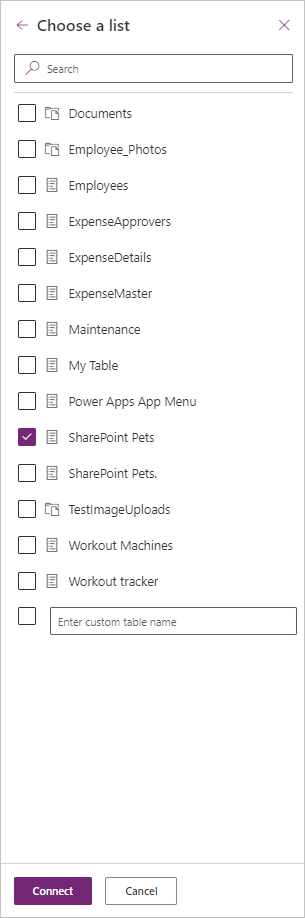
Puede confirmar rápidamente que esta lista se ha agregado como origen de datos seleccionando el botón Datos en el menú lateral a la izquierda de la pantalla:
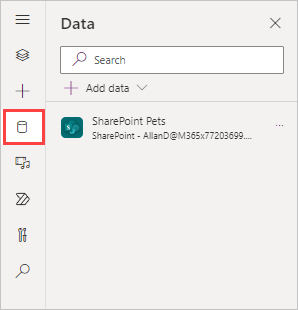
Para ver los datos que se han conectado recientemente, puede insertar una galería. En la cinta de la barra de comandos de la parte superior, seleccione el botón Insertar, y busque y seleccione Galería vertical.
En el panel de diálogo Seleccionar un origen de datos para la galería vertical que ha insertado, puede escribir el nombre de la tabla en la ventana de búsqueda o seleccionar su tabla en el menú desplegable para En su aplicación. Como alternativa, puede seleccionar el menú desplegable Origen de datos en el panel Propiedades de su galería.
La galería resultante muestra una vista de sus datos que luego puede modificar seleccionando sus opciones Campos y Diseño en el menú Propiedades.
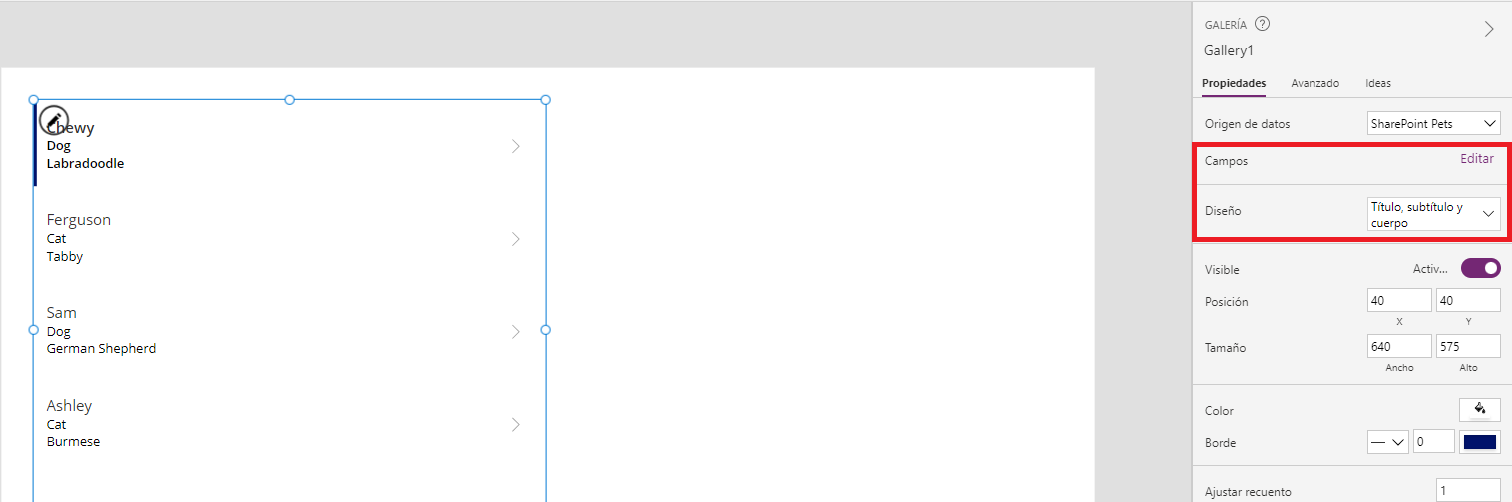
Ahora debería tener una galería que muestre una tabla de datos de la lista de SharePoint. Echemos un vistazo a cómo agregar los datos de acción a su aplicación.
Agregar datos de acción a la aplicación
Puede usar este método para agregar cualquier origen de datos disponible a Power Apps. Una vez agregado, estará disponible en toda la aplicación. Vamos a conectar Office 365 Outlook para que podamos ver cómo incorporar algunos datos de acción.
En Power Apps Studio, vuelva a seleccionar el botón Agregar datos en la cinta de comandos (o la pestaña de datos del raíl izquierdo).
En el campo de búsqueda, comience a escribir Office 365 Outlook y selecciónelo en la lista filtrada. (Como alternativa, puede expandir Conectores y desplazarse hacia abajo para encontrar el conector de Office 365 Outlook).
Debajo de Agregar una conexión, seleccione su conexión. Después de un momento, puede comprobar sus Datos desde el raíl lateral y asegurarse de que su conexión de Office365Outlook se encuentre en la lista de sus Datos.
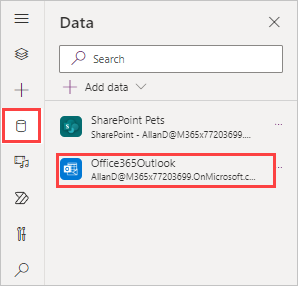
Ahora el origen de datos de Office 365 Outlook está disponible para usarlo en la aplicación.
Para enviar un correo electrónico con Office 365 Outlook, agregue un control de botón a la aplicación y establezca su propiedad OnSelect de la siguiente manera:
Office365Outlook.SendEmailV2(User().Email, "Subject of the email", "Body of the email")
Esta fórmula realiza la acción que ha definido en la fórmula OnSelect para su botón para SendEmailV2 desde el conector de datos de Office365Outlook. La acción SendEmailV2 requiere solo tres entradas:
| Argumento de fórmula | Entrada de fórmula | Notas |
|---|---|---|
| To | User().Email | El usuario actual es la persona a la que se enviará el correo electrónico. |
| Subject | "Asunto del correo electrónico" | Text |
| Body | "Cuerpo del correo electrónico" | Text |
Para modificar esta fórmula, debe cambiar las entradas. Siempre que todas las entradas sean del tipo text y el campo "To" sea una dirección de correo electrónico válida, esta función hace que la acción envíe el correo electrónico en nombre de la aplicación. A Power Apps no le importa cómo se obtiene la información en esta fórmula, siempre que se proporcione la sintaxis correcta. En el ejemplo SendEmailV2, si agregamos una coma después de la entrada body, podemos agregar otra información opcional dentro de llaves. La funcionalidad de sugerencia automática incluso proporciona un campo seleccionable ordenado alfabéticamente que solicita e incluso completa su fórmula si los selecciona.
Puede agregar otras acciones a la aplicación a través de funciones como OnSelect. Una vez que agregue esa acción a la fórmula, Power Apps sugerirá automáticamente la entrada y la sintaxis a medida que escribe. Si quisiera agregar una dirección "cc", por ejemplo, podría agregar algo como esto en la fórmula después del cuerpo y dentro del paréntesis (donde insertaría una dirección de correo electrónico válida en las comillas).
{Cc: "ValidEmailAddressHere"}
Un concepto importante a conocer de los orígenes de datos, es que algunos de ellos, como SQL Server, usan credenciales almacenadas que comparten todos los usuarios del conector. Otros, como Microsoft Dataverse, SharePoint, y otros conectores de Office 365, requieren las credenciales del usuario. Por ejemplo, cada usuario que funciona con una aplicación basada en datos en una lista de SharePoint necesita los permisos adecuados en SharePoint para interactuar con esos datos.
En la siguiente unidad de este módulo aprenderá a agregar otro origen de datos de acción popular a su aplicación.