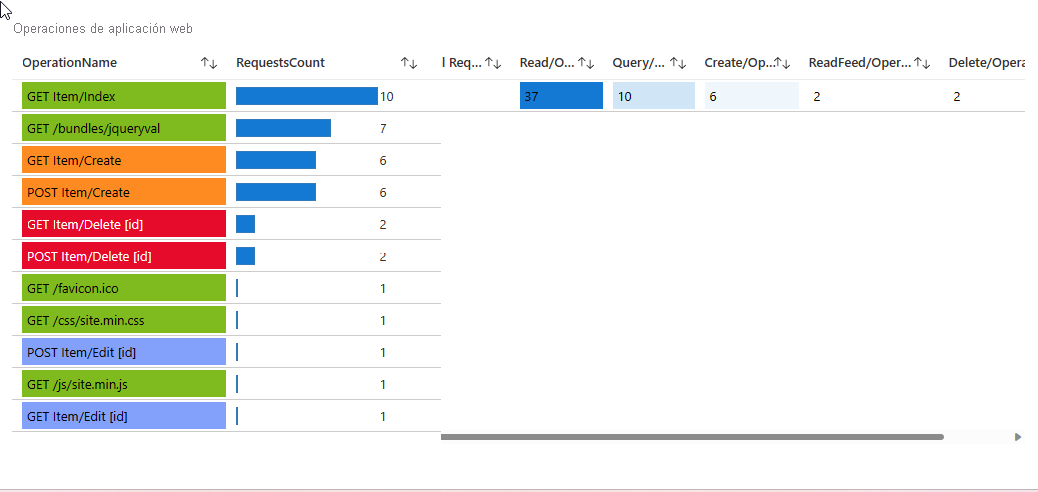Adición de visualizaciones para comparar y analizar los datos
En este ejercicio, vamos a dar una vuelta de tuerca. En lugar de simplemente tener visualizaciones que muestren datos de algunos orígenes de datos, vamos a agregar objetos visuales que combinen datos de esos orígenes para poder correlacionar los datos y analizar el sistema.
Vamos a crear gráficos para mostrar las solicitudes, el tiempo de CPU y el consumo de unidades de solicitud en la aplicación web y Cosmos DB. El gráfico usa métricas combinadas de la aplicación web y de la base de datos.
Vamos a combinar datos usando consultas de Log Analytics que obtienen datos de estos orígenes:
- La aplicación web
- Cosmos DB
- El área de trabajo de Log Analytics
Luego, agregaremos una métrica que supervise la aplicación.
Generación de algunos datos para este ejercicio
Inicie sesión en Azure Portal.
En la página Inicio, seleccione Grupos de recursos o busque "Grupos de recursos" en la barra de búsqueda de la parte superior de la página.
Seleccione el grupo de recursos "learn" que se creó al activar el espacio aislado.
Examine la lista de recursos y seleccione el servicio de aplicaciones.
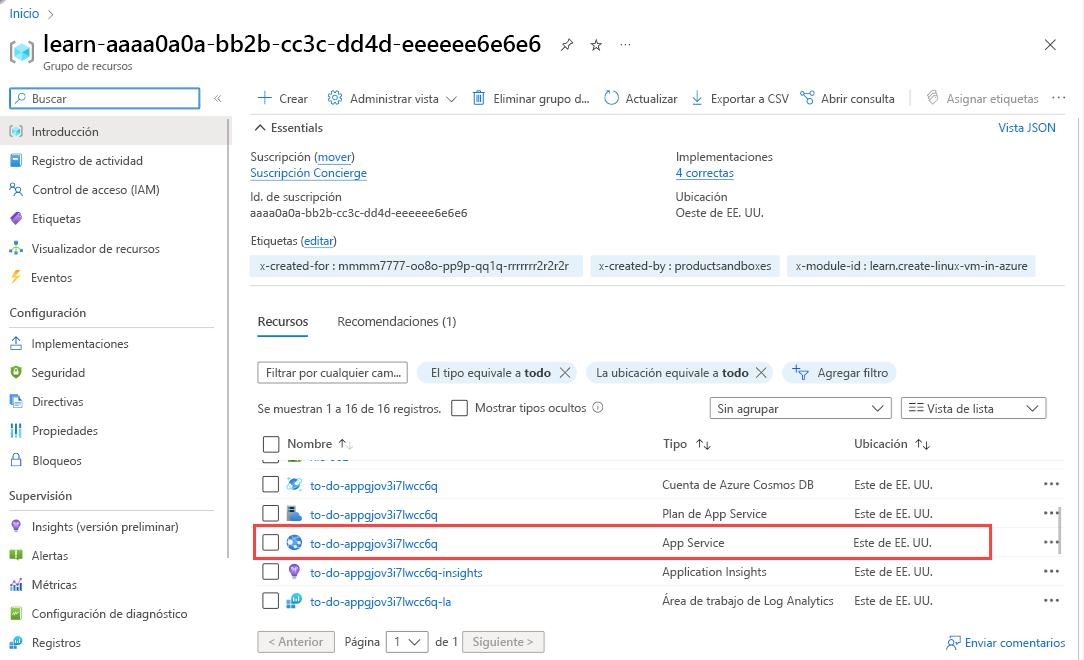
En la barra de herramientas superior, seleccione Examinar.
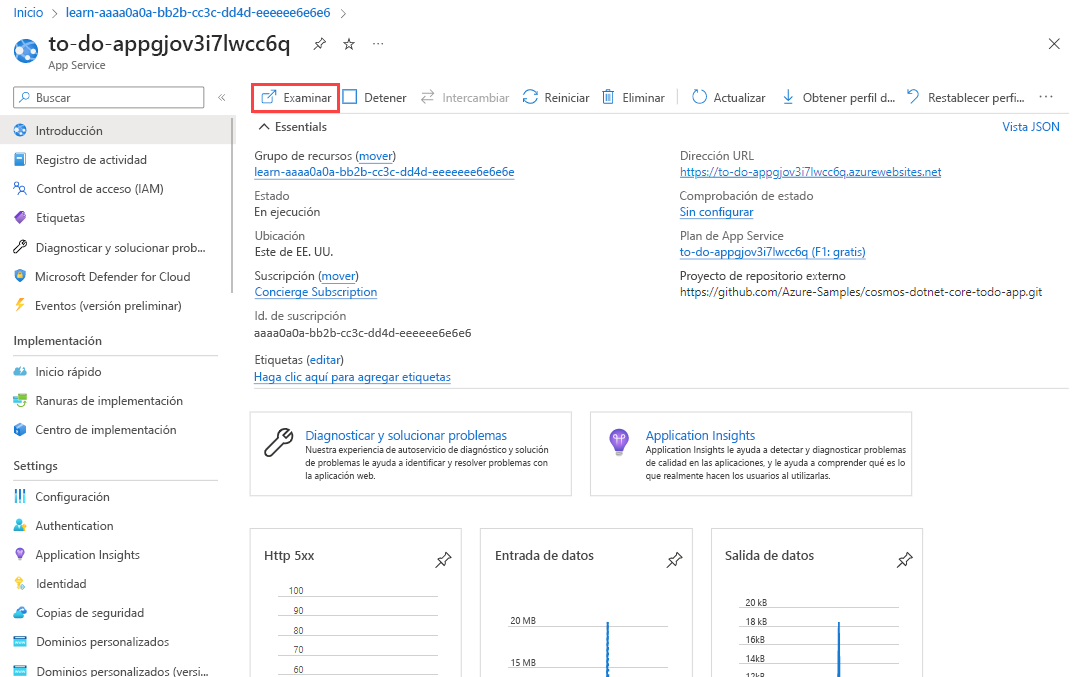
Rellene el servicio de aplicaciones con algunas actividades para generar algunos datos para nuestro ejemplo. En la página List of To-Do Items (Lista de elementos pendientes), cree algunos elementos, edítelos o marque algunos como completos.
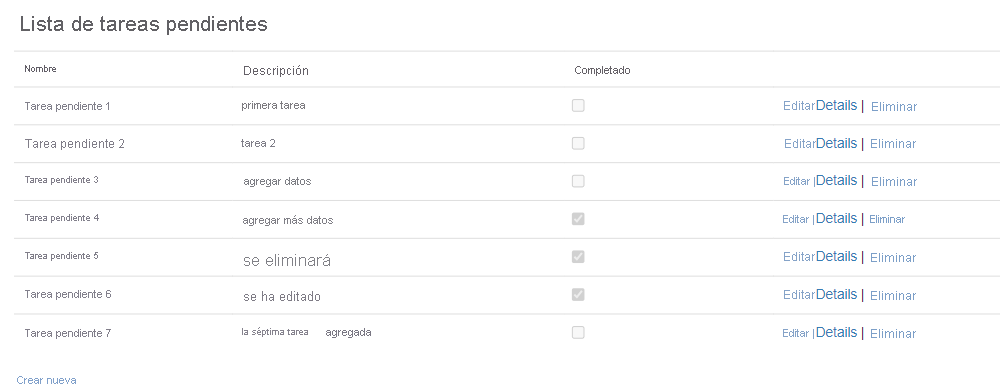
Adición de gráficos para comparar el volumen de solicitudes
Vamos a generar dos gráficos para colocarlos en paralelo con objeto de comparar el número de solicitudes enviadas a la aplicación web y a Cosmos DB.
En el libro, seleccione Editar en la barra de herramientas superior.
Seleccione Agregar y luego, Agregar parámetros.
Seleccione Agregar parámetro para agregar un nuevo parámetro.
En el campo Nombre del parámetro, escriba Web Apps.
En el campo Tipo de parámetro, seleccione Selector de recursos.
Active la casilla Obligatorio.
En la sección Obtener datos de, seleccione Consulta.
En la sección Subscriptions Log query (Consulta de registro de suscripciones):
En el campo Origen de datos, seleccione Azure Resource Graph.
En el campo Tipo de recurso, seleccione Suscripción.
En el campo Suscripciones, seleccione el parámetro de recurso Suscripción.
Escriba la siguiente consulta y luego seleccione Ejecutar consulta.
resources | where type == "microsoft.web/sites" | project id
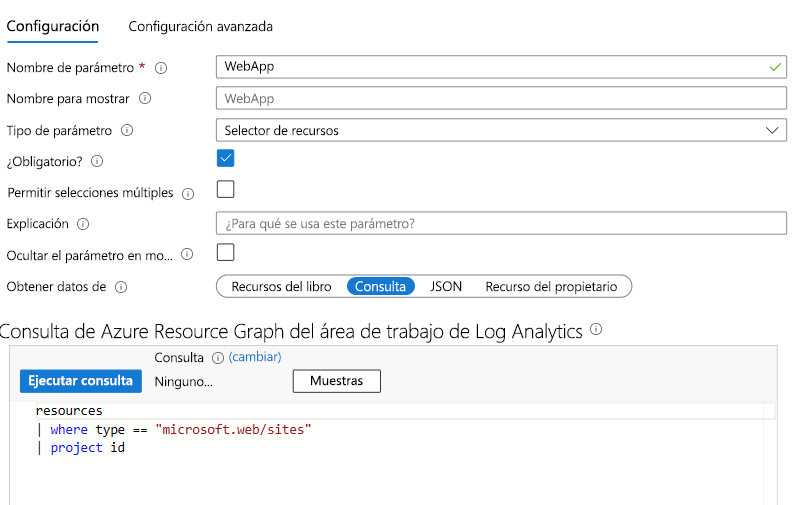
Seleccione Guardar.
En la misma sección Agregar parámetro, vuelva a seleccionar Agregar parámetro.
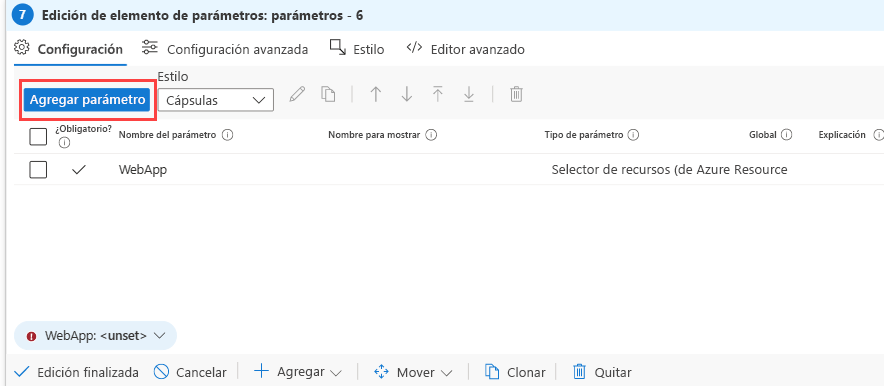
En el campo Nombre del parámetro, escriba Cosmos DB.
En el campo Tipo de parámetro, seleccione Selector de recursos.
Active la casilla Obligatorio.
En la sección Obtener datos de, seleccione Consulta.
En la sección Subscriptions Log query (Consulta de registro de suscripciones):
En el campo Origen de datos, seleccione Azure Resource Graph.
En el campo Tipo de recurso, seleccione Suscripción.
En el campo Suscripciones, seleccione el parámetro de recurso Suscripción.
Escriba la siguiente consulta y luego seleccione Ejecutar consulta.
resources | where type == "microsoft.documentdb/databaseaccounts" | project id
Seleccione Guardar.
En la misma sección Agregar parámetro, vuelva a seleccionar Agregar parámetro.
En el campo Nombre del parámetro, escriba Log Analytics.
En el campo Tipo de parámetro, seleccione Selector de recursos.
Active la casilla Obligatorio.
En la sección Obtener datos de, seleccione Consulta.
En la sección Subscriptions Log query (Consulta de registro de suscripciones):
En el campo Origen de datos, seleccione Azure Resource Graph.
En el campo Tipo de recurso, seleccione Suscripción.
En el campo Suscripciones, seleccione el parámetro de recurso Suscripción.
Escriba la siguiente consulta y luego seleccione Ejecutar consulta.
resources | where type == "microsoft.operationalinsights/workspaces" | project id
Seleccione Guardar.
En la misma sección Agregar parámetro, vuelva a seleccionar Agregar parámetro.
- En el campo Nombre del parámetro, escriba Intervalo de tiempo.
- En el campo Tipo de parámetro, seleccione Selector de intervalo de tiempo.
- Active la casilla Obligatorio.
- En el campo Intervalos de tiempo disponibles, asegúrese de que todos los valores están seleccionados.
- Seleccione Guardar.
Seleccione Edición finalizada. Ahora, el libro tiene un control de parámetros con cuatro parámetros. Al seleccionar el primer parámetro, la lista de cada lista desplegable consecutiva se rellena en función de la selección.

Seleccione Editar junto al control de parámetro que acabamos de agregar y, a continuación, seleccione Agregar y Agregar métrica.
Especifique esta configuración para la métrica:
En el campo Tipo de recurso, seleccione Servicio de aplicaciones.
En el campo Servicio de aplicaciones, seleccione el parámetro WebApp.
En el campo Intervalo de tiempo, seleccione el parámetro Intervalo de tiempo.

Seleccione Agregar métrica y especifique la siguiente configuración:
En el campo Espacio de nombres, seleccione Métricas estándar del servicio de aplicaciones.
En el campo Métricas, seleccione Solicitudes.
En el campo Agregación, seleccione Recuento.
Seleccione Guardar.
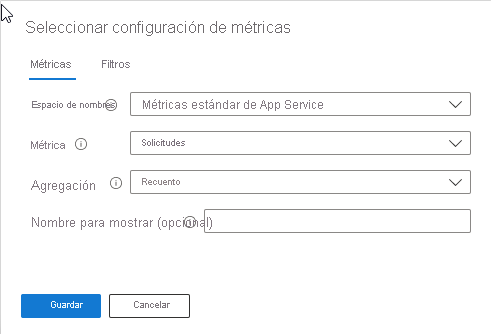
Para asegurarse de que los gráficos se muestran en paralelo, seleccione Estilo en la parte superior de la ventana y, a continuación, active la casilla Ajustar este elemento a un ancho personalizado. Asegúrese de que Ancho porcentual está establecido en 50 %.
Seleccione Configuración avanzada y escriba un nombre para el gráfico en el campo Título del gráfico, por ejemplo, "Número de solicitudes de la aplicación web".
Seleccione Edición finalizada. Ahora, tiene un gráfico que muestra el número de solicitudes enviadas a la aplicación web.
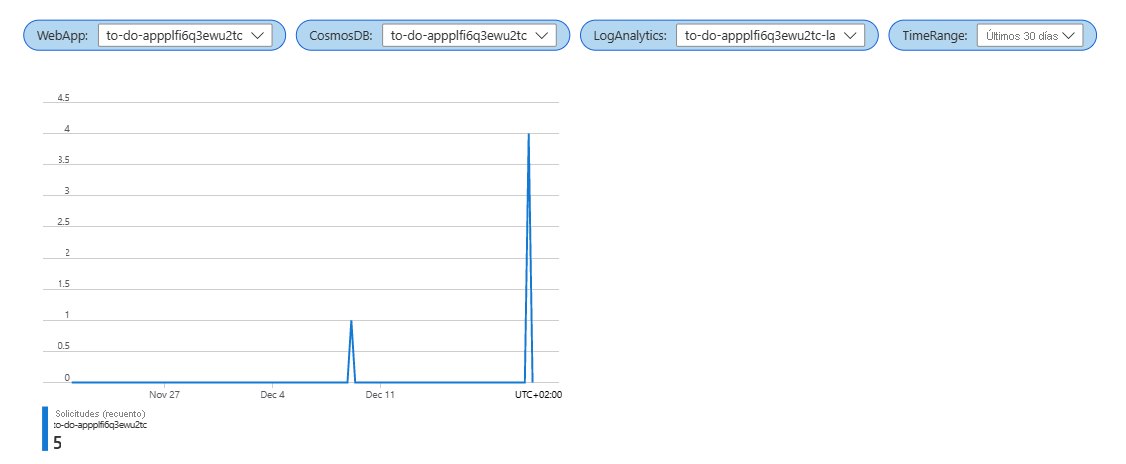
Seleccione Agregar y Agregar métrica.
Especifique esta configuración para la métrica:
- En el campo Tipo de recurso, seleccione Cuenta de Azure Cosmos DB.
- En el campo Servicio de aplicaciones, seleccione el parámetro Cosmos DB.
- En el campo Intervalo de tiempo, seleccione el parámetro Intervalo de tiempo.
Seleccione Agregar métrica y especifique la siguiente configuración:
- En el campo Espacio de nombres, seleccione Métricas estándar de cuenta de Azure Cosmos DB.
- En el campo Métricas, seleccione Total de solicitudes.
- En el campo Agregación, seleccione Recuento.
- Seleccione Guardar.
Para asegurarse de que los gráficos se muestran en paralelo, seleccione Estilo en la parte superior de la ventana y, a continuación, active la casilla Ajustar este elemento a un ancho personalizado. Asegúrese de que Ancho porcentual está establecido en 50 %.
Seleccione Configuración avanzada y escriba un nombre para el gráfico en el campo Título del gráfico, por ejemplo, "Total de solicitudes de Cosmos DB".
Seleccione Edición finalizada. Ahora, tiene dos gráficos en paralelo que muestran el número de solicitudes enviadas a la aplicación web y a la base de datos.
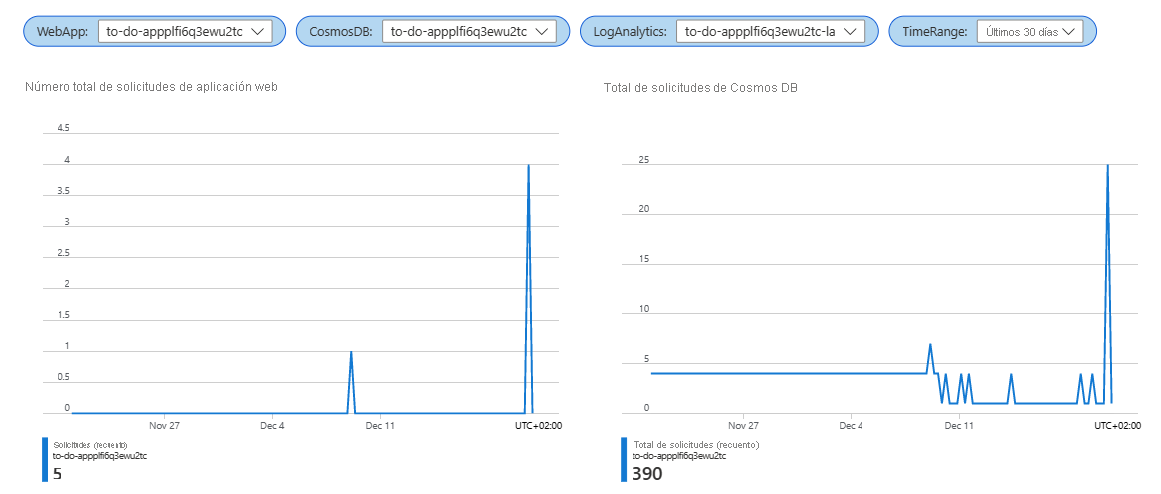
Adición de gráficos para comparar el volumen de operaciones
Vamos a usar consultas de Log Analytics para generar dos gráficos que colocaremos en paralelo para comparar el número y los tipos de solicitudes enviadas a la aplicación web y a Cosmos DB.
En el libro, seleccione Editar en la barra de herramientas superior.
Agregue una consulta para obtener el número de solicitudes por operación. Seleccione Agregar y luego, Agregar consulta.
En el campo Origen de datos, seleccione Registros.
En el campo Tipo de recurso, seleccione Log Analytics.
En el campo Área de trabajo de Log Analytics, seleccione el parámetro Log Analytics.
En el campo Intervalo de tiempo, seleccione el parámetro Intervalo de tiempo.
Escriba esta consulta de registro:
AppRequests | summarize RequestsCount=sum(ItemCount) by OperationName, _ResourceId | order by RequestsCount desc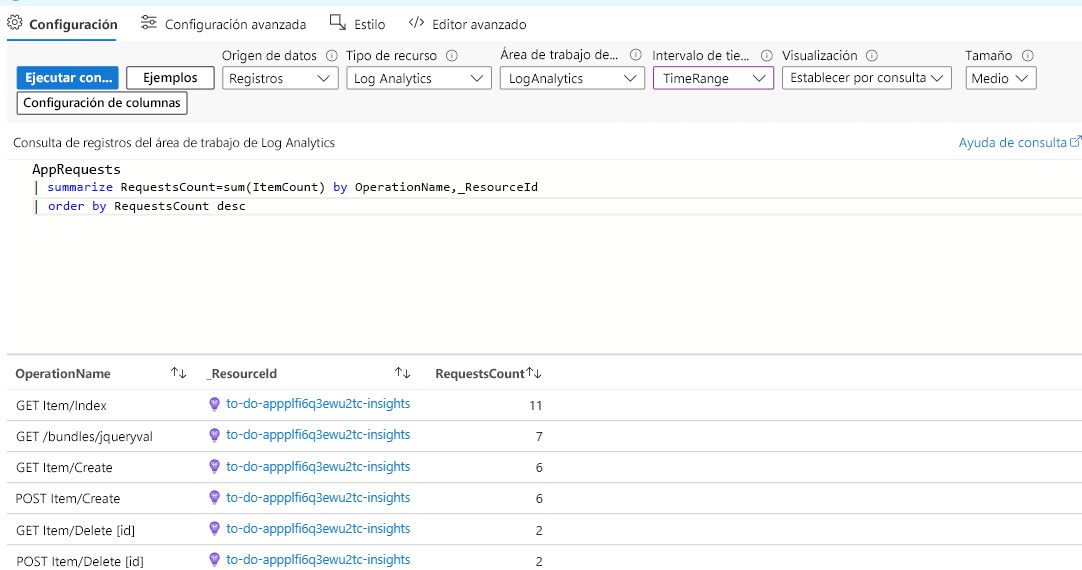
Ahora, vamos a usar la configuración de representación para que el gráfico sea fácil de entender visualmente. Seleccione Configuración de columnas y, a continuación, en la sección Columnas de la izquierda, seleccione Nombre de la operación y escriba esta configuración.
En el campo Nombre de columna, escriba (o deje el nombre predeterminado) "OperationName".
En el campo Representador de columnas, seleccione Umbrales.
En la sección Umbrales, seleccione Colores y agregue estos umbrales:
Operador Valor Color Texto contains Crear Naranja {0}{1} contains Eliminar Rojo (brillante) {0}{1} contains Editar Azul (claro) {0}{1} Valor predeterminado Verde {0}{1} 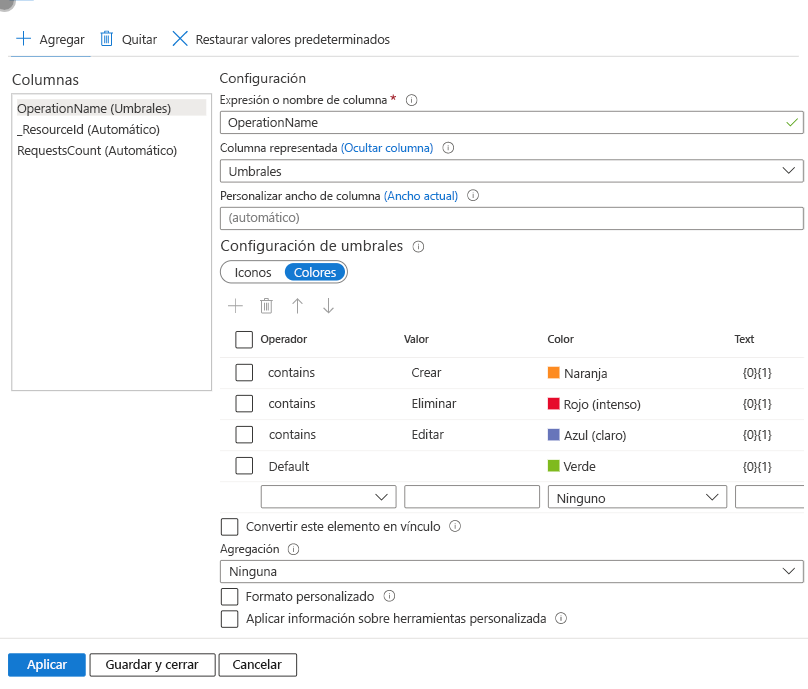
En la sección Columnas de la izquierda, seleccione _ResourceId y, a continuación, en el campo Representador de columnas, seleccione Oculto.
En la sección Columnas de la izquierda, seleccione RequestCount y, a continuación, escriba esta configuración:
- En el campo Nombre de columna, escriba (o deje el nombre predeterminado) "RequestCount".
- En el campo Representador de columnas, seleccione Barra.
- En la sección Paleta de colores, seleccione Azul.**
- Seleccione Guardar y cerrar.
Para asegurarse de que los gráficos se muestran en paralelo, seleccione Estilo en la parte superior de la ventana y, a continuación, active la casilla Ajustar este elemento a un ancho personalizado. Asegúrese de que Ancho porcentual está establecido en 50 %.
Seleccione Configuración avanzada y escriba un nombre para el gráfico en el campo Título del gráfico, por ejemplo, "Operaciones de la aplicación web".
Seleccione Edición finalizada. Ahora, el libro tiene un gráfico codificado por colores que muestra los tipos de operaciones enviadas a la aplicación web y el número de cada tipo de solicitud.
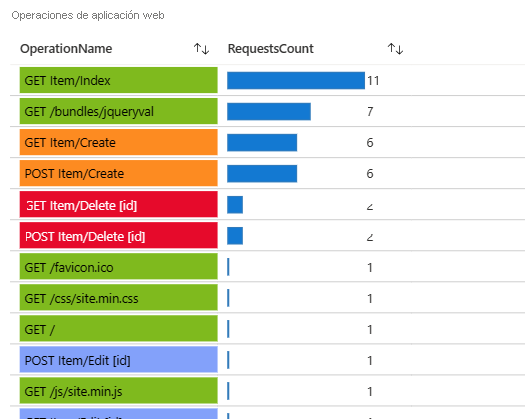
Ahora vamos a agregar una visualización del número de solicitudes de Cosmos DB.
Seleccione Editar junto al control de parámetro que acabamos de agregar y, a continuación, seleccione Agregar y Agregar métrica.
Especifique esta configuración para la métrica:
- En el campo Tipo de recurso, seleccione Cuenta de Azure Cosmos DB.
- En el campo Servicio de aplicaciones, seleccione el parámetro Cosmos DB.
- En el campo Intervalo de tiempo, seleccione el parámetro Intervalo de tiempo.
- En el campo Visualización, seleccione Cuadrícula.
Seleccione Agregar métrica y especifique la siguiente configuración:
En el campo Espacio de nombres, seleccione Métricas estándar de cuenta de Azure Cosmos DB.
En el campo Métricas, seleccione Total de solicitudes.
En el campo Agregación, seleccione Recuento.
En el campo Dividir, seleccione Ninguno.
Seleccione Guardar.
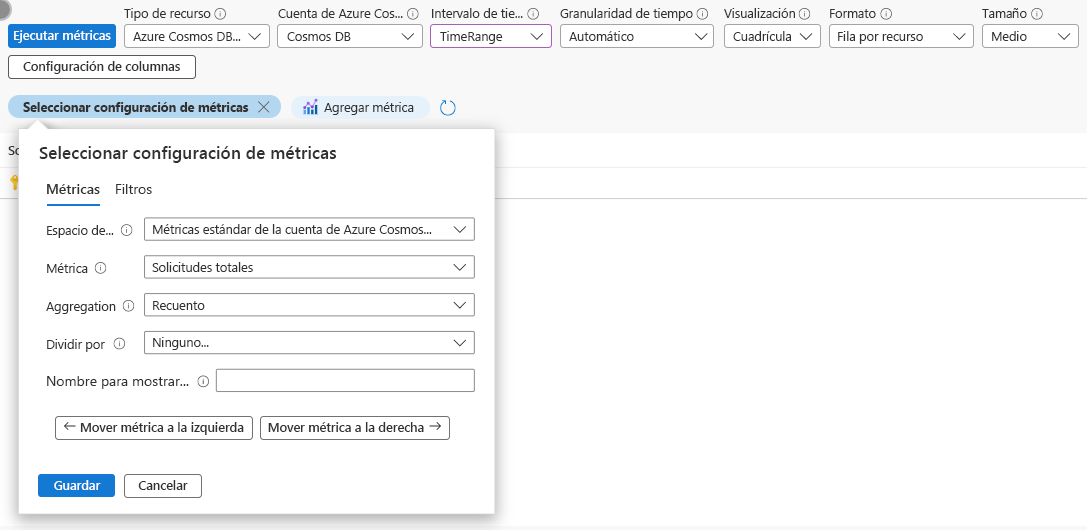
Agregue otra métrica. Seleccione Agregar y Agregar métrica y luego especifique la siguiente configuración:
En el campo Espacio de nombres, seleccione Métricas estándar de cuenta de Azure Cosmos DB.
En el campo Métricas, seleccione Total de solicitudes.
En el campo Agregación, seleccione Recuento.
En el campo Dividir por, seleccione Tipo de operación.
En el campo Ordenar por, seleccione Descendente.
En el campo Número de divisiones, seleccione 5.
En el campo Nombre para mostrar, escriba "Operaciones".
Seleccione Guardar.
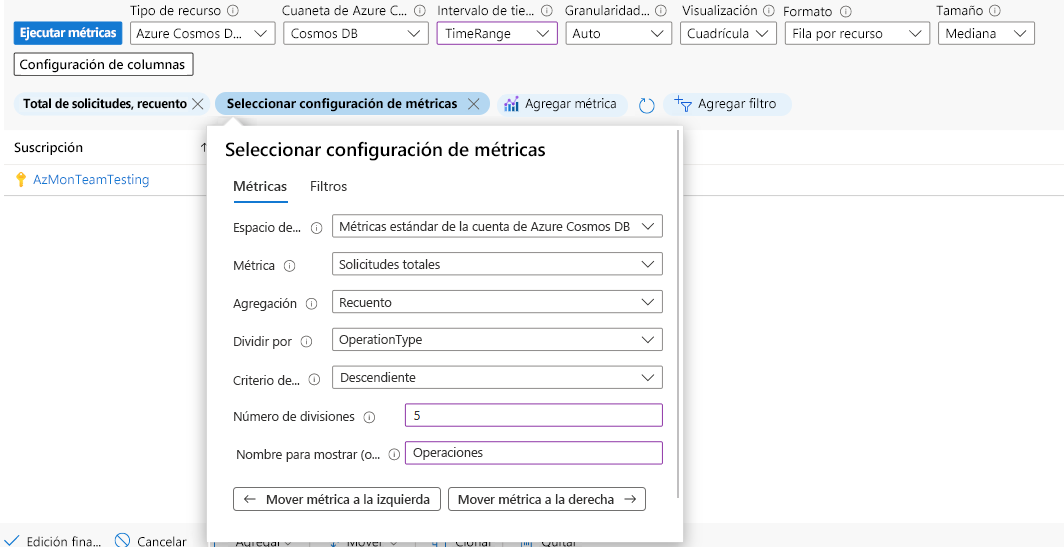
Vamos a usar la configuración de representación para que el gráfico sea fácil de entender visualmente.
Seleccione Configuración de columnas; luego, en la sección Columnas de la izquierda, seleccione microsoft.documentsdb/databaseaccounts-Requests-TotalRequests y especifique la siguiente configuración.
En el campo Representador de columnas, seleccione Mapa térmico.
En el campo Paleta de colores, seleccione Azul.
Seleccione Formato personalizado.
- En el campo Unidades, seleccione Recuento.
- En el campo Estilo, seleccione Decimal.
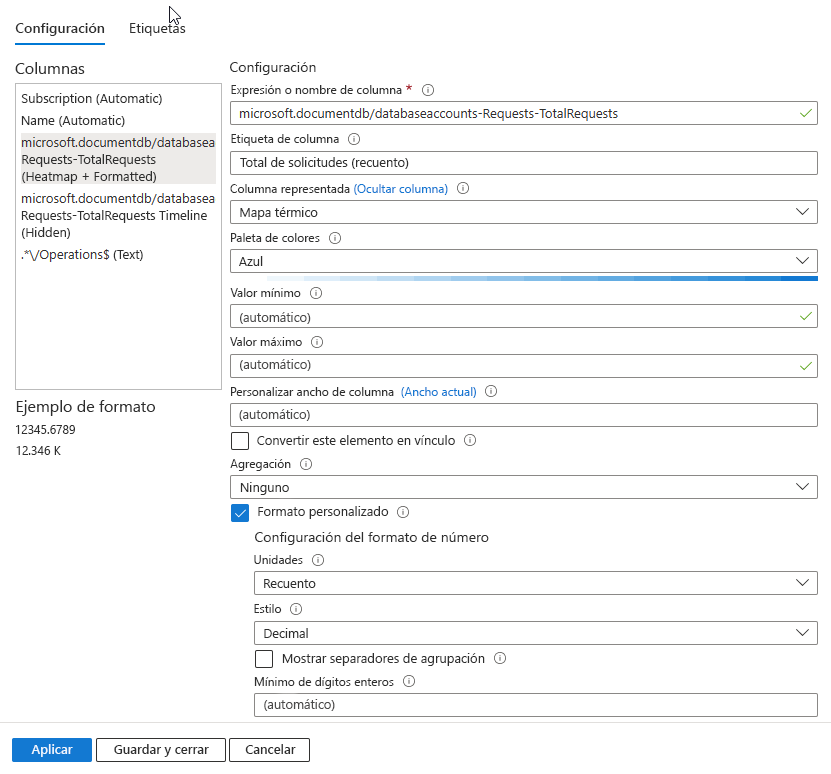
Seleccione Columnas a la izquierda, seleccione microsoft.documentsdb/databaseaccounts-Requests-TotalRequests Timeline (oculto) y especifique la siguiente configuración:
- En el campo Etiqueta de columna, escriba (o deje el nombre predeterminado) "Total de solicitudes (recuento)".
- En el campo Representador de columnas, seleccione Mapa térmico.
- En el campo Paleta de colores, seleccione Azul.
En la sección Columnas de la izquierda, seleccione */Operations$ (Text) y, a continuación, escriba esta configuración:
- En el campo Etiqueta de columna, escriba (o deje el nombre predeterminado) "Total de solicitudes (recuento)".
- En el campo Representador de columnas, seleccione Mapa térmico.
- En el campo Paleta de colores, seleccione Azul.
- Seleccione Formato personalizado.
- En el campo Unidades, seleccione Recuento.
- En el campo Estilo, seleccione Decimal.
- Seleccione Guardar y cerrar.
Para asegurarse de que los gráficos se muestran en paralelo, seleccione Estilo en la parte superior de la ventana y, a continuación, active la casilla Ajustar este elemento a un ancho personalizado. Asegúrese de que Ancho porcentual está establecido en 50 %.
Seleccione Configuración avanzada y escriba un nombre para el gráfico en el campo Título del gráfico, por ejemplo, "Operaciones de Cosmos DB".
Seleccione Edición finalizada. Ahora, el libro tiene dos gráficos codificados por colores que muestran los números y tipos de solicitudes enviadas a la aplicación web y a Cosmos DB.