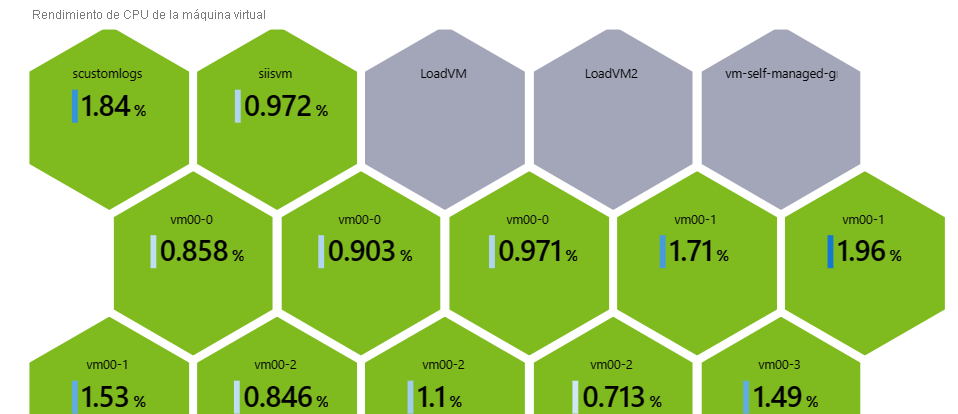Adición de una visualización para mostrar los datos
En este ejercicio, vamos a consultar dos orígenes de datos y, a continuación, usaremos visualizaciones para analizar los resultados. También usaremos las opciones de representación de visualizaciones para que sean fáciles de leer y sencillas de usar.
- Vamos a realizar una consulta a Azure Resource Health para ver fácilmente los problemas de servicio que afectan a los recursos. Agruparemos los recursos que están experimentando problemas y los que no para que podamos saber fácilmente dónde es necesario intervenir.
- Vamos a usar métricas de Azure Monitor que usan datos numéricos recopilados a intervalos regulares para medir un aspecto específico de un sistema en un momento determinado. Crearemos un gráfico donde se muestren métricas importantes como, por ejemplo, el uso de CPU, las solicitudes con error o la memoria disponible.
Mostraremos los resultados mediante las siguientes visualizaciones:
- Un gráfico que proporciona información general visual rápida sobre el estado de la infraestructura que ejecuta nuestra aplicación
- Un gráfico de panel codificado por colores para mostrar el uso de CPU de las máquinas virtuales
Cabe decir que los orígenes de datos y las visualizaciones de este tutorial son solo dos ejemplos que lo que podemos incluir en los libros.
Adición de una visualización para mostrar la disponibilidad de los recursos
En el libro, seleccione Editar en la barra de herramientas superior.
Seleccione Agregar y luego, Agregar consulta.
En el campo Origen de datos, seleccione Azure Resource Health.
En el campo Tipo de recurso, seleccione Suscripciones.
En el campo Suscripciones, seleccione el parámetro de recurso Suscripción. Aparecerá una lista de todos los recursos de Azure que hay en la suscripción.
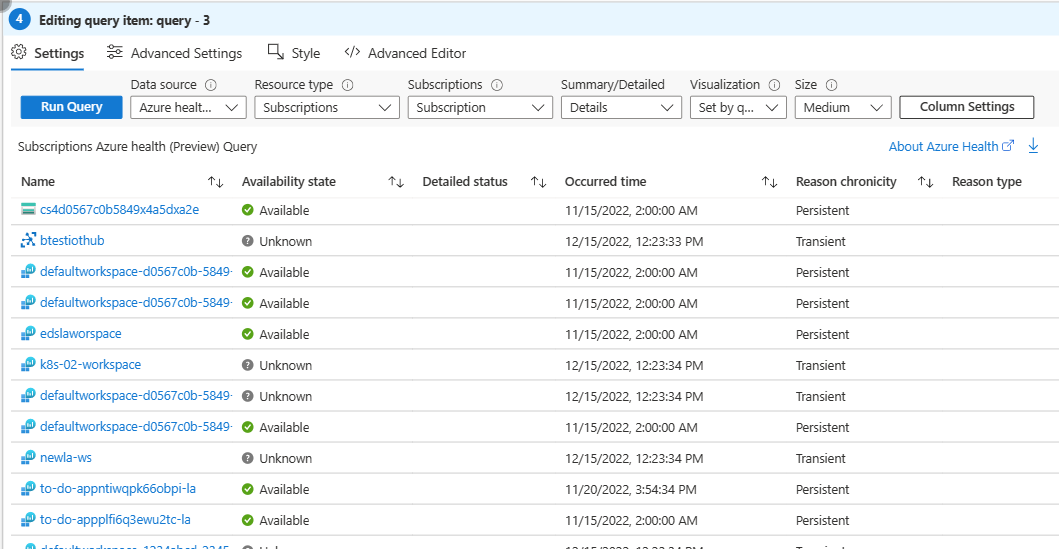
Para agrupar los recursos por estado de disponibilidad:
- Seleccione Configuración de columnas en la parte superior del control.
- En la sección Árbol/Agrupar por, seleccione Agrupar por y, a continuación, seleccione Estado de disponibilidad.
- Seleccione Guardar y cerrar.
- En Configuración avanzada, escriba un nombre para el gráfico, por ejemplo, "Resource Health", en Título del gráfico.
- Seleccione Edición finalizada.
Ahora, el libro tiene un gráfico que muestra todos los recursos de Azure de la suscripción agrupados por disponibilidad.
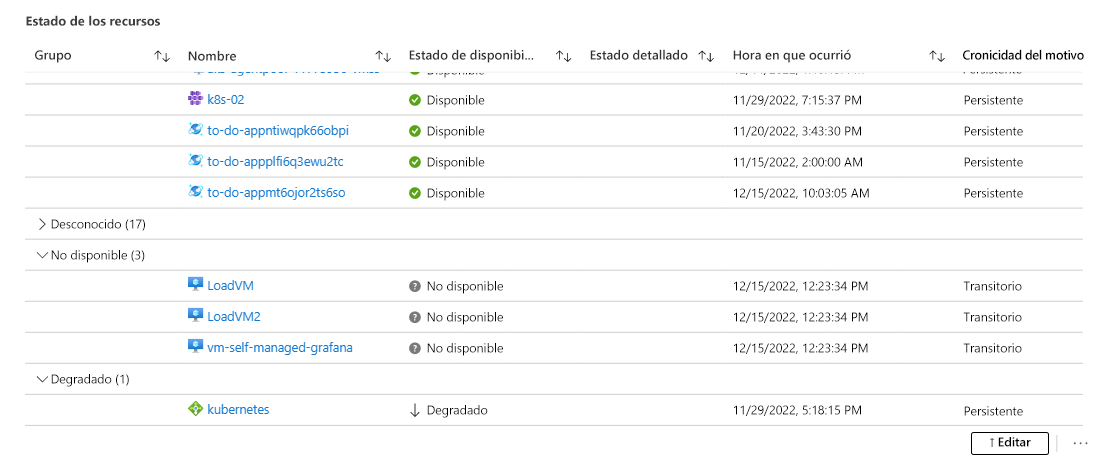
Adición de una visualización que muestra el uso de CPU de las máquinas virtuales
En el libro, seleccione Editar en la barra de herramientas superior.
Seleccione Agregar y luego, Agregar parámetros.
Seleccione Agregar parámetro para agregar un nuevo parámetro.
En el campo Nombre del parámetro, escriba virtualMachines.
En el campo Tipo de parámetro, seleccione Selector de recursos.
Active la casilla Obligatorio.
Active la casilla Permitir selecciones múltiples.
En la sección Obtener datos de, seleccione Consulta.
En la sección Subscriptions Log query (Consulta de registro de suscripciones):
En el campo Origen de datos, seleccione Azure Resource Graph.
En el campo Tipo de recurso, seleccione Suscripción.
En el campo Suscripciones, seleccione el parámetro de recurso Suscripción.
Escriba la siguiente consulta y luego seleccione Ejecutar consulta.
resources | where type == "microsoft.compute/virtualmachines" | project id
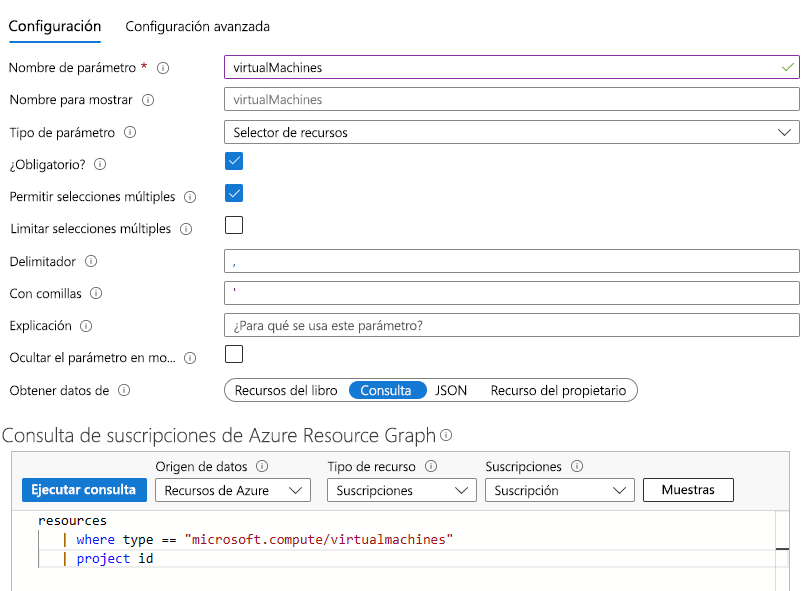
En la sección Incluir en la lista desplegable, seleccione Todo y, a continuación, seleccione Guardar.
Ahora, agregaremos una métrica que representa el porcentaje de uso de CPU en los recursos. Seleccione Agregar y, después, Agregar métrica.
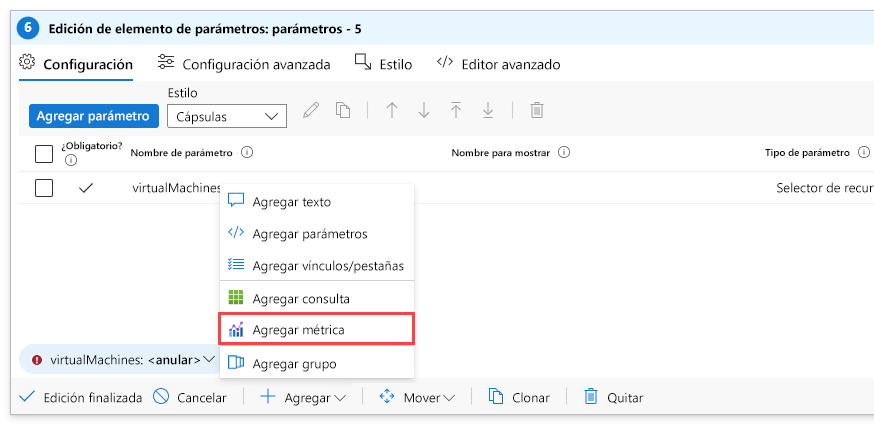
- En el campo Tipo de recurso, seleccione Máquina virtual.
- En el campo Metric scope (Ámbito de métrica), seleccione Resource scope (Ámbito de recurso).
- En el campo Máquina virtual, seleccione el parámetro virtualMachines que hemos creado.
- En el campo Visualización, seleccione Gráfico.
- Seleccione Agregar métrica.
- En el campo Métrica, seleccione Porcentaje de CPU y, a continuación, Guardar.
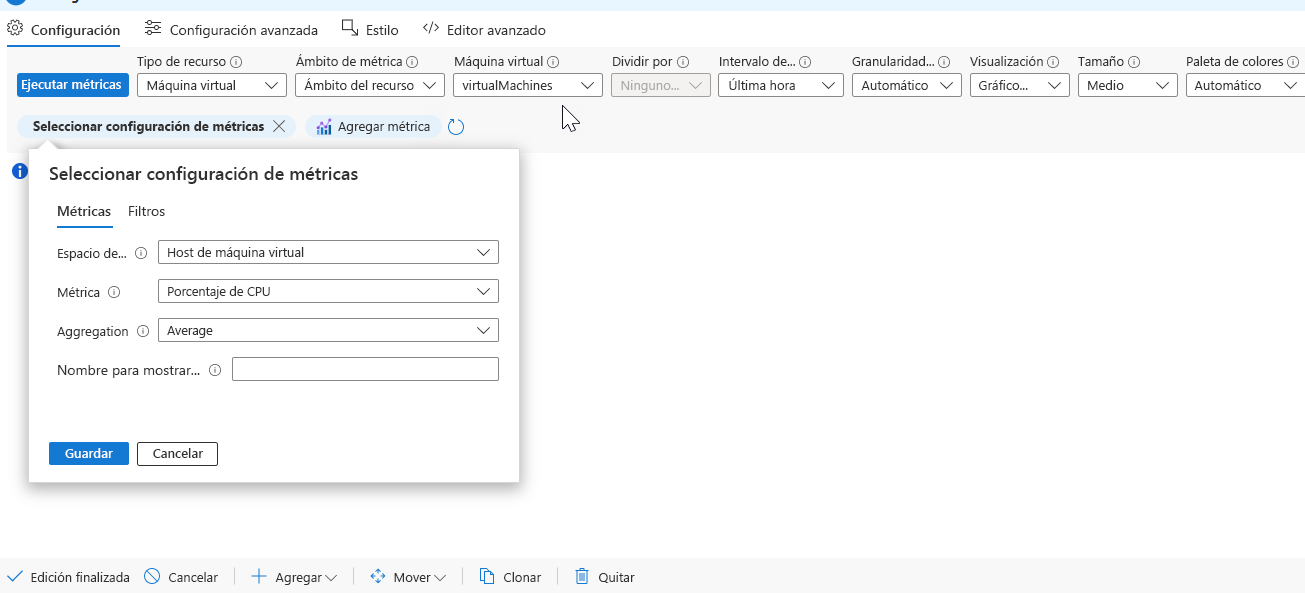
- Seleccione Ejecutar métricas.
En la ventana Configuración del gráfico, seleccione Contenido en la parte superior en el lado izquierdo.
- En el campo Usar columna, seleccione Nombre.
- En el campo Representador de columnas, seleccione Recurso.
- Deje la casilla Show the resource type (Mostrar el tipo de recurso) sin seleccionar.
- Seleccione Convertir este elemento en vínculo.
- En el campo El valor del vínculo procede de, seleccione Celda.
- Seleccione Open link in Context pane (Abrir vínculo en el panel de contexto).
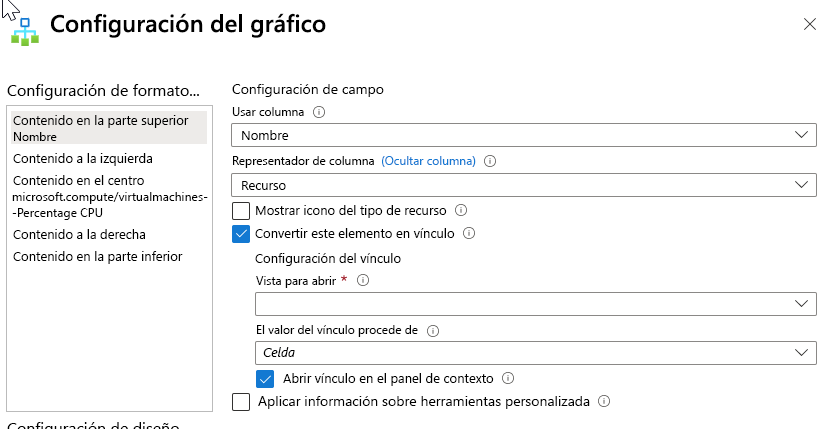
Seleccione Contenido en el centro en la parte superior izquierda de la ventana.
- En el campo Usar columna, seleccione microsoft.compute/virtualmachines--Percentage CPU.
- En el campo Representador de columnas, seleccione Número grande.
- Seleccione Formato personalizado.
- En el campo Unidades, seleccione Porcentaje.
- En el campo Estilo, seleccione Decimal.
- En el campo Máximo de dígitos fraccionarios, escriba "1".
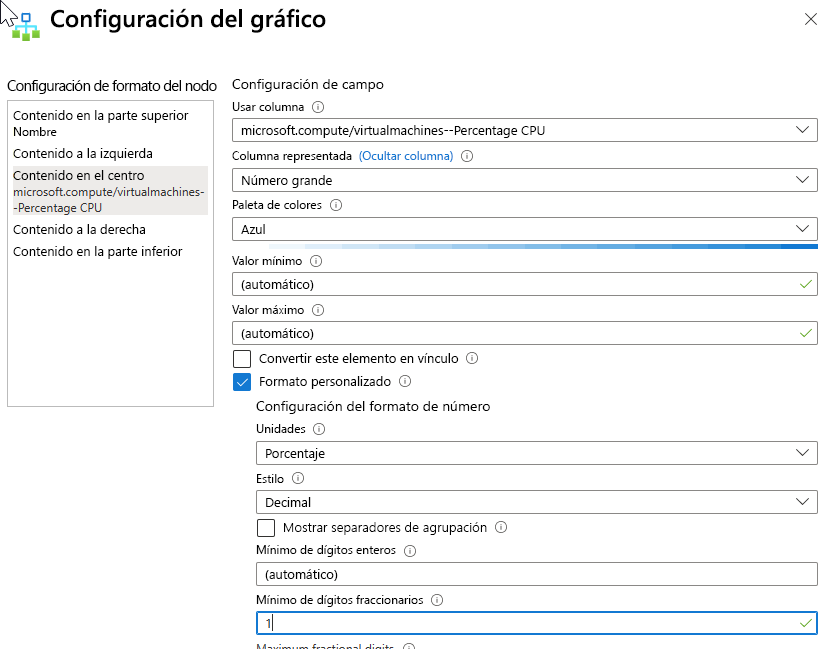
En la sección Configuración de diseño, seleccione Clústeres de Hive.
En el campo Id. de nodo, seleccione Nombre.
En el campo Agrupar por, seleccione Suscripción.
En el campo Tipo de coloreado, seleccione Mapa térmico.
En Campo de color del nodo, seleccione microsoft.compute/virtualmachines--Percentage CPU.
En el campo Paleta de colores, seleccione Verde a rojo.
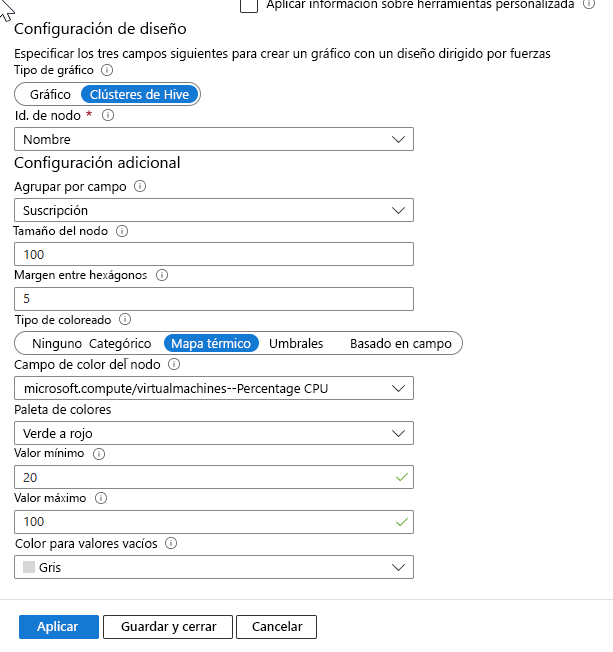
Seleccione Guardar y cerrar.
Seleccione Configuración avanzada y escriba un título, por ejemplo, "Rendimiento de CPU de máquina virtual**" en Título del gráfico.
Seleccione Edición finalizada.
Ahora el libro tiene un gráfico que muestra todas las máquinas virtuales de la suscripción y qué porcentaje de CPU usa cada una de ellas.