Creación de un libro que consulta sus recursos
Los libros proporcionan un lienzo para crear informes visuales interactivos. En este ejercicio, crearemos un libro y agregaremos texto descriptivo y un parámetro para consultar todos los recursos de una suscripción seleccionada. Al final de esta unidad, tendremos un informe que muestra la distribución de los recursos en un mapa.
Implementación de recursos para el ejercicio mediante la CLI de Azure
Lo primero que haremos es activar el espacio aislado de Azure e implementar una plantilla de ARM que contenga todos los recursos de Azure que necesitaremos en este ejercicio.
Activación del espacio aislado de Azure Cuando se activa el espacio aislado, se crea un grupo de recursos con el nombre
learn-{guid}que se usará. Este grupo de recursos estará visible en Azure Portal o a través de comandos de la CLI comoaz group list.En Azure Cloud Shell, obtenga el nombre del grupo de recursos que se generó para el espacio aislado.
az group listLa salida contiene una fila con el nombre del grupo de recursos. El nombre comienza por "learn-".
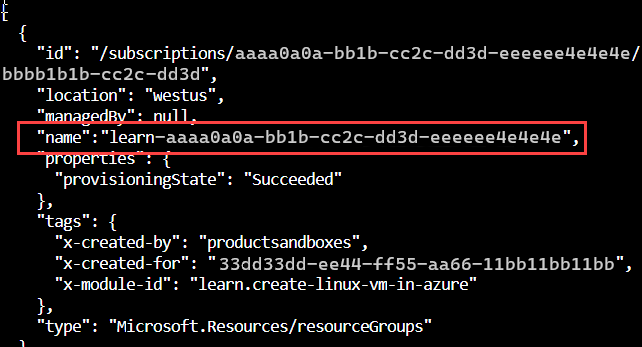
Copie el nombre del grupo de recursos haciendo clic con el botón derecho en el nombre y seleccionando Copiar.
Escriba este comando para definir el grupo de recursos. (Haga clic con el botón derecho y seleccione Pegar para pegar el nombre del grupo de recursos. Es posible que tenga que quitar los caracteres adicionales que haya alrededor del nombre del grupo de recursos).
resourceGroup="<your resource group name>"Ejecute estos comandos para implementar los recursos y el grupo de recursos de Azure:
git clone https://github.com/MicrosoftDocs/ms-learn-azure-monitor-workbooks.git cd ms-learn-azure-monitor-workbooks/Resources/ az deployment group create --resource-group $resourceGroup --template-file deploy-resources.bicepCuando se le pida una contraseña, escriba una que cumpla los requisitos de contraseña correspondientes. Por ejemplo, escriba "Learn@123456". La contraseña debe cumplir lo siguiente:
- Debe tener una longitud mínima de 12 caracteres.
- Debe contener al menos tres de las cuatro características siguientes:
- Una letra minúscula
- Una letra mayúscula
- Un número
- Un carácter especial, sin incluir \ o -.
Espere a que se implementen los recursos que necesita para el módulo. Esta operación puede tardar unos minutos.
Puede iniciar sesión en Azure Portal para ver los recursos implementados en el espacio aislado de este módulo de aprendizaje.
En la página Inicio, seleccione Grupos de recursos o busque "Grupos de recursos" en la barra de búsqueda de la parte superior de la página.
Seleccione el grupo de recursos "learn" que se creó al activar el espacio aislado.
Examine la lista de recursos y consulte los recursos creados para este ejercicio.
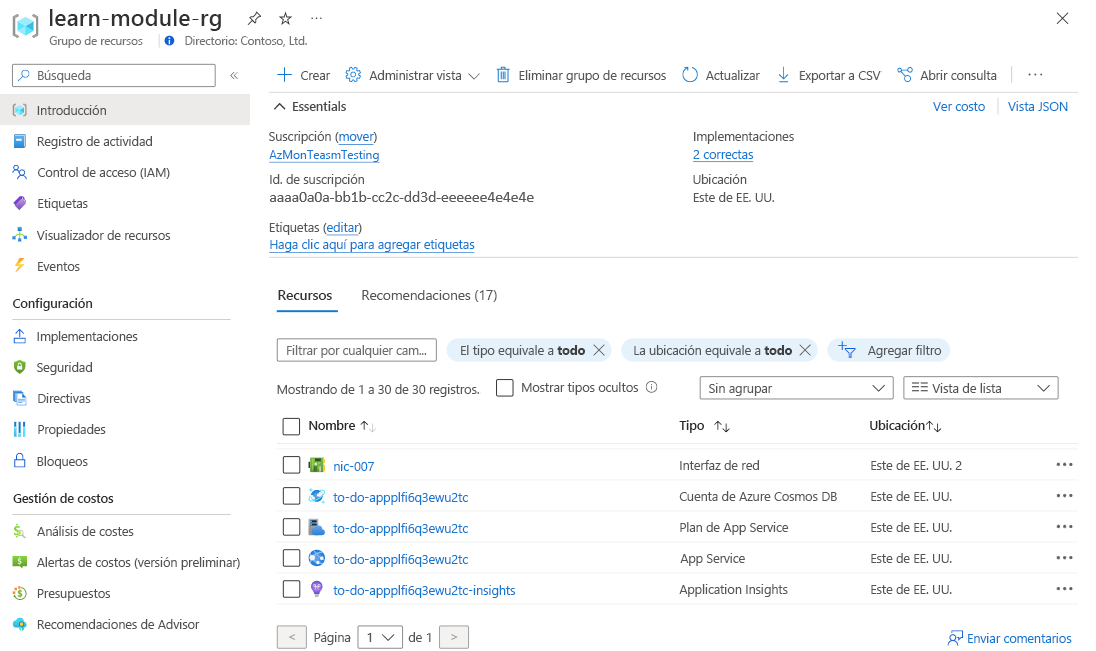
Creación de un libro
En la página principal de Azure Portal, busque y seleccione Supervisar.
Seleccione Libros en el panel de la izquierda.
Seleccione + Nuevo en la barra de herramientas superior.
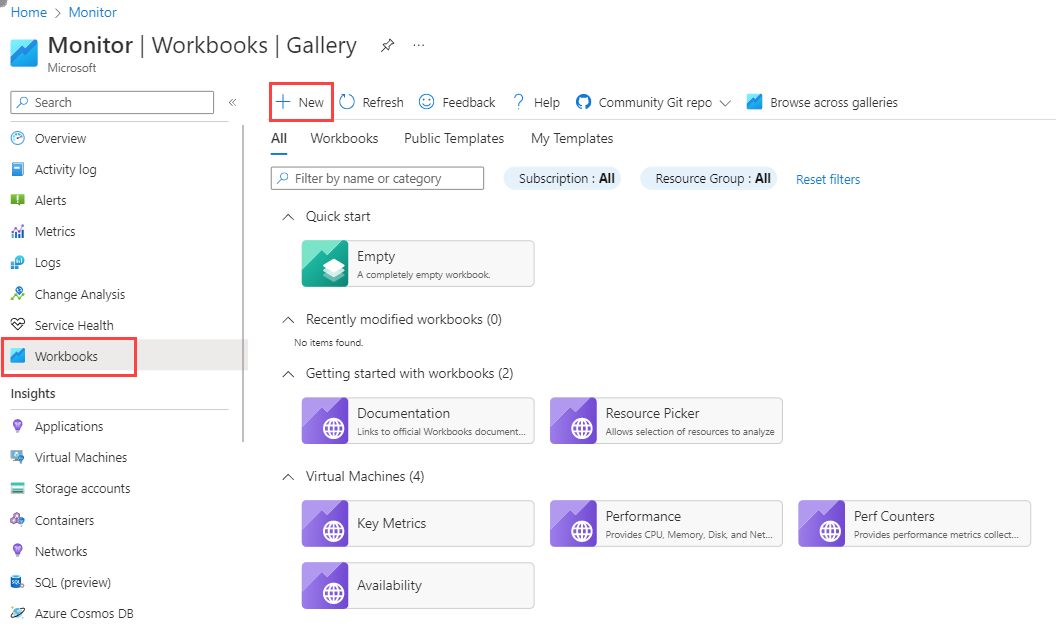
Agregue texto descriptivo a la parte superior del libro:
Seleccione Agregar y, tras ello, Agregar texto.
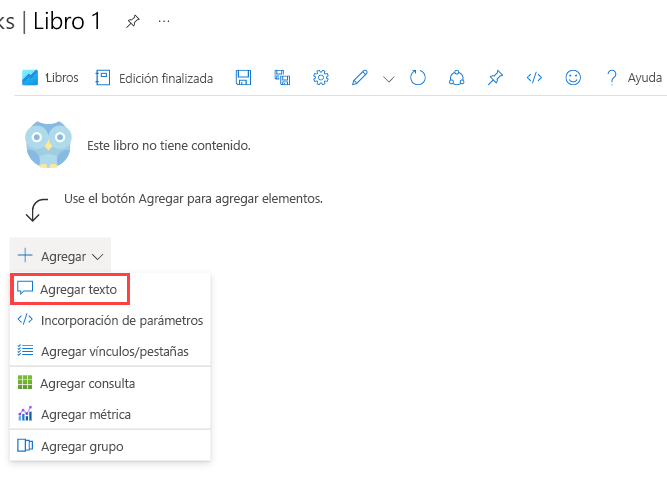
El editor de texto del libro de Azure usa el formato Markdown. Escriba texto en el editor. Puede copiar este texto si lo desea.
# Learn module exercise workbook **Select a subscription from the drop-down below.**Seleccione Edición finalizada. Ya tenemos un libro sencillo con texto.
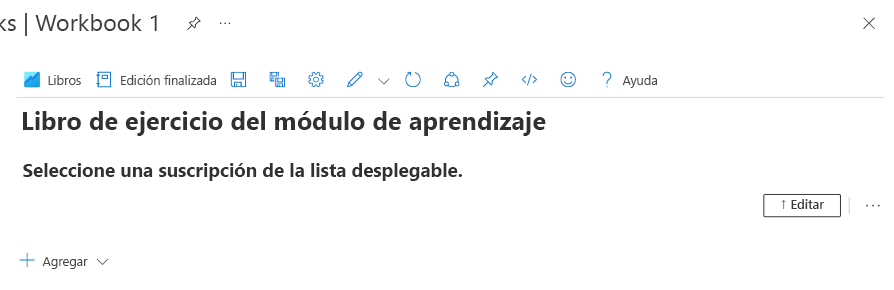
Adición de un selector de suscripciones al libro
Seleccione Editar en el lado derecho de la sección que hemos creado.
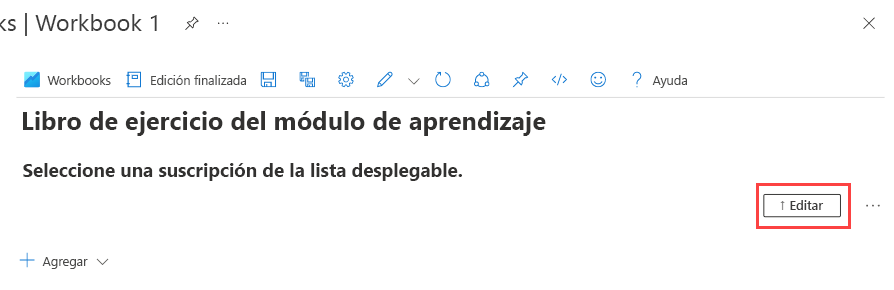
Seleccione Agregar y luego, Agregar parámetros.
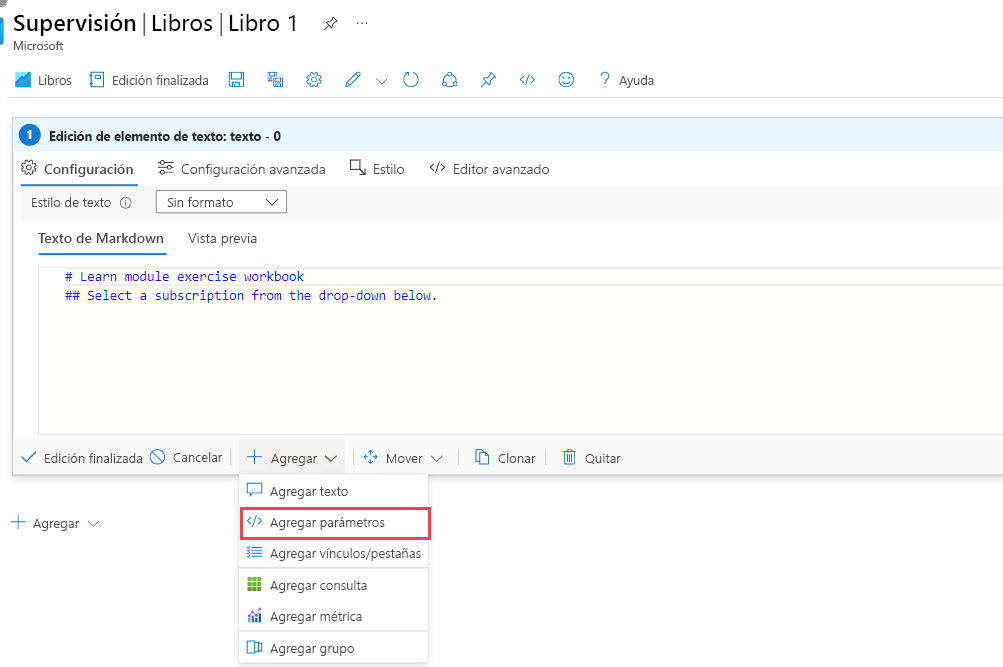
Seleccione Agregar parámetro.
En la ventana Nuevo parámetro:
- En los campos Nombre de parámetro y Nombre para mostrar, escriba "Suscripción".
- En el campo Tipo de parámetro, seleccione Selector de suscripciones.
- Active la casilla Obligatorio.
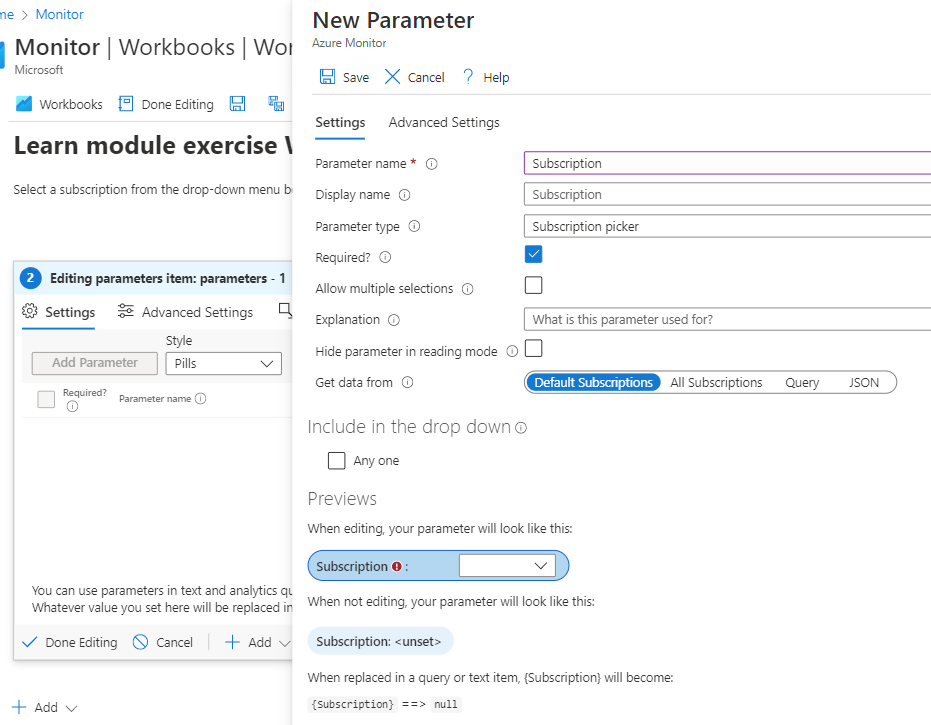
- Seleccione Guardar y luego, Edición finalizada.
Vuelva a seleccionar Edición finalizada. Ya tenemos un libro con un selector desplegable llamado "Suscripción".
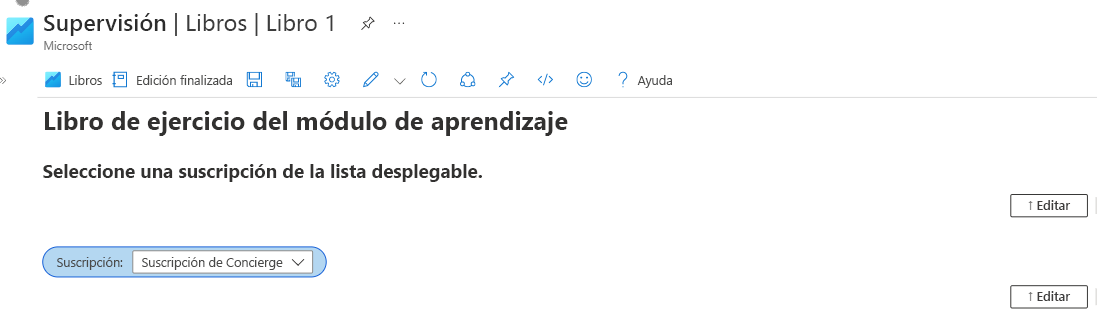
Adición de un mapa para mostrar la distribución de los recursos de la suscripción
Seleccione Editar en la barra de herramientas superior.
Seleccione la suscripción en la lista desplegable Suscripción.
Seleccione Agregar consulta.
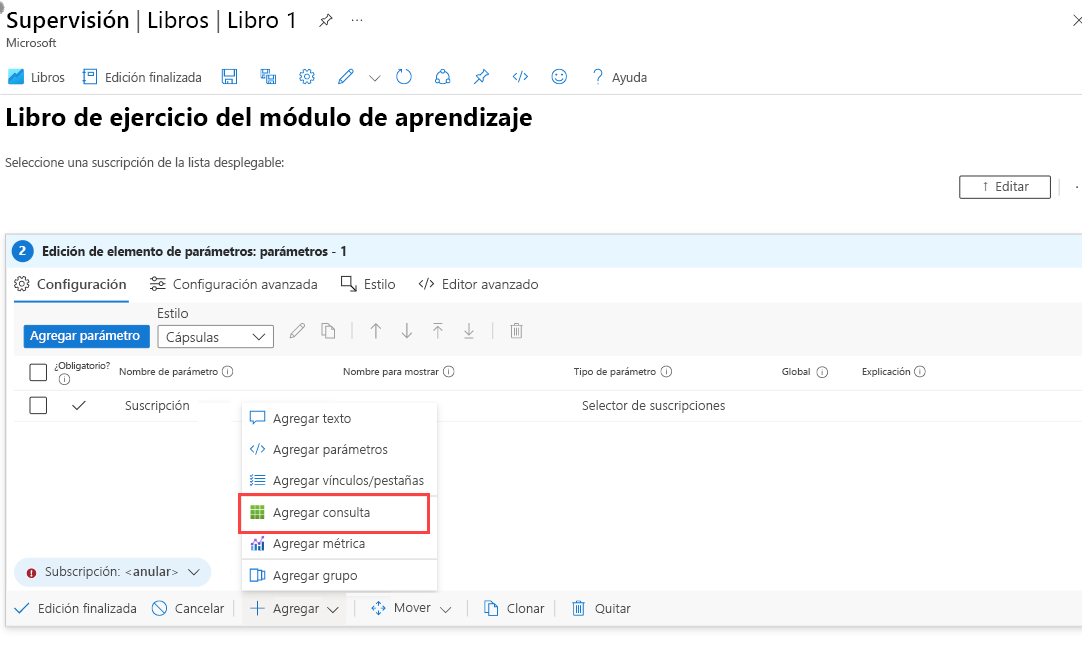
En el campo Origen de datos, seleccione Azure Resource Graph.
En el campo Suscripción, en Parámetros del recurso, active la casilla Suscripción.
Agregue esta consulta a la sección Subscriptions Azure Resource Graph Query (Consulta de Azure Resource Graph de suscripciones):
resources | summarize count() by location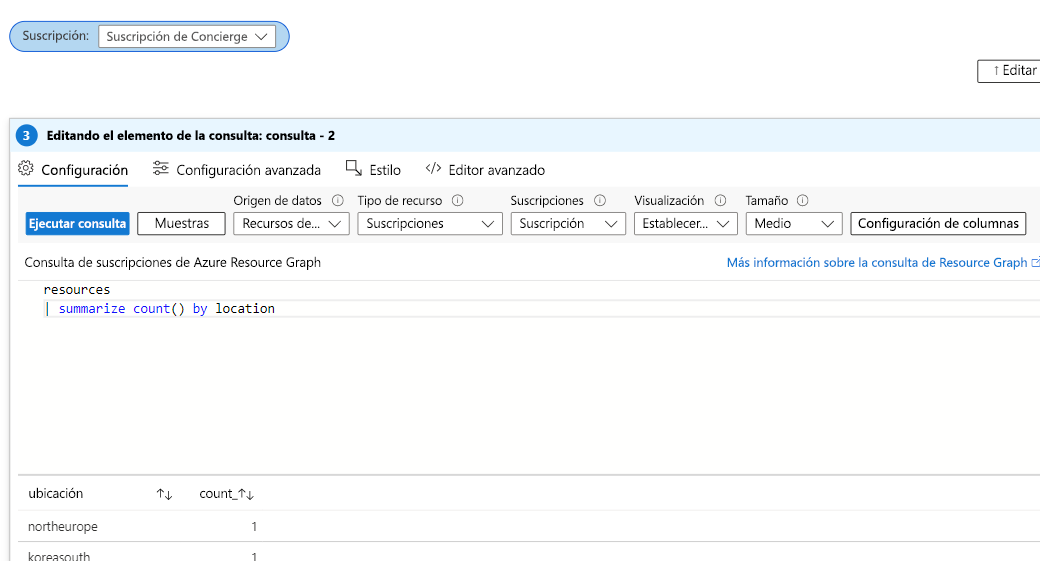
Seleccione Ejecutar consulta.
Aparecerán los resultados de la consulta en una tabla debajo de la consulta.
Para mostrar los recursos en un mapa, en el campo Visualización de la parte superior de la consulta, seleccione Asignar.
En la ventana Configuración del mapa, mantenga la configuración predeterminada del mapa y seleccione Guardar y cerrar.
Seleccione Configuración avanzada en la parte superior de la consulta y escriba "Distribución de recursos por región" en Título del gráfico.
Seleccione Edición finalizada. Ya tenemos un libro que permite seleccionar una suscripción y que muestra todos los recursos de esa suscripción en un mapa.
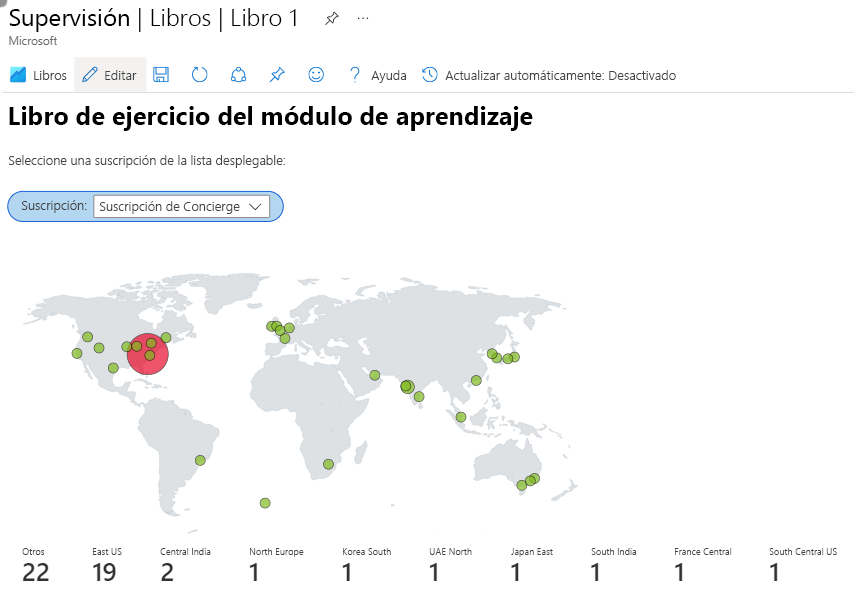
Seleccione Guardar como.
Escriba un Nombre para el libro, seleccione la Suscripción y el Grupo de recursos y seleccione Aplicar.