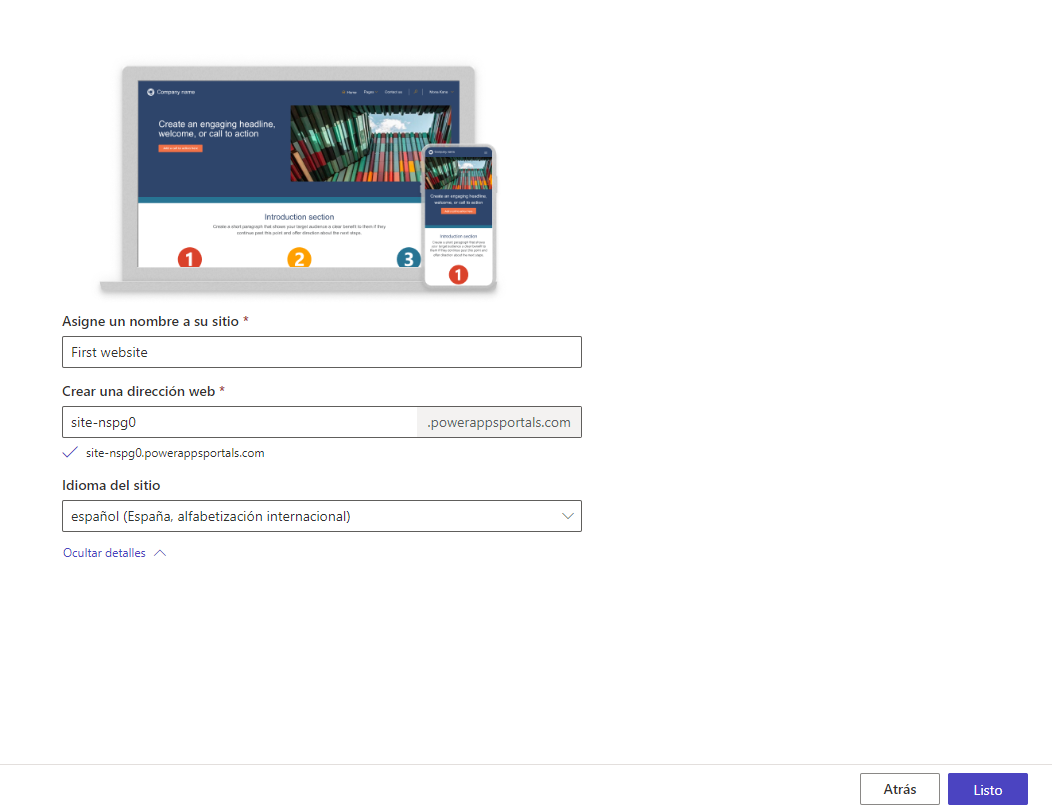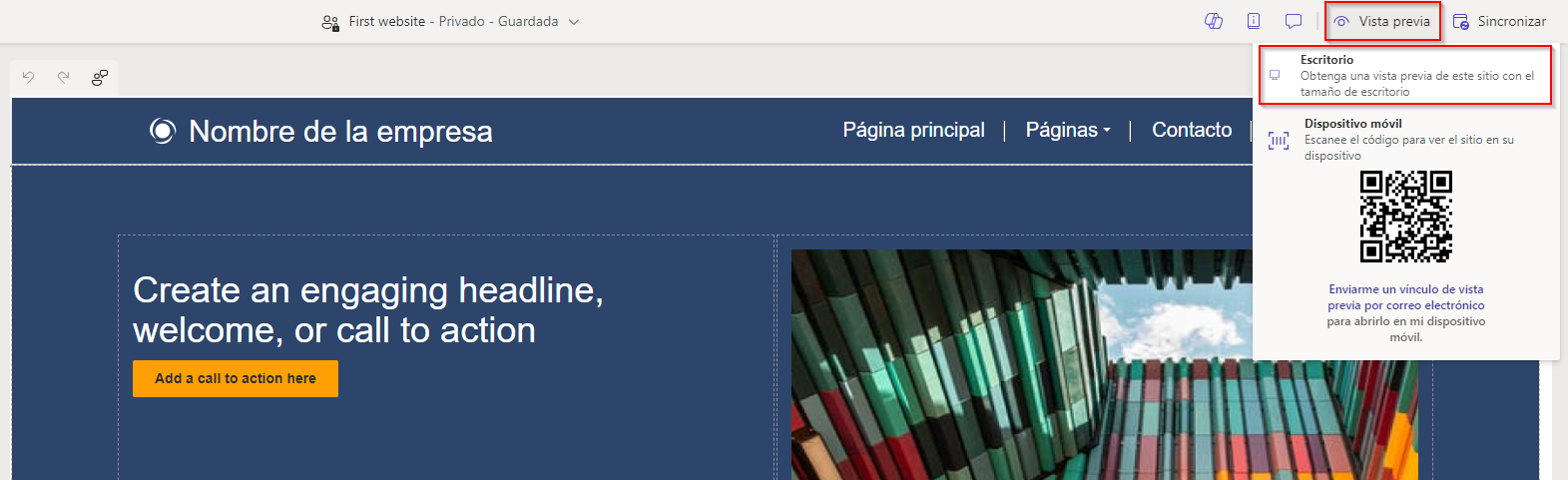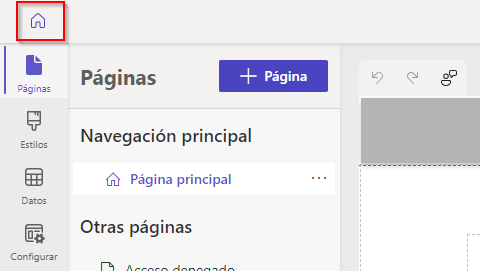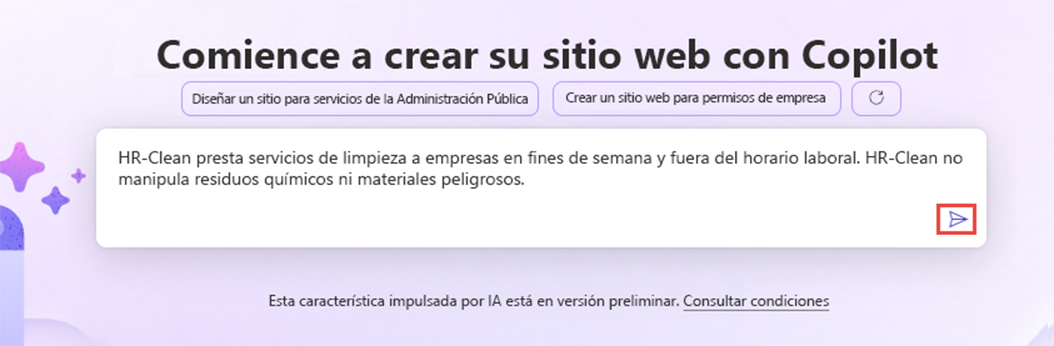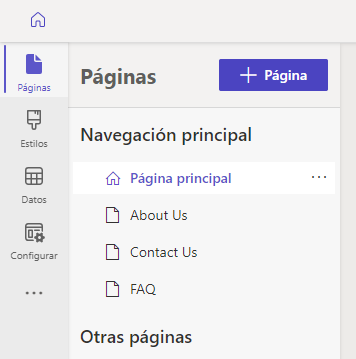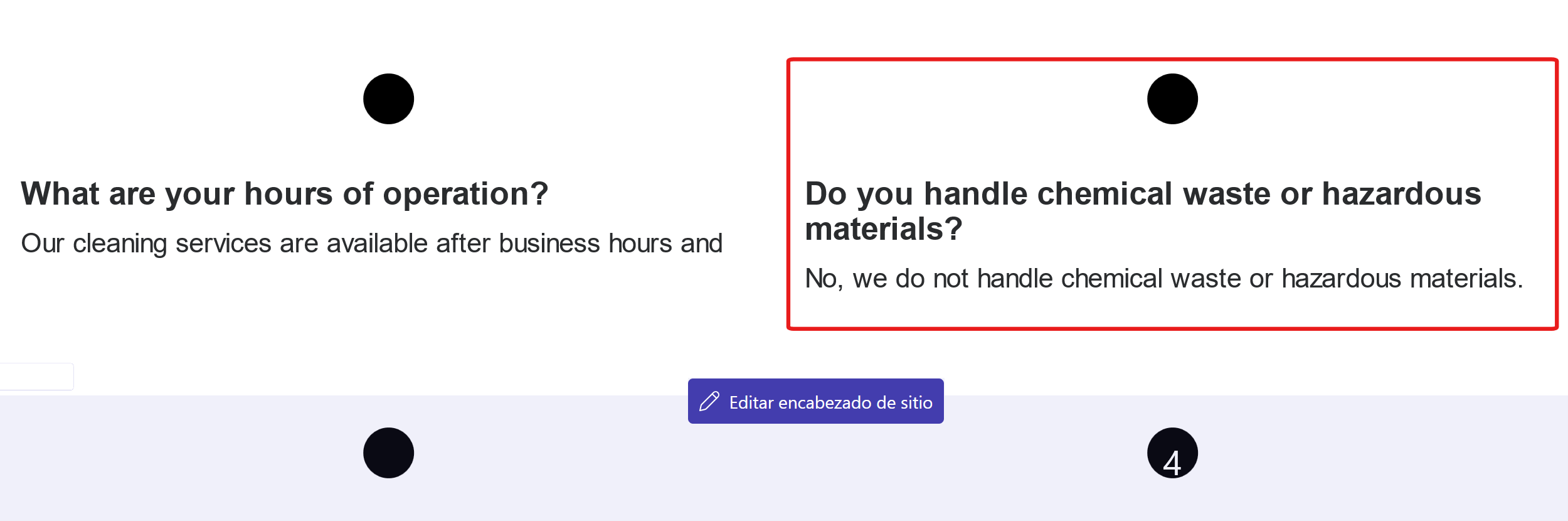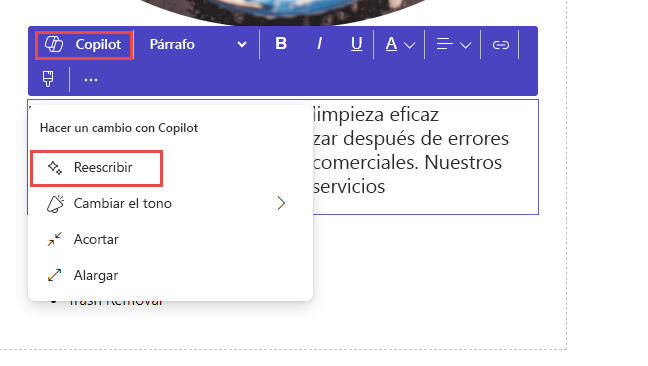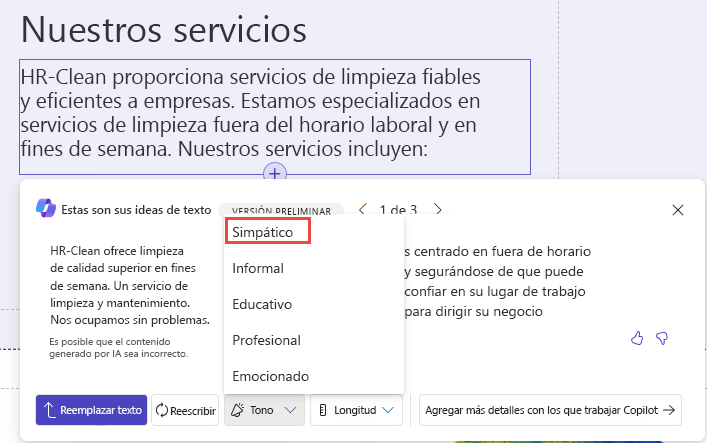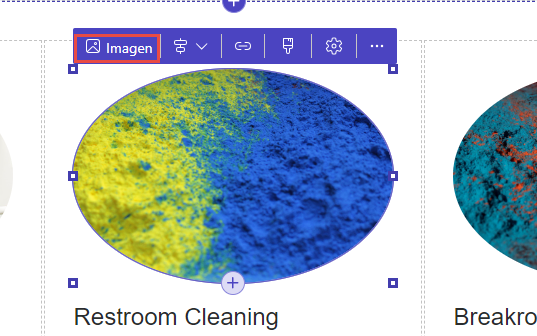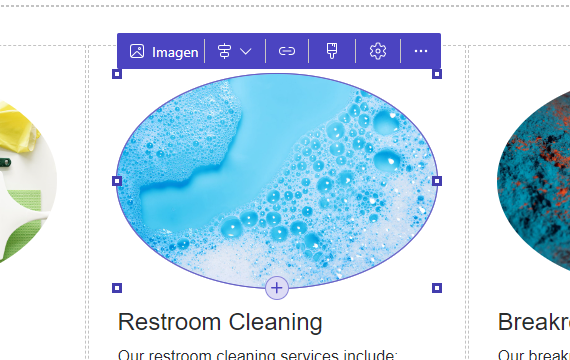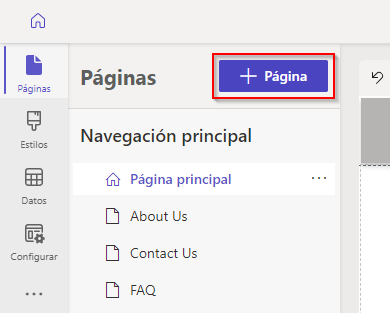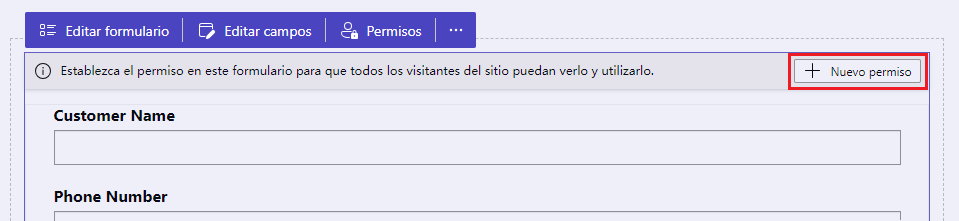Ejercicio: Utilizar Copilot para crear un sitio de Power Pages
Ejercicio 1: Crear el primer sitio web
En este ejercicio, creará su primer sitio web empleando una plantilla.
Requisito previo: debe tener un entorno que no sea de producción con una base de datos de Dataverse instalada.
Tarea: Crear el primer sitio de Power Pages
En esta tarea, creará su primer sitio web de Power Pages a partir de una plantilla.
Vaya a Power Pages y asegúrese de haber seleccionado el entorno correcto.
Seleccione Empezar.
Seleccione la opción que mejor encaje con su experiencia de Power Pages. Para este ejercicio, seleccione "No, nunca había creado uno antes".
Pase el cursor sobre Diseño de inicio 1 y seleccione Elegir esta plantilla.
Introduzca Primer sitio web como nombre, seleccione Listo y espere a que se cree el sitio.
El nuevo sitio web debería tener un aspecto similar al de la siguiente imagen. Seleccione Vista previa > Escritorio.
Debería cargarse el nuevo sitio. Vaya a diferentes páginas y vea las páginas incluidas en la plantilla que ha seleccionado.
Cuando haya terminado, cierre la pestaña o ventana de vista previa en el explorador.
Debería volver al diseñador. No se vaya de esta página.
Ejercicio 2: Utilizar Copilot para crear un sitio de Power Pages
En este ejercicio, creará un sitio web de Power Pages para una empresa que ofrece servicios de limpieza a empresas. Usted se encarga de describir el sitio que desea diseñar y Copilot lo crea automáticamente.
Nota
El mensaje de ejemplo genera los resultados compartidos en este ejercicio. Es probable que su experiencia sea algo distinta. Eso es algo esperable, ya que Copilot cambia y mejora constantemente.
Requisito previo: debe tener un entorno que no sea de producción con una base de datos de Dataverse instalada.
Tarea: Crear un sitio con Copilot
En esta tarea, creará el sitio web describiendo el sitio que desea crear con Copilot.
Vaya a Power Pages y seleccione el botón Inicio.
En el cuadro de texto Empezar a crear un sitio web con Copilot, describa el sitio que desea construir. Para este ejercicio, proporciónele a Copilot la siguiente descripción. Cambie FL por sus iniciales.
FL-Clean ofrece servicios de limpieza para empresas fuera del horario comercial y durante los fines de semana. FL-Clean no gestiona residuos químicos ni materiales peligrosos.
Seleccione el botón Enviar y espere a que Copilot cree el sitio.
Puede cambiar el nombre y la dirección web si lo desea. Seleccione Siguiente.
Copilot debería mostrarle un diseño y ofrecerle la opción de probar un diseño distinto. Seleccione Intentar de nuevo.
Siga seleccionando Intentar de nuevo hasta que encuentre un diseño que le guste y seleccione Siguiente.
En el cuadro de diálogo Agregar páginas comunes, seleccione Acerca de nosotros, Póngase en contacto con nosotros y Preguntas frecuentes; luego, seleccione Listo.
Espere a que Copilot cree el sitio automáticamente.
Ahora, el sitio debería tener al menos cuatro páginas, incluida la página principal.
Examine las páginas. Deberían aparecer las imágenes y el texto que Copilot haya colocado en función de la empresa que haya descrito.
Seleccione la página Preguntas frecuentes.
Busque los residuos químicos y materiales peligrosos. Copilot ha incluido esta información porque está en la descripción que usted ha proporcionado.
Seleccione la página Inicio y el botón Vista previa, en la parte superior derecha del diseñador.
Seleccione Escritorio.
El sitio debería cargarse.
Desplácese hacia abajo y revise el diseño que ha escogido.
Vaya a todas las páginas y examine el contenido.
Cierre la vista previa.
Debería volver al diseñador. No se vaya de esta página.
Tarea: Editar con Copilot
En esta tarea, utilizará Copilot para reescribir el texto que ha proporcionado para su sitio. También puede reemplazar imágenes por imágenes de archivo.
Seleccione la página Inicio.
Seleccione un área de texto, Copilot y Reescribir.
Seleccione Tono y Agradable.
Puede cambiar la longitud y el tono y reescribir hasta que esté satisfecho con el texto.
Seleccione Reemplazar texto cuando haya terminado de editar. Puede editar otro texto siguiendo los mismos pasos.
Baje y seleccione una imagen que desee reemplazar.
Seleccione el botón Imagen.
Seleccione Imágenes de archivo a la izquierda.
Busque limpieza y seleccione una imagen adecuada para su sitio.
Seleccione Insertar.
Ahora, la imagen debería ser reemplazada por la imagen de archivo que ha seleccionado.
Puede reemplazar más imágenes siguiendo los pasos anteriores.
Revise las otras páginas y edite el contenido para adaptarlo a su negocio.
No se vaya de esta página.
Tarea: Agregar un formulario con Copilot
En esta tarea, utilizará Copilot para crear un formulario con el que los clientes puedan solicitar el servicio de limpieza.
Seleccione + Página.
Introduzca Reserva como Nombre de página, seleccione Empezar desde cero y seleccione Agregar.
Copilot debería agregar una nueva página al sitio. En el cuadro de diálogo Elegir un componente para agregar, seleccione Formulario.
En el cuadro de texto Describir un formulario, introduzca la siguiente descripción y seleccione el botón enviar. También puede proporcionar su propia descripción.
Un formulario para que los clientes reserven el servicio de limpieza; los clientes deben proporcionar el nombre y el número de teléfono.
Consulte una vista previa del formulario. Puede decirle a Copilot que reorganice columnas o las elimine. En este ejercicio, se eliminan las columnas Precio, Método de pago y Estado; para ello, se le pide a Copilot que las elimine (por nombre). Las columnas que Copilot cree en su caso pueden ser diferentes.
Elimine Precio, Método de pago y Estado.
Cuando termine de editar el formulario, seleccione Aceptar.
Copilot crea una tabla Dataverse para guardar los datos proporcionados por los clientes.
Sus clientes no pueden ver el formulario todavía porque el formulario no tiene ese permiso asociado. Seleccione el botón Nuevo permiso.
Cambie el nombre a Reserva, marque la casilla Crear y seleccione el botón + Agregar roles.
Marque la casilla Usuarios anónimos y seleccione el botón Guardar. De este modo, el formulario estará disponible para todos los usuarios que visiten el sitio.
Vuelva a seleccionar Guardar en la ventana emergente de advertencia.
Seleccione el botón Vista previa. A veces, las actualizaciones del sitio tardan unos minutos en aparecer. Puede probar a actualizar el navegador, pero quizá tenga que esperar un poco.
Rellene el formulario y seleccione Enviar.
Debería obtener un mensaje de proceso correcto. Seleccione Reservar de nuevo desde la navegación.
Rellene el formulario y seleccione Enviar.
Agregue las reservas que desee.
Cierre la vista previa.
Debería estar de nuevo en el diseñador. No se vaya de esta página.
Tarea: Revisar los datos creados
En esta tarea, revisará los datos creados por el formulario.
Seleccione el botón Inicio, en la esquina superior izquierda del diseñador.
Seleccione Soluciones a la izquierda y abra Solución predeterminada.
Busque Copilot y seleccione la tabla que Copilot ha creado. El nombre de la tabla empieza por Copilot.
Deberían aparecer las reservas.