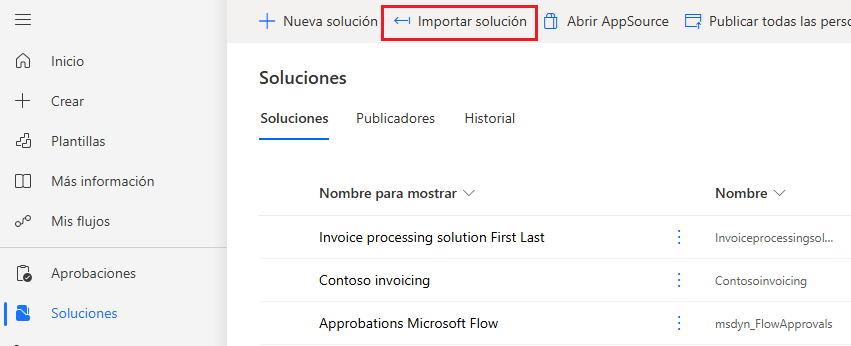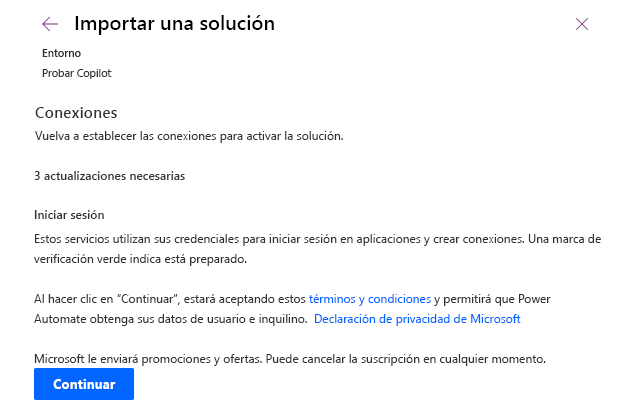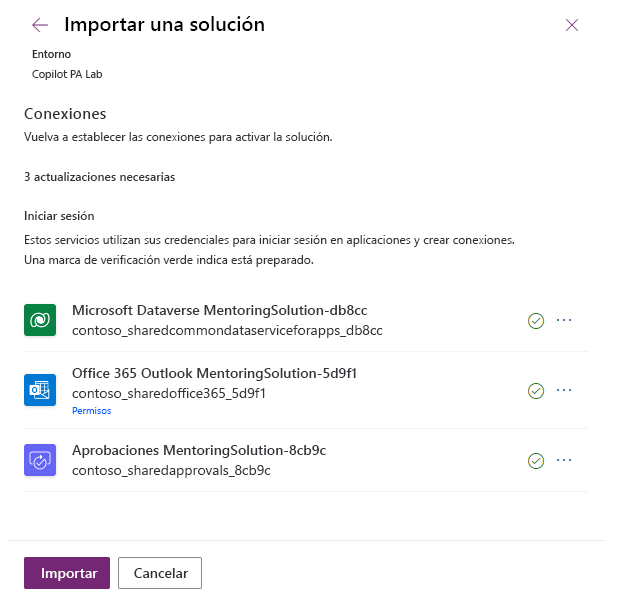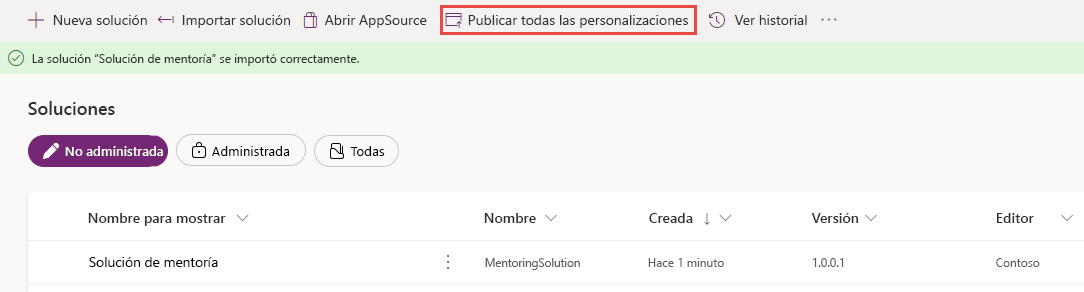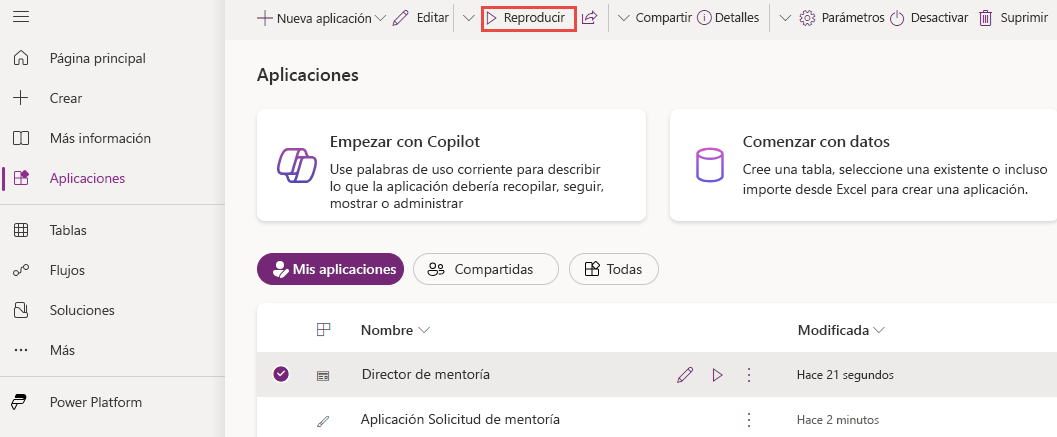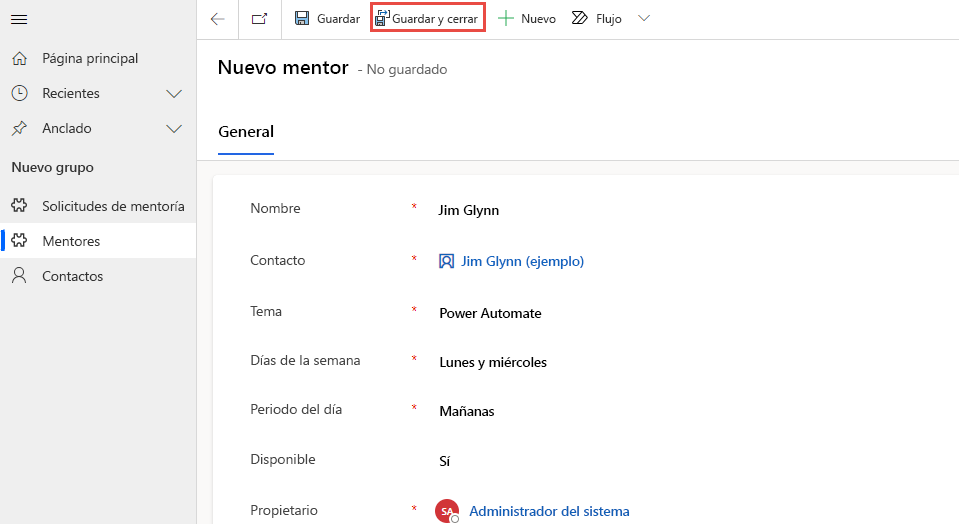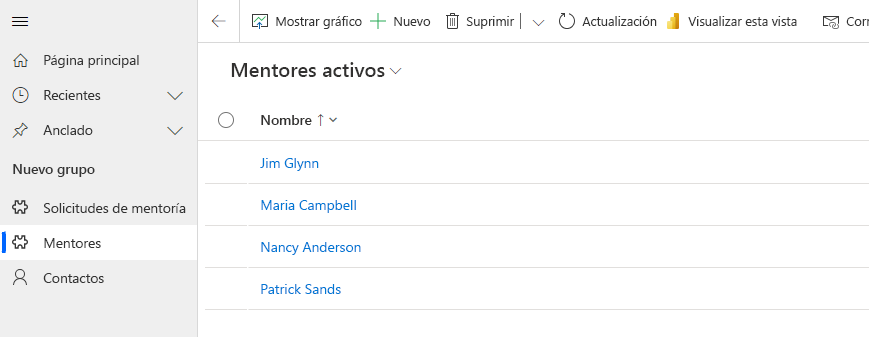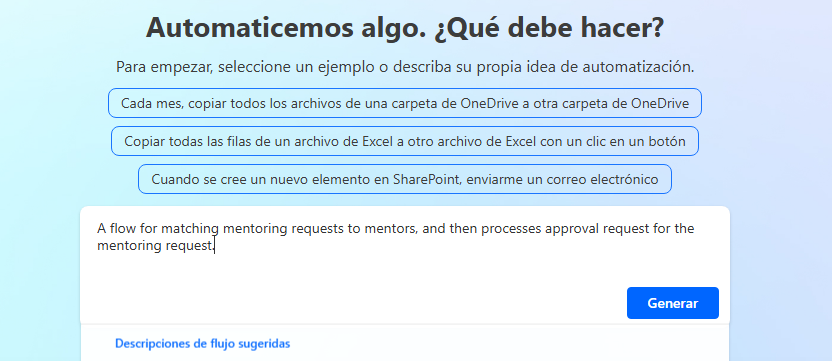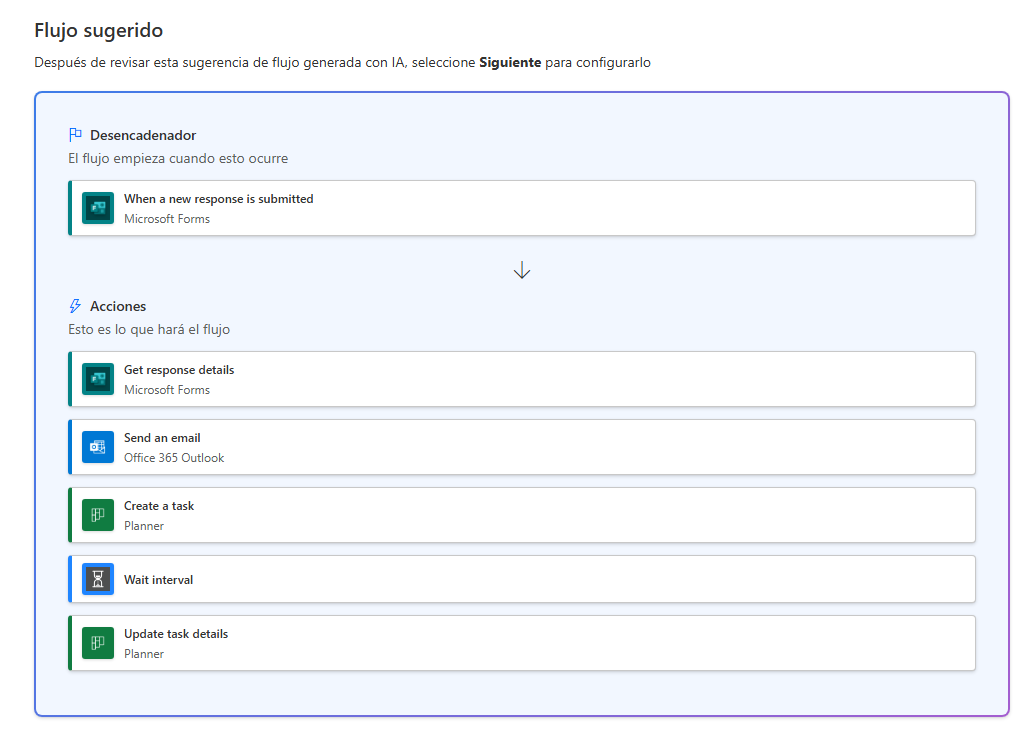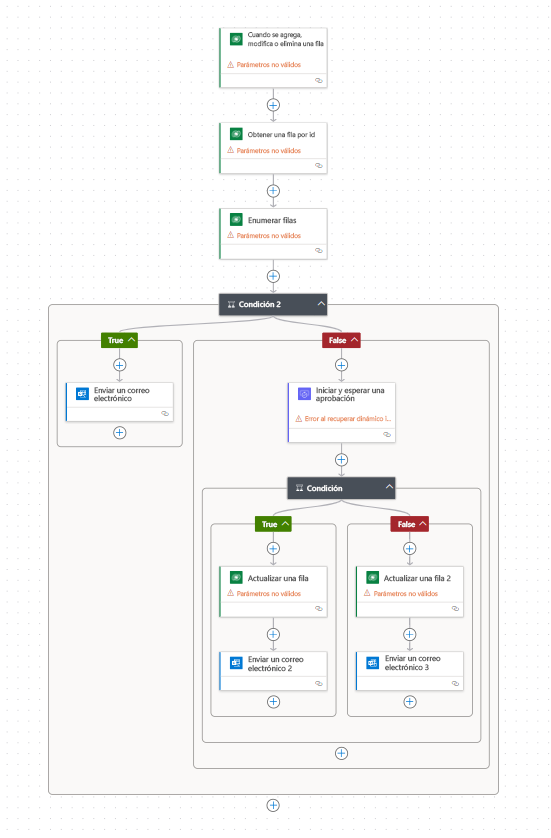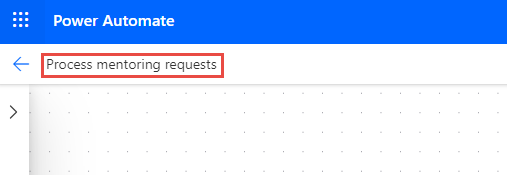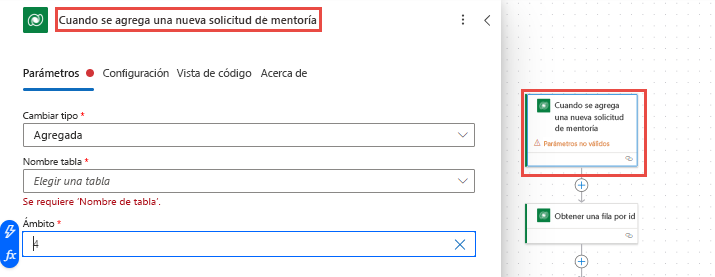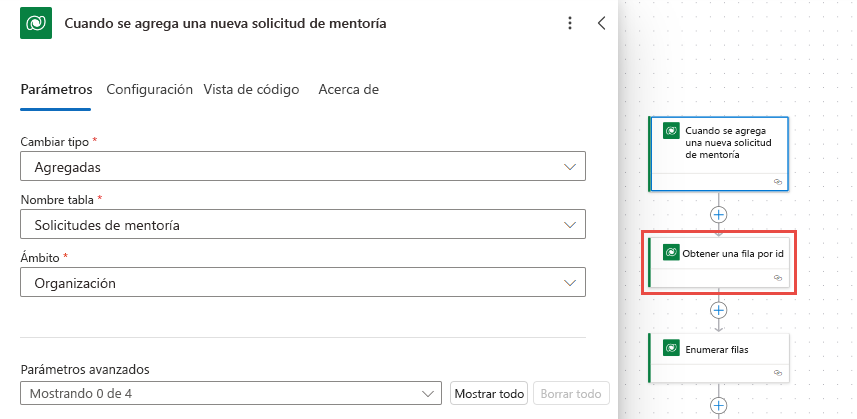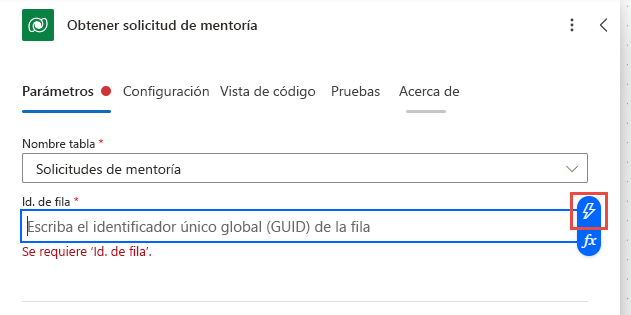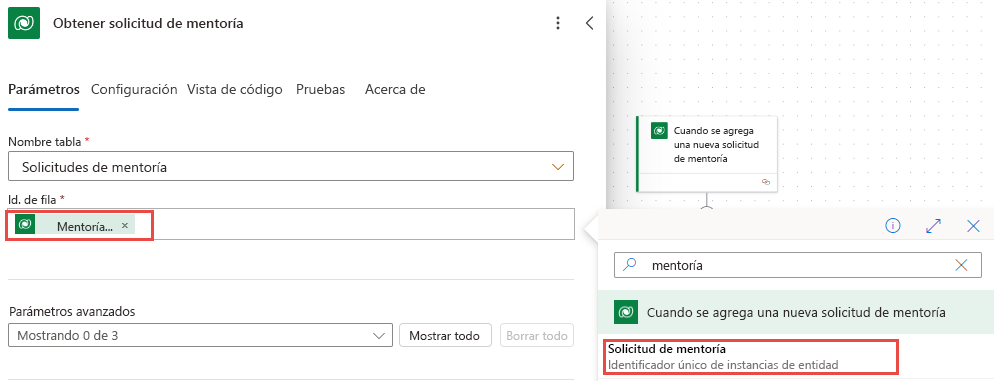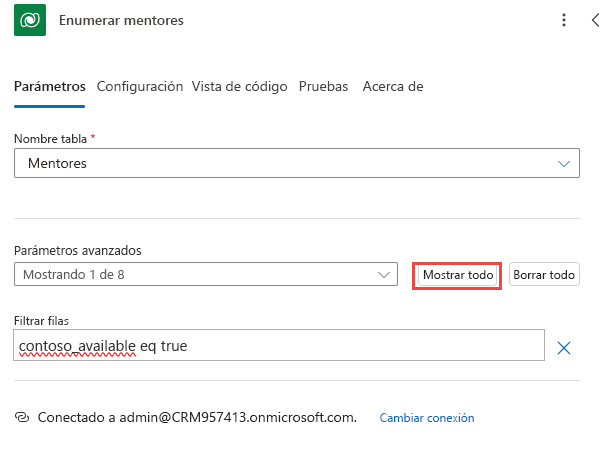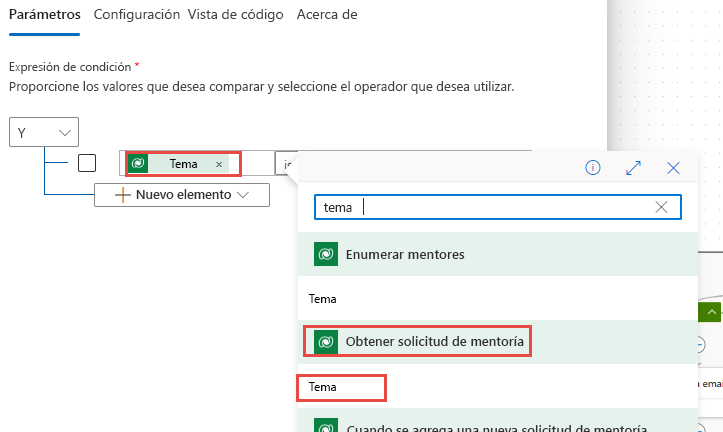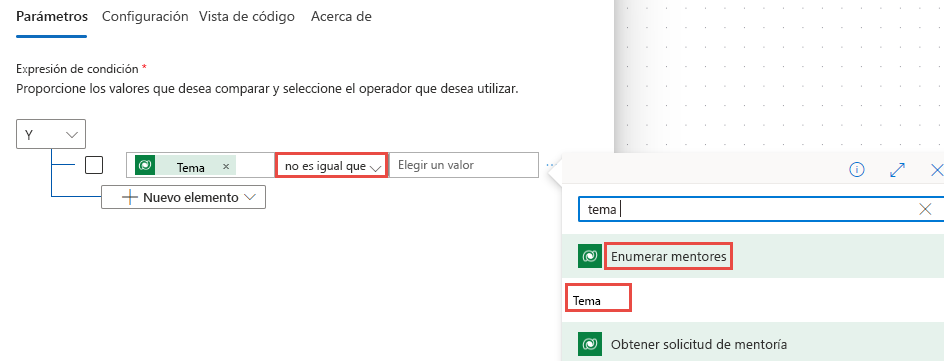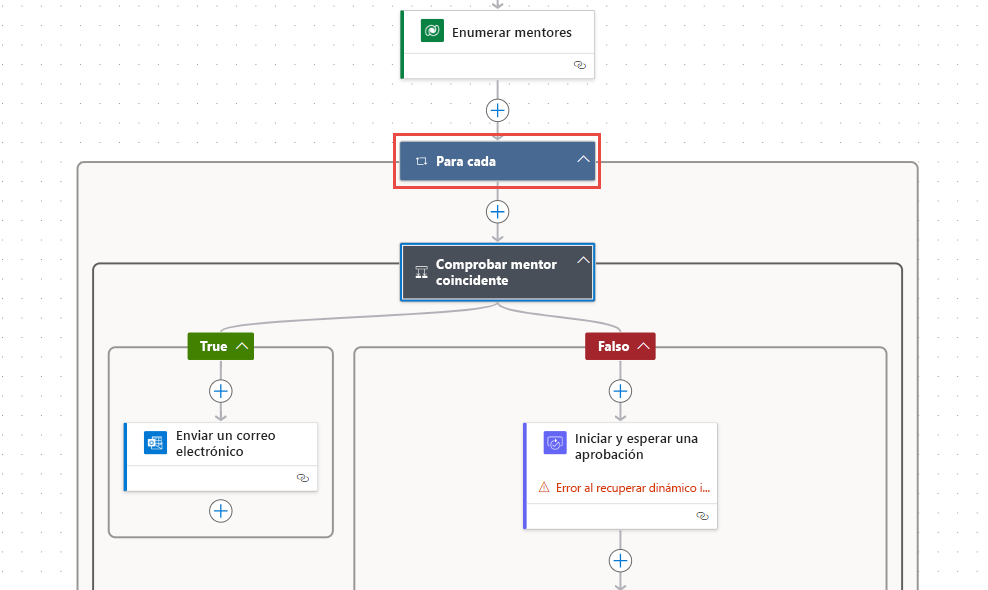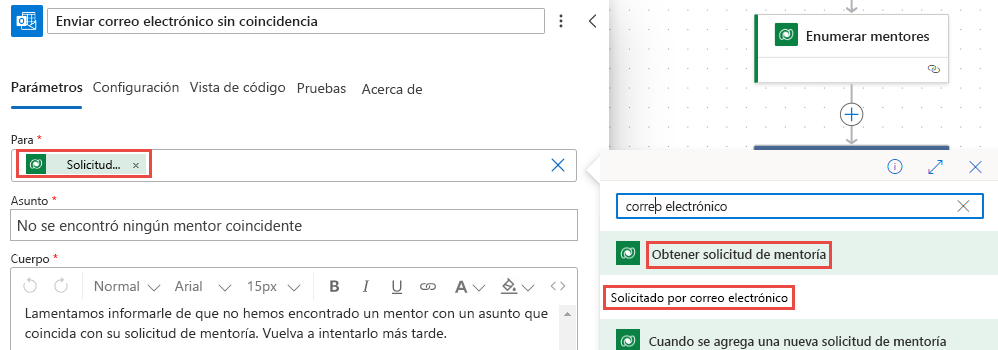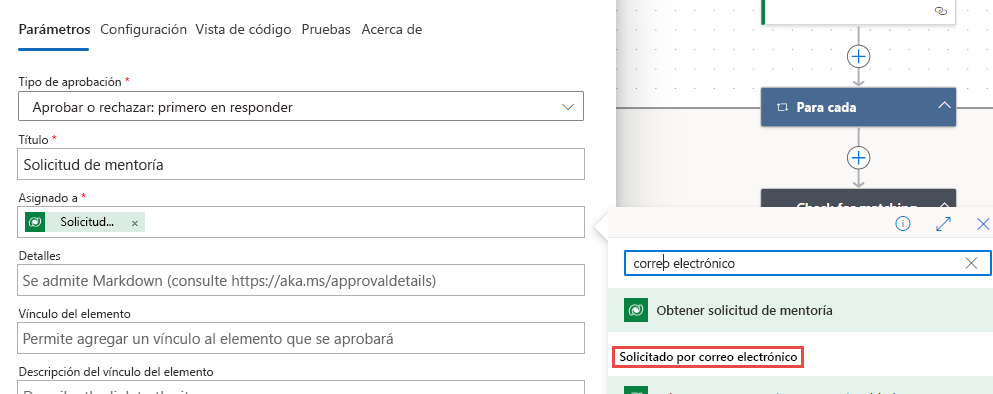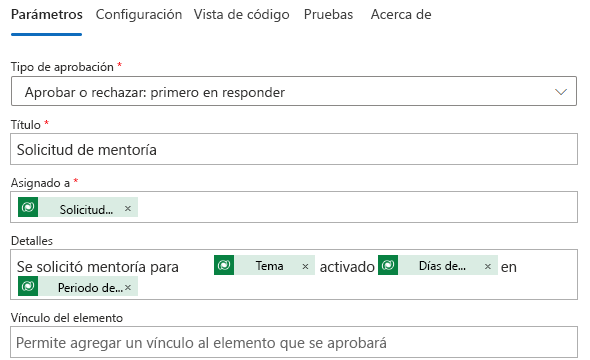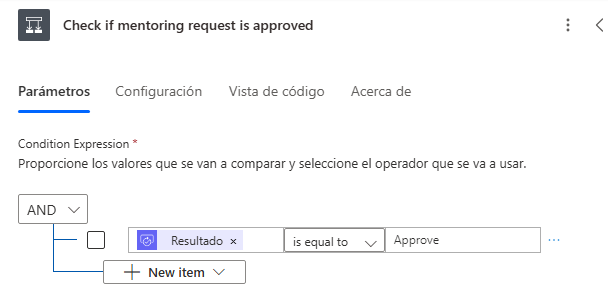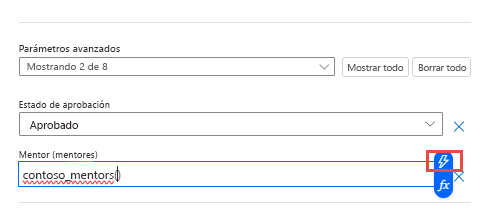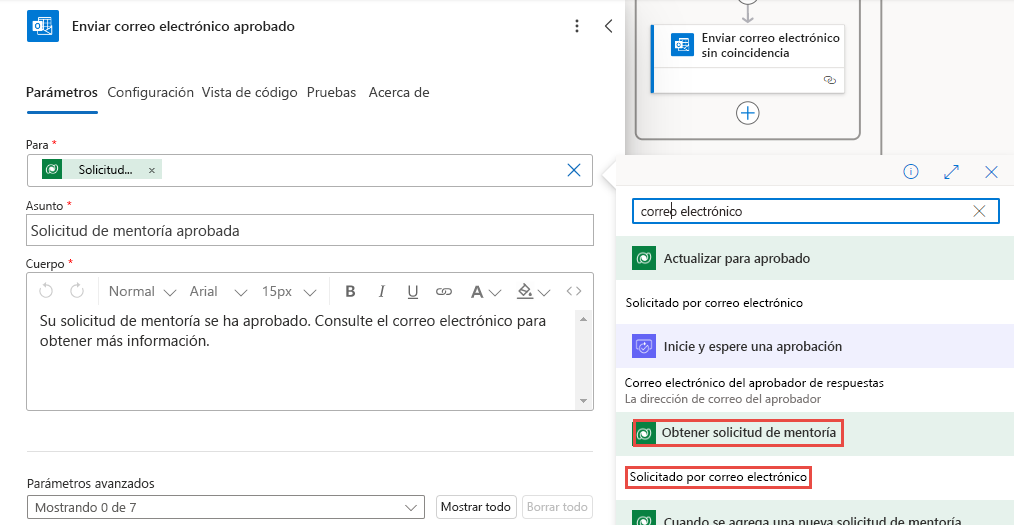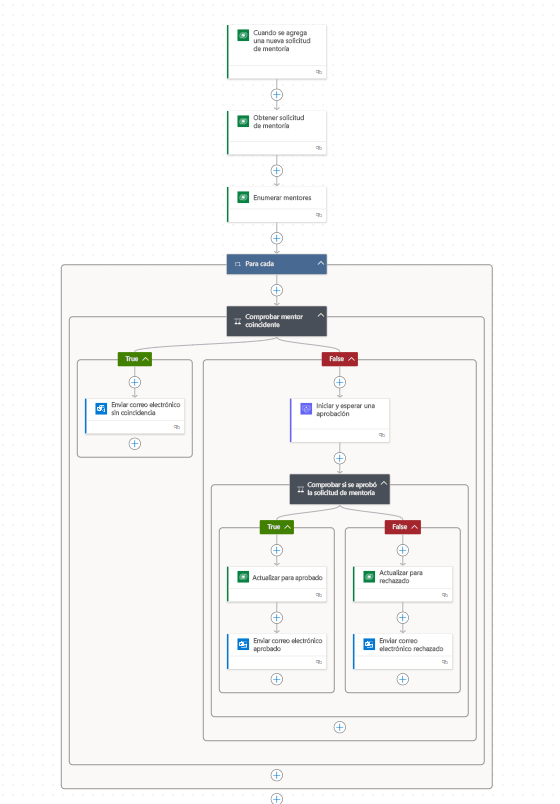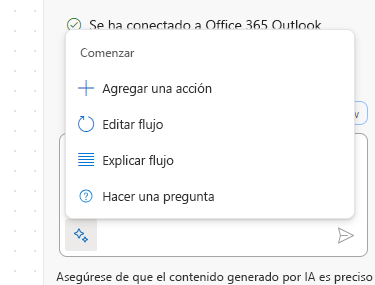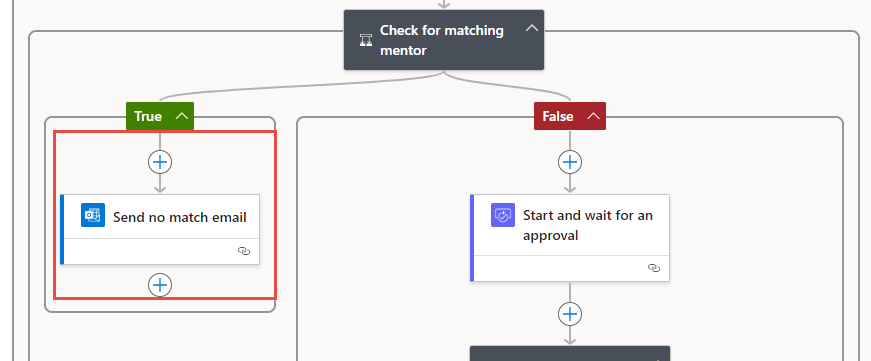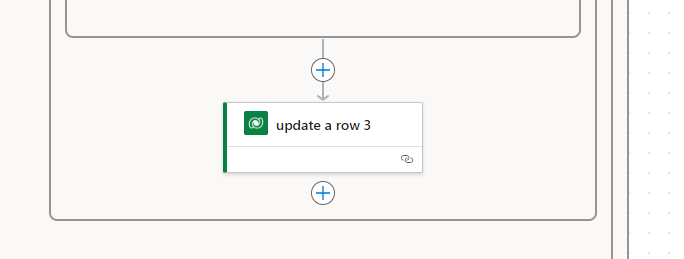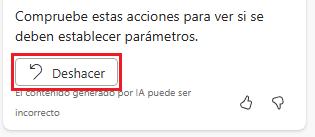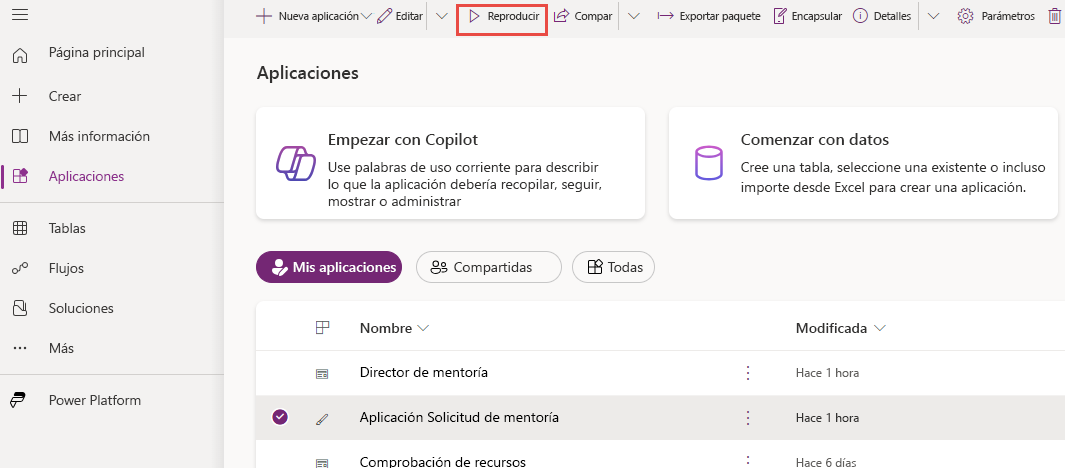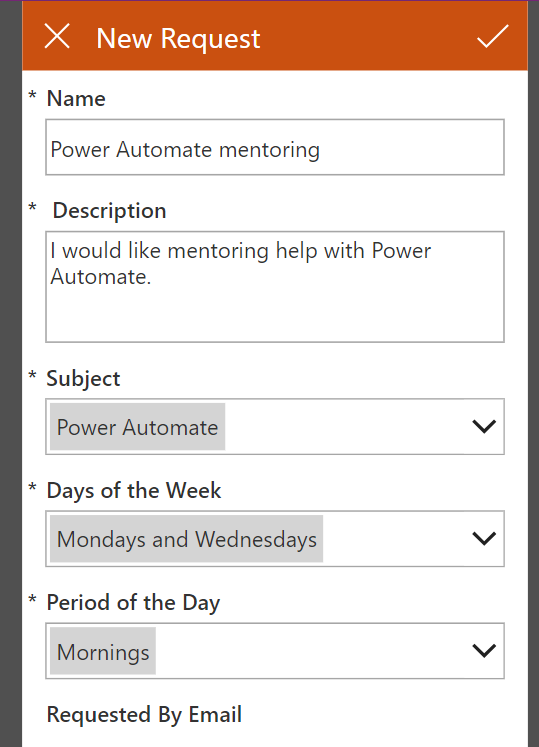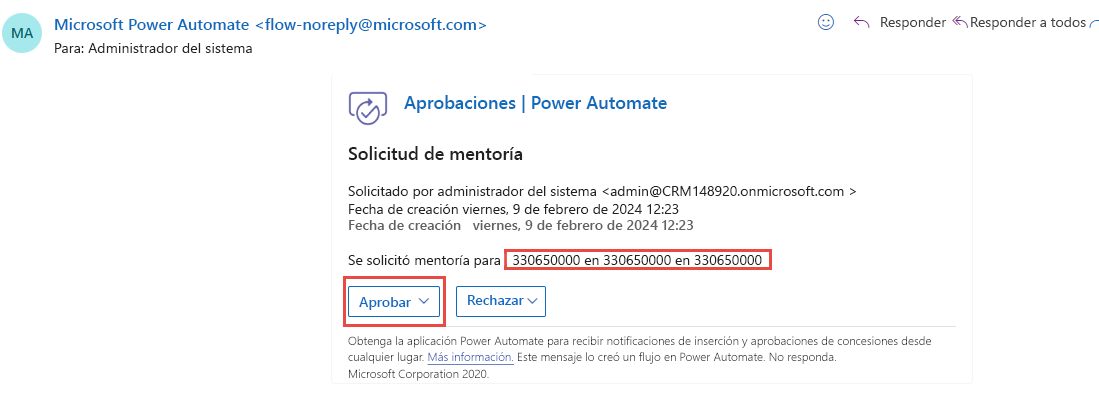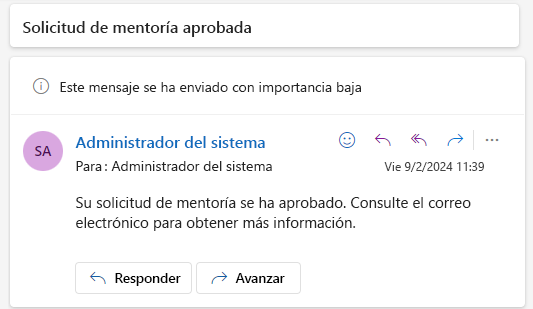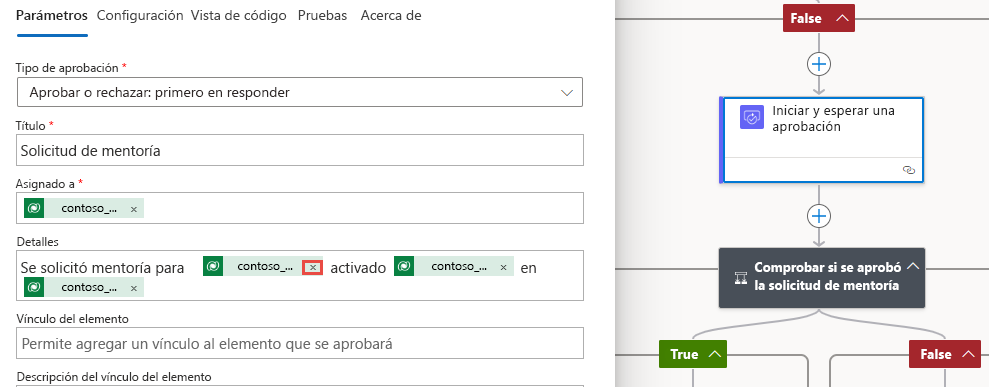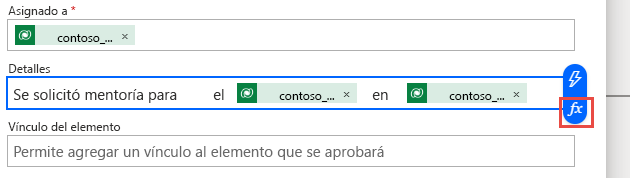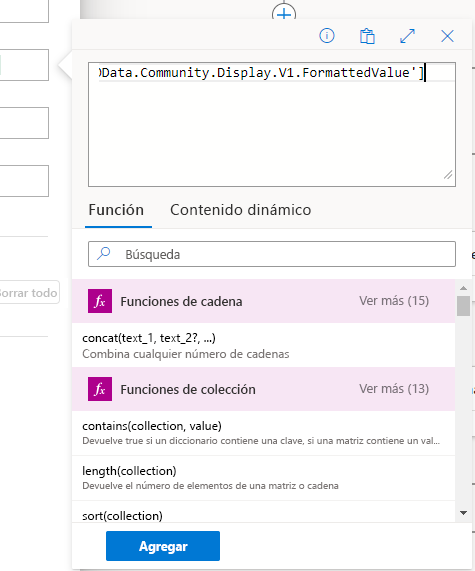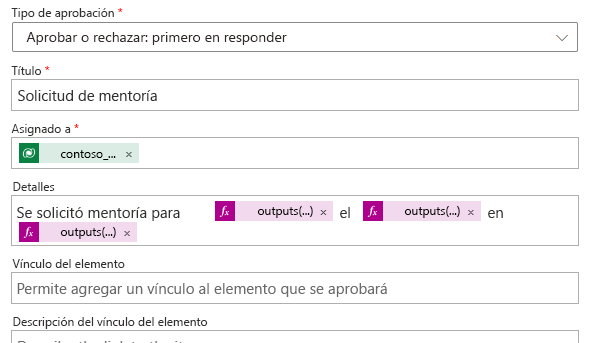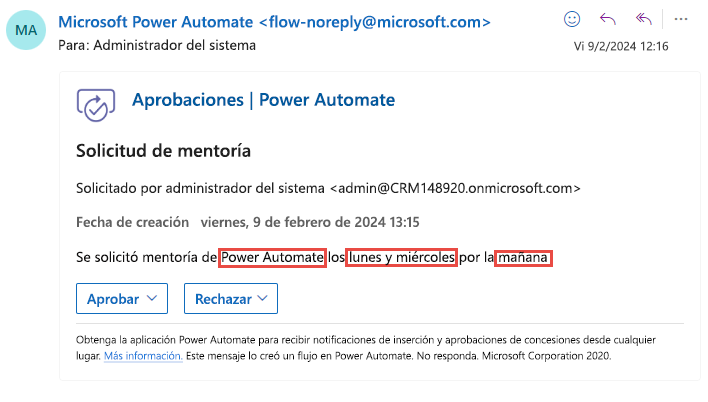Ejercicio: Crear un flujo de nube mediante Copilot para Power Automate
En este ejercicio creará un flujo de nube mediante Copilot para Power Automate.
Importante
Debe tener un entorno que no sea de producción con una base de datos de Dataverse y datos de muestra instalados, además de Office 365 Outlook.
Tarea: Importar una solución
En esta tarea, importará una solución de administración de mentoría. La solución incluye una aplicación basada en modelo que gestiona las solicitudes de mentoría, una aplicación de lienzo con la que los usuarios pueden enviar solicitudes de mentoría y dos tablas (una para solicitudes de mentoría y otra para los mentores). Este ejercicio incluye un flujo de nube completo que actualmente está desactivado.
Descargue el archivo MentoringSolution_1_0_0_1 zip. Se ha incluido el archivo. Debe seleccionar los puntos suspensivos (tres puntos) y seleccionar descargar.
Vaya a https://make.powerautomate.com/ y compruebe que se ha seleccionado el entorno correcto.
Seleccione Soluciones > Importar solución.
Seleccione el botón Examinar.
Busque y seleccione el archivo MentoringSolution_1_0_0_1.zip en su dispositivo y seleccione Abrir.
Seleccione Siguiente.
Seleccione Siguiente de nuevo.
Seleccione Continuar.
Esta solución utiliza los tres conectores, como se muestra en la siguiente captura de pantalla.
Seleccione Importar y espere a que se importe la solución.
Cuando finalice la importación de la solución, debería recibir un mensaje.
Seleccione Publicar todas las personalizaciones y espere a que finalice la publicación.
No se vaya de esta página.
Tarea: Preparar la solución
En esta tarea, ejecutará la aplicación Administrador de mentoría y agregará los datos del mentor.
Seleccione Aplicaciones y Administrador de mentoría; luego, seleccione el botón Reproducir.
Seleccione Mentores en el menú de navegación izquierdo y, a continuación, + Nuevo.
Escriba Jim Glynn para el Nombre, seleccione Power Automate para Asunto, escriba lunes y miércoles como los Días de la semana y escriba Mañanas como el Período del día.
Seleccione el campo Contacto y cree un nuevo contacto para Jim Glynn. Se abre un panel de creación rápido en el lado derecho de la pantalla. Escriba Jim para el campo Nombre de pila y Glynn para el campo Apellido. A continuación, haga clic en Guardar y cerrar. Cuando se complete, su formulario debe tener un aspecto similar a la captura de pantalla que aparece a continuación. Seleccione Guardar y cerrar en el formulario de Nuevo mentor para continuar.
De manera similar, cree otros tres mentores: Maria Campbell, Nancy Anderson y Patrick Sands.
Ahora debería tener cuatro mentores en la pantalla Mentores activos.
Puede cerrar la aplicación Administrador de mentoría.
Tarea: Crear un flujo con Copilot
En esta tarea utilizará Copilot para Power Automate para crear un flujo de nube que se desencadene cuando alguien cree una nueva solicitud de mentoría. El flujo intenta encontrar un mentor que coincida con el tema de la solicitud de mentoría. Si no encuentra ninguno, el flujo le envía un correo electrónico al solicitante. Si el flujo encuentra una coincidencia, envía una solicitud de aprobación y espera el resultado. Luego, el flujo comprueba si se ha aprobado la solicitud. Si se aprueba la solicitud de aprobación, el flujo le envía un correo electrónico al solicitante, asigna un mentor y pone el estado de aprobación en "Aprobado". Si no se ha concedido la aprobación, el flujo le envía al solicitante un correo electrónico de denegación.
Nota
Los Copilots siguen un proceso de desarrollo, así que los resultados que usted obtenga quizá no coincidan exactamente con los resultados de este ejercicio. En ese caso, revise los pasos de este ejercicio y pruebe sus propios pasos para obtener resultados similares con la aplicación de mentoría.
Vaya a https://make.powerautomate.com/ y compruebe que ha seleccionado el entorno correcto.
Vaya al mensaje de solicitud de Copilot, introduzca el siguiente texto y seleccione el botón Generar:
Un flujo para buscar coincidencias entre las solicitudes de mentoría y los mentores; luego, debe procesar la solicitud de aprobación para la solicitud de mentoría.
Copilot sugiere un flujo que podría ser similar al de la siguiente imagen. Quizá observe que su flujo sugerido no utiliza Dataverse.
Proporciónele a Copilot algo más de contexto. Baje hasta el mensaje de solicitud de Copilot, introduzca el siguiente texto y seleccione el botón Enviar. Tenga en cuenta que la siguiente solicitud agrega Cuando se agregue una fila a una tabla de Dataverse, crear.
Cuando se agregue un flujo a una tabla de Dataverse, cree un flujo para las solicitudes de mentoría coincidentes para los mentores y, a continuación, procese la solicitud de aprobación para la solicitud de mentoría.
Ahora, Copilot debería ofrecer una sugerencia diferente incorporando Dataverse. Dicha sugerencia podría ser similar a la siguiente imagen. Si el suyo no sugiere algo similar, puede intentar modificar la redacción en su cuadro de solicitud.
Proporciónele a Copilot algo más de información. Introduzca el siguiente texto en el mensaje de solicitud de Copilot y seleccione el botón Enviar.
Cuando se agrega una fila a una tabla de Dataverse, obtenga los detalles de la solicitud de mentoría y cree una lista con los mentores disponibles. Si se encuentra un mentor con un tema coincidente, inicie una aprobación y espere. Si el resultado es "Aprobar", actualice la solicitud de mentoría y envíele al solicitante un correo electrónico con la aprobación. Si el resultado no es "Aprobar", actualice la solicitud y envíele al solicitante un correo electrónico con la denegación. Si no se encuentra ningún mentor compatible, envíele al solicitante un correo electrónico de notificación.
Ahora, Copilot debería sugerir un flujo similar al de la siguiente imagen. Seleccione el botón Siguiente para continuar con el Paso 2. Si el flujo sugerido no es el que usted desea, cambie la descripción hasta obtener algo parecido a lo que busca.
En la pantalla del Paso 2, compruebe sus conexiones y, a continuación, seleccione Crear flujo.
El flujo creado debería parecerse a lo que aparece en la siguiente imagen.
No se vaya de esta página.
Tarea: Editar el flujo
Aunque Copilot cree exactamente lo que desea, tendrá que hacer algunos ajustes; por ejemplo, tendrá que seleccionar las tablas y columnas correspondientes. Es recomendable darles a los pasos nombres adecuados y lógicos que usted vaya a entender.
Se trata de pasos detallados y manuales. En lugar de eso, pídale a Copilot que complete algunos de los pasos.
En esta tarea, cambiará el nombre de los pasos y editará el flujo que Copilot ha creado.
Póngale al flujo un nombre adecuado. Póngale al flujo el nombre Procesar solicitudes de mentoría.
Seleccione el desencadenador del flujo y cambie el nombre a Cuando se agrega una nueva solicitud de mentoría.
Seleccione Agregado para el Tipo de cambio, Solicitudes de mentoría para el Nombre de tabla y Organización para Ámbito; luego, seleccione la acción Obtener una fila por id. Si el flujo sugerido no incluía este paso, continúe y agréguelo manualmente.
Cambie el nombre del paso a Obtener solicitud de mentoría.
Busque y seleccione Solicitudes de mentoría para Nombre de tabla y, a continuación, elimine cualquier valor del campo Id. de fila (si hay algún valor).
Seleccione el campo Id. de fila y el icono Introducir los datos del paso anterior (contenido dinámico).
Seleccione Mentoring request en el panel de contenido dinámico.
Seleccione la acción Enumerar filas y cambie el nombre a Enumerar mentores.
Busque y seleccione Mentores para Nombre de tabla.
Seleccione el botón Mostrar todo junto a Parámetros avanzados.
Para Filtrar filas, escriba contoso_available eq true.
Para Recuento de filas, escriba 1.
Seleccione la condición que encontrará bajo la acción Enumerar miembros.
Cambie el nombre de la condición a Buscar un mentor compatible.
Seleccione el campo Elegir un valor izquierdo y, a continuación, el icono de contenido dinámico.
Seleccione el Tema bajo la acción Obtener solicitud de mentoría.
Seleccione Es igual a o No es igual a, en función de qué lado de la aprobación ese Copilot haya colocado el paso de aprobación.
Seleccione el campo Elegir un valor derecho y, a continuación, el icono de contenido dinámico.
Seleccione el Tema bajo la acción Enumerar mentores.
Power Automate agrega un control Para cada al flujo.
Seleccione la acción Enviar un correo electrónico dentro de la rama de la condición Buscar un mentor compatible que no tiene la aprobación. Si falta el paso Enviar un correo electrónico, puedes agregar uno.
Revise el cuerpo del correo electrónico y cámbiele el nombre a Enviar correo electrónico de no coincidencia. Elimine cualquier valor A.
Seleccione el campo de entrada Para, luego Escribir un valor personalizado y, a continuación, el icono de contenido dinámico.
Seleccione Requested By Email en el paso Obtener solicitud de mentoría del panel de contenido dinámico.
En el asunto del correo electrónico, escriba "No se ha encontrado ninguna coincidencia de mentoría". En el cuerpo del correo electrónico, escriba "Lo sentimos, no hay ningún mentor disponible en este momento".
Seleccione el paso Iniciar y esperar una aprobación.
Cambie el Tipo de aprobación a Aprobar o rechazar: primero en responder.
En el campo Título, introduzca Mentoring request.
Seleccione el campo Asignar a y, a continuación, el icono de contenido dinámico.
Seleccione Requested By Email en el paso Obtener solicitud de mentoría de la acción Obtener solicitud de mentoría. Normalmente, esta solicitud se dirige a la persona que gestiona las solicitudes de mentoría, pero en este ejercicio se utiliza el correo electrónico del solicitante, a fin de simplificar las pruebas.
Escriba Se ha solicitado mentoría para, seguido de un espacio, en el campo Detalles y seleccione el icono de contenido dinámico.
Seleccione Tema en el paso Obtener solicitud de mentoría.
Introduzca la palabra en delante del paso y seleccione de nuevo el icono de contenido dinámico. Asegúrese de agregar espacios entre palabras o entradas.
Seleccione Días de la semana en la acción Obtener solicitud de mentoría.
Introduzca la palabra en delante de Días de la semana y seleccione de nuevo el icono de contenido dinámico.
Seleccione Periodo del día en la acción Obtener solicitud de mentoría.
Los Detalles deberían ser similares a lo que se ve en la siguiente imagen.
Seleccione la condición que encontrará bajo la aprobación.
Cambie el nombre de la condición a Comprobar si se aprueba la solicitud de mentoría.
Seleccione el campo Elegir un valor izquierdo y, a continuación, el icono de contenido dinámico.
Seleccione Outcome en el panel de contenido dinámico.
Seleccione es igual a.
Escriba Aprobar a la derecha del menú desplegable de comparación.
Seleccione el paso Actualizar una fila en la rama verdadero de la condición Comprobar si se aprueba la solicitud de mentoría.
Cambie el nombre del paso a Actualizar para aprobados.
Seleccione Solicitudes de mentoría para Nombre de tabla y elimine cualquiera valor en el campo Id. de fila.
Con el cursor en el campo Id. de fila, seleccione el icono de contenido dinámico.
Busque o seleccione Mentoring Request en el panel de contenido dinámico.
Vaya hacia abajo y seleccione el botón Mostrar todo.
Seleccione Aprobado en Approval Status.
Seleccione Mentor. Escriba contoso_mentors() y seleccione dentro de los paréntesis y, a continuación, el icono de contenido dinámico.
Seleccione Mentor debajo del paso Enumerar mentores.
Seleccione el paso Actualizar una fila en la rama falso de la condición Comprobar si se aprueba la solicitud de mentoría.
Cambie el nombre del paso a Actualizar para rechazados.
Busque y seleccione Solicitudes de mentoría para Nombre de la tabla y, a continuación, elimine cualquier valor en el campo Id. de fila.
Seleccione el campo Id. de fila y, a continuación, el icono de contenido dinámico.
Seleccione Mentoring Request en el panel de contenido dinámico.
Vaya hacia abajo y seleccione el botón Mostrar todo.
En Approval Status seleccione Rejected.
Seleccione el paso Enviar un correo electrónico en la rama verdadero de la condición Comprobar si se aprueba la solicitud de mentoría. Si Copilot no incluyó este paso, continúe y agréguelo debajo del paso Actualizar una fila.
Cambie el nombre del paso a Enviar correo electrónico de aprobación y elimine cualquier valor del campo A.
Seleccione el campo Para, luego Escribir un valor personalizado y, a continuación, el icono de contenido dinámico.
Seleccione el valor Requested By Email en el paso Obtener solicitud de mentoría del panel de contenido dinámico.
Revise el contenido del correo electrónico y agréguelo o edítelo si es necesario. Asegúrese de que el correo electrónico tenga un valor para el Asunto y el Cuerpo.
Seleccione el paso Enviar un correo electrónico en la rama falso de la condición Comprobar si se aprueba la solicitud de mentoría. Agregue un paso Enviar un correo electrónico si es necesario.
Cambie el nombre del paso a Enviar correo electrónico de rechazo y elimine el valor del campo A.
Seleccione el campo A y el icono Introducir los datos del paso anterior.
Seleccione el valor Requested By Email en el paso Obtener solicitud de mentoría del panel de contenido dinámico.
Revise el contenido del correo electrónico y edítelo si es necesario.
El flujo completo debería ser similar a la imagen siguiente. Seleccione Guardar para guardar el flujo.
Tarea: Agregar una acción mediante Copilot
En esta tarea, agrega una acción mediante Copilot.
Vaya al mensaje de solicitud de Copilot y seleccione el icono de destello para ver las acciones disponibles. Puede seleccionar cualquiera de estas para ayudarle a preguntar a Copilot.
Pregúntele a Copilot qué hace el flujo (con la pregunta ¿Qué hace el flujo?) Seleccione el botón Enviar.
Lea la respuesta de Copilot y compruebe si es razonablemente correcta.
Seleccione el paso Enviar correo electrónico de no coincidencia bajo la condición Buscar un mentor compatible que no comienza la aprobación. En el ejemplo que aparece a continuación es el lado Verdadero.
Escriba lo siguiente en el campo de entrada de Copilot: En el paso seleccionado, haga una nota que suene amigable en la que se indique que no hay ningún mentor disponible para el solicitante.
A medida que envía la entrada, Copilot intenta reescribir el cuerpo del correo electrónico. Es posible que observe que Copilot cambia el nombre de sus pasos en el flujo. Puede usar Deshacer para volver al flujo tal como estaba antes de los cambios más recientes. Un cuadro de diálogo emergente le pedirá que confirme que desea deshacer la acción. Luego confirma en el panel de Copilot Acción deshecha.
Intentemos agregar una acción que actualice la solicitud de mentoría. Introduzca Agregar una acción para actualizar la solicitud de mentoría y seleccione el botón Enviar.
Copilot debería agregar una acción, pero probablemente se encuentra en la ubicación incorrecta.
Seleccione Deshacer para deshacer los cambios.
Pídale a Copilot que haga cambios y observe lo que hace. Cada vez que Copilot haga un cambio, deshágalo.
Puede agregar una acción manualmente que ponga el estado de aprobación de la solicitud de mentoría en Cancelada.
Tarea: Probar el flujo
En esta tarea, probará el flujo de nube que ha creado con Copilot.
Vaya a https://make.powerapps.com/ y compruebe que ha seleccionado el entorno correcto.
Seleccione Aplicaciones, la aplicación Mentoring request y seleccione Reproducir.
Seleccione el icono más (+).
Proporcione la siguiente información y, a continuación, seleccione el icono de verificación para enviar.
Nombre: Mentoría de Power Automate
Descripción: Me gustaría recibir ayuda de mentoría con Power Automate.
Asunto: Power Automate
Días de la semana: lunes y miércoles.
Periodo del día: mañanas.
El sistema debería crear su nueva solicitud.
Vaya a https://outlook.office.com para revisar su correo electrónico.
Debería recibir un correo electrónico con la solicitud de aprobación. Abra el correo electrónico.
El tema y otros valores seleccionables no tienen el contenido esperado. Los valores aparecen como números. Su trabajo consiste en corregir este error en la siguiente tarea opcional. Seleccione Aprobar.
Seleccione Enviar.
Debería recibir el correo electrónico aprobado.
Ahora puede crear más solicitudes de mentoría y probar el flujo para detectar casos rechazados y sin coincidencias.
Tarea: Mostrar la etiqueta de opción (opcional)
En esta tarea, edita el valor Detalles en el paso Enviar y esperar una aprobación. Luego, muestra el texto de la etiqueta de la opción seleccionada en lugar de los números de valor.
Vaya a https://make.powerautomate.com/ y asegúrese de tener el entorno correcto.
Seleccione Mis flujos y abra el flujo Procesar solicitudes de mentoría que ha creado.
Seleccione Editar.
Baje para seleccionar Iniciar y esperar una aprobación.
Elimine el contenido dinámico tras la palabra para.
Coloque el cursor después de la palabra para y seleccione el icono Insertar expresión.
Introduzca el siguiente texto en el campo de expresiones y seleccione Agregar.
outputs('Get_mentoring_request')?['body/contoso_subject@OData.Community.Display.V1.FormattedValue']Elimine el contenido dinámico tras la palabra en.
Coloque el cursor después de la palabra en y seleccione el icono Insertar expresión.
Introduzca el siguiente texto en el campo de expresiones y seleccione Agregar.
outputs('Get_mentoring_request')?['body/contoso_daysoftheweek@OData.Community.Display.V1.FormattedValue']Elimine el contenido dinámico tras la palabra el.
Coloque el cursor después de la palabra el y seleccione el icono Insertar expresión.
Introduzca el siguiente texto en el campo de expresiones y seleccione Agregar.
outputs('Get_mentoring_request')?['body/contoso_periodoftheday@OData.Community.Display.V1.FormattedValue']El valor de Detalles debería ser similar a lo que se ve en la siguiente imagen.
Seleccione Guardar y espere a que se guarde el flujo. Puede volver a probar las salidas de flujo rápidamente, seleccionando el botón Probar en la barra de comandos para abrir el panel Probar flujo. A continuación, seleccione Automáticamente>Con un desencadenador usado recientemente> seleccione su ejecución más reciente >Probar. O bien, puede probar una nueva solicitud desde la aplicación Solicitud de tutoría.
El correo electrónico de solicitud de aprobación que obtendrá debería parecerá a la siguiente imagen.