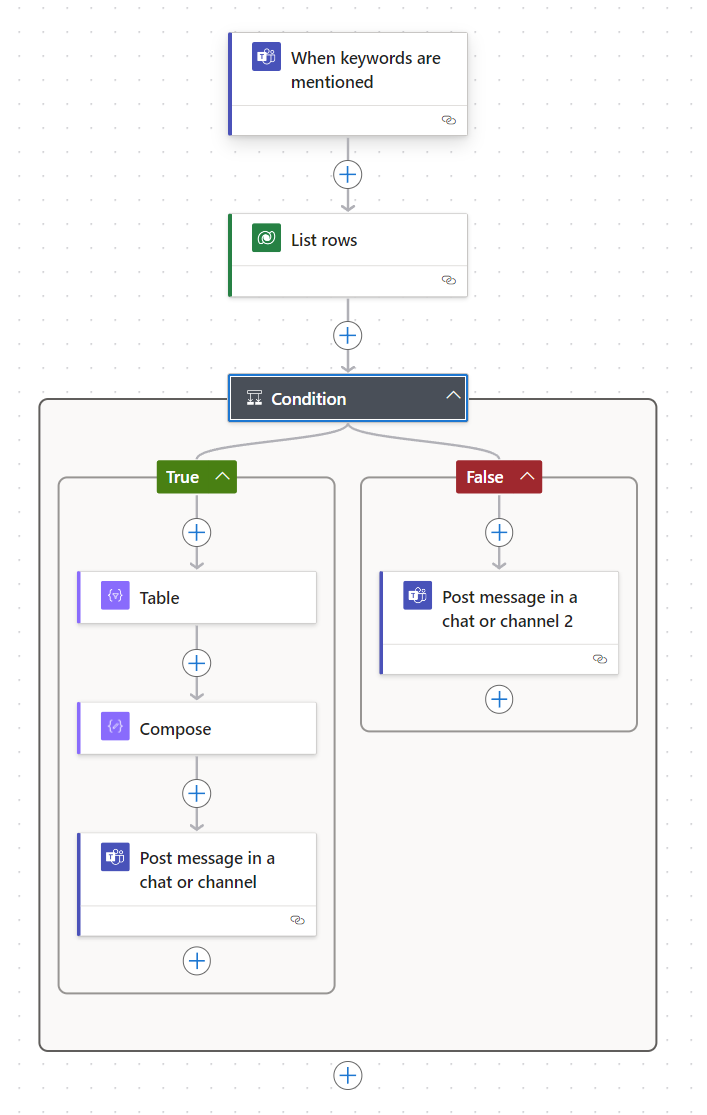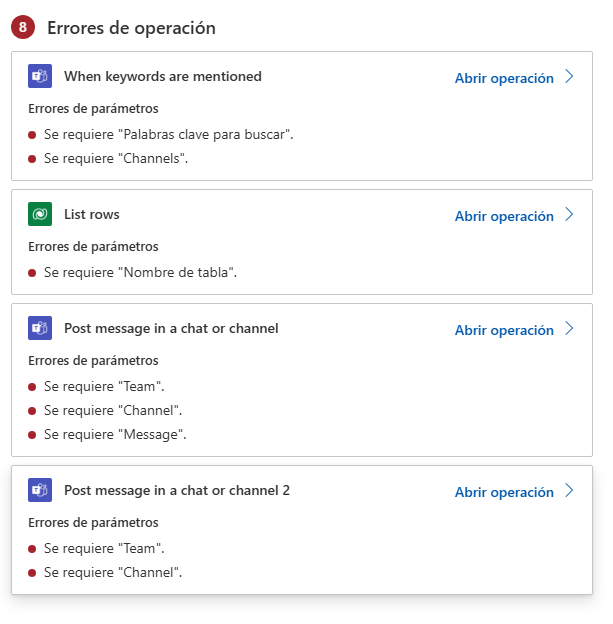Describir y precisar su flujo
Copilot para Power Automate es un potente asistente con el que los creadores pueden diseñar un flujo de nube explicando con un lenguaje natural cuál es la automatización deseada. Copilot proporciona un flujo propuesto inicial; luego, usted puede precisar su descripción para que los pasos del flujo propuesto se acerquen el máximo posible a sus requisitos. Puede seguir mejorando el flujo con el resto de cambios para cumplir con todos sus requisitos.
Esta característica es como una forma alternativa de iniciar un flujo, algo similar a lo que ocurre al elegir una plantilla. En el caso de las plantillas, sin embargo, está limitado a las plantillas disponibles. Con Copilot, puede crear una gama más amplia de automatizaciones mediante una descripción del escenario de automatización.
Después de crear el flujo, estará casi listo para ejecutarse. Antes de poder ejecutar el flujo, debe configurar otras opciones en los diferentes pasos. Por ejemplo, si tiene una acción de SharePoint, debe configurar el sitio de SharePoint y la información de lista.
Cuando empiece a describir lo que quiere que haga Copilot, puede empezar con una sola palabra. Por ejemplo, la siguiente imagen muestra “Teams” como la solicitud (número 1 en la imagen siguiente). Copilot ayuda proporcionando posibles descripciones entre las que puede elegir para precisar su mensaje.
Después de seleccionar la solicitud (número 2 en la imagen de arriba), o Generar en función de su solicitud (número 3 en la imagen de arriba), Copilot le presenta un flujo propuesto. En la imagen de abajo se muestra un Flujo sugerido producido al seleccionar la solicitud de Copilot "Cuando se menciona una palabra clave en Teams, publicar un mensaje en un chat o un canal".
A partir de este punto, tiene varias opciones para continuar:
Precise la solicitud original para que el flujo propuesto se parezca más a lo que usted había planeado. Puede hacer esto en el campo de la parte superior y, a continuación, seleccione el icono para enviar en la parte inferior derecha del campo (número 4 en la imagen de arriba).
Seleccione No es lo que busco para que aparezca un panel Ayuda con vínculos para empezar desde una plantilla o empezar desde cero (número 5 en la imagen de arriba).
Seleccione Siguiente para que Copilot revise sus conexiones y comience a guiarle por el camino para crear el flujo (número 6 en la imagen de arriba).
Seleccione Cancelar para detener el proceso y vaya a la pantalla Crear.
Cómo describir lo que necesita
Cuando le diga al copiloto lo que necesita, sea lo más específico posible. Como se muestra en el ejemplo anterior, incluir "...mencionado en Teams" ayuda a Copilot a determinar el conector que debe utilizar. Si es demasiado genérico, Copilot debe elegir entre los distintos conectores que pueden gestionar una mención. Un buen ejemplo de este escenario es revisar la solicitud para incluir la recuperación de los elementos especiales con los que desea responder, de la siguiente manera:
"Cuando se menciona una palabra clave #especiales en Teams usa Enumerar filas en Excel para recuperar los elementos especiales y responder con los elementos especiales".
En respuesta, Copilot selecciona el conector de Microsoft Excel Online para obtener la información de elementos especiales. Tenga en cuenta que Copilot puede ofrecerle resultados algo diferentes para la misma solicitud.
En este caso, usted quiere que Copilot obtenga la información de una tabla de Microsoft Dataverse. Por lo tanto, puede cambiar la solicitud para que sea más específica, con algo como lo siguiente:
"Cuando se menciona una palabra clave #especiales en Teams, usa las filas de lista de Dataverse para recuperar los elementos especiales y publique los elementos especiales de nuevo en Teams".
Ahora, el flujo propuesto utiliza Dataverse, que es más parecido a lo que queremos.
La siguiente mejora consiste en que desea formatear los elementos especiales en HTML y publicar un mensaje si no hay ningún elemento especial disponible, de la siguiente manera:
"Cuando se menciona la palabra clave #especiales en Teams, usa las filas de lista de Dataverse para obtener los elementos especiales y formatéalos mediante Crear tabla HTML; si hay filas, publica el HTML creado en el canal de Teams; de lo contrario, publica allí "Hoy no hay elementos especiales disponibles".
Como esta solicitud se acerca a la automatización que desea crear, puede hacer que Copilot cree el flujo. El siguiente ejemplo muestra el aspecto del flujo de nube en el diseñador de Power Automate.
El siguiente paso consiste en decidir qué necesita editar en los pasos que Copilot ha creado. La forma más rápida de ver los elementos necesarios es utilizar el Comprobador de flujo.
Después de actualizar los errores, debe revisar los demás pasos para confirmar que sean correctos. Por ejemplo, en los pasos de publicación del mensaje, Copilot ha agregado un mensaje que ya está creado. Debe revisarlo para determinar si necesita revisión.
Lo que debe precisar antes de crear el flujo
Después de que Copilot presente el flujo sugerido, debe pensar en lo que debe hacer y lo que puede hacer.
Lo que debe hacer en este momento:
Comprobar si el desencadenador del flujo emplea el conector correcto.
Revisar el orden general de los pasos propuestos y lo que hacen, a fin de confirmar que todo es correcto.
Lo que puede hacer en este momento:
Revisar los otros flujos sugeridos para determinar si hay otros mejores.
Evaluar si necesita algún tipo de gestión de errores en caso de que falle algún paso.
Determinar si necesita opciones alternativas.
Dar instrucciones adicionales para agregar más tareas que deben llevarse a cabo.
Esta lista de tareas que se pueden hacer se puede completar durante la creación inicial o en el editor.
En el siguiente artículo, aprenderá a usar Copilot para hacer iteraciones en su flujo de nube.