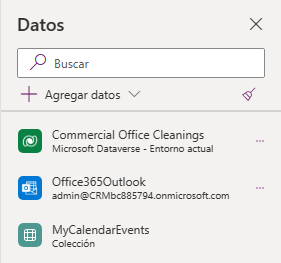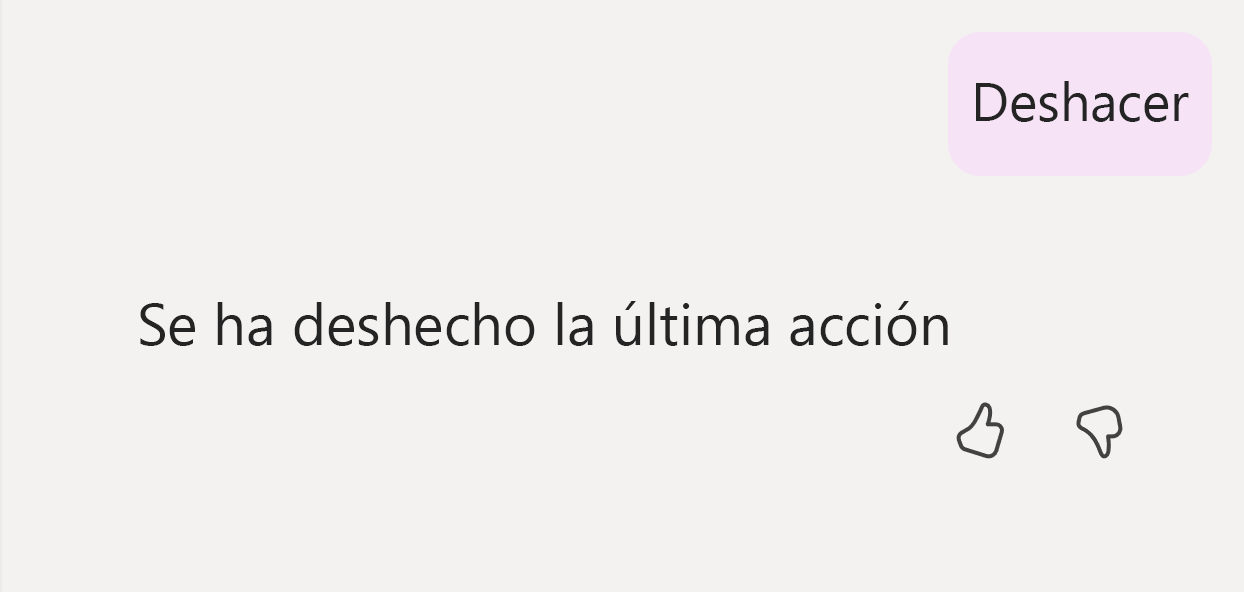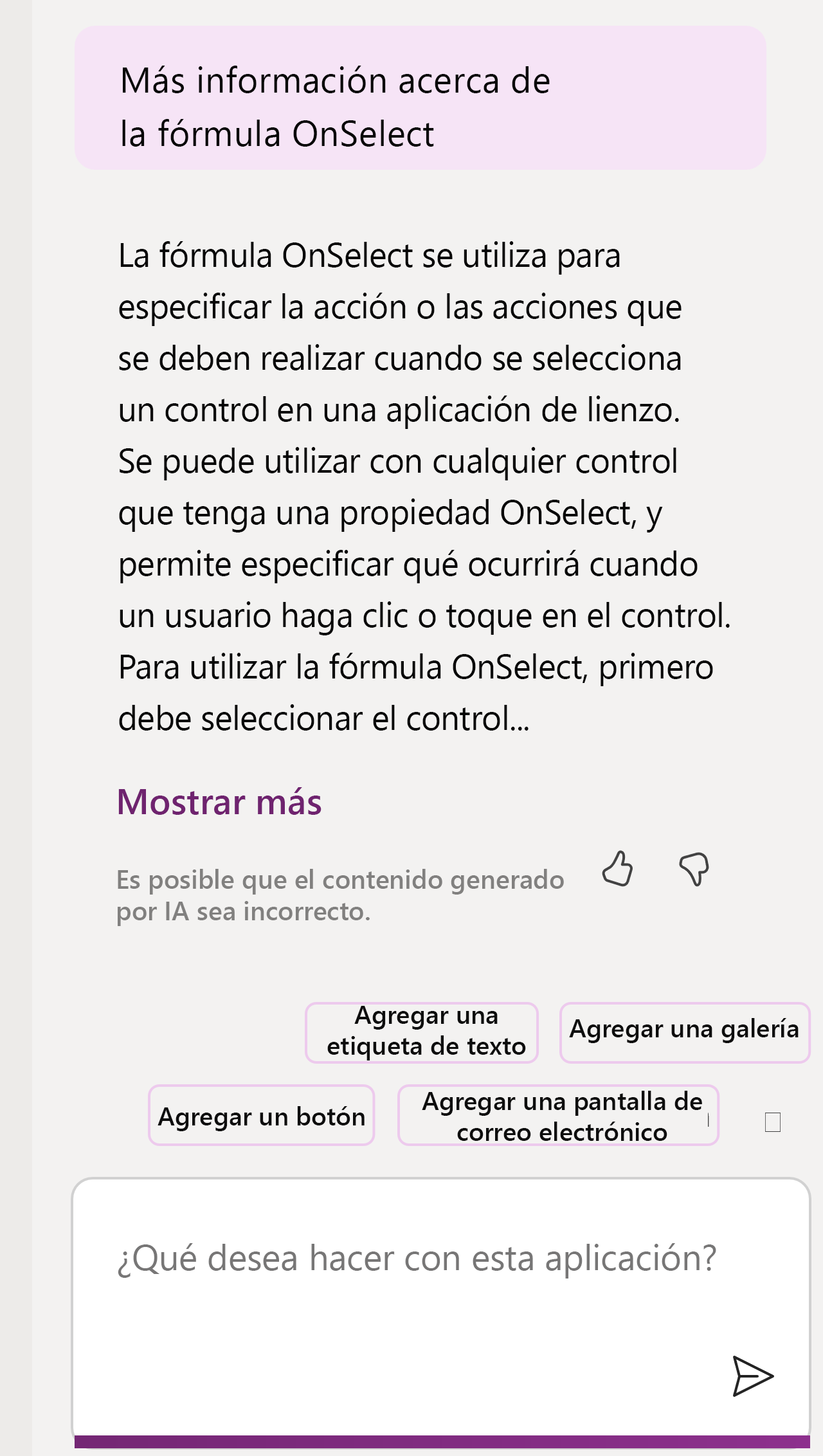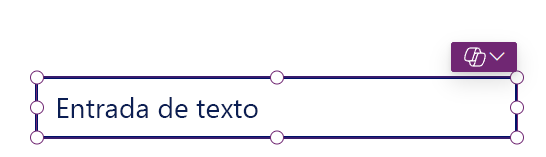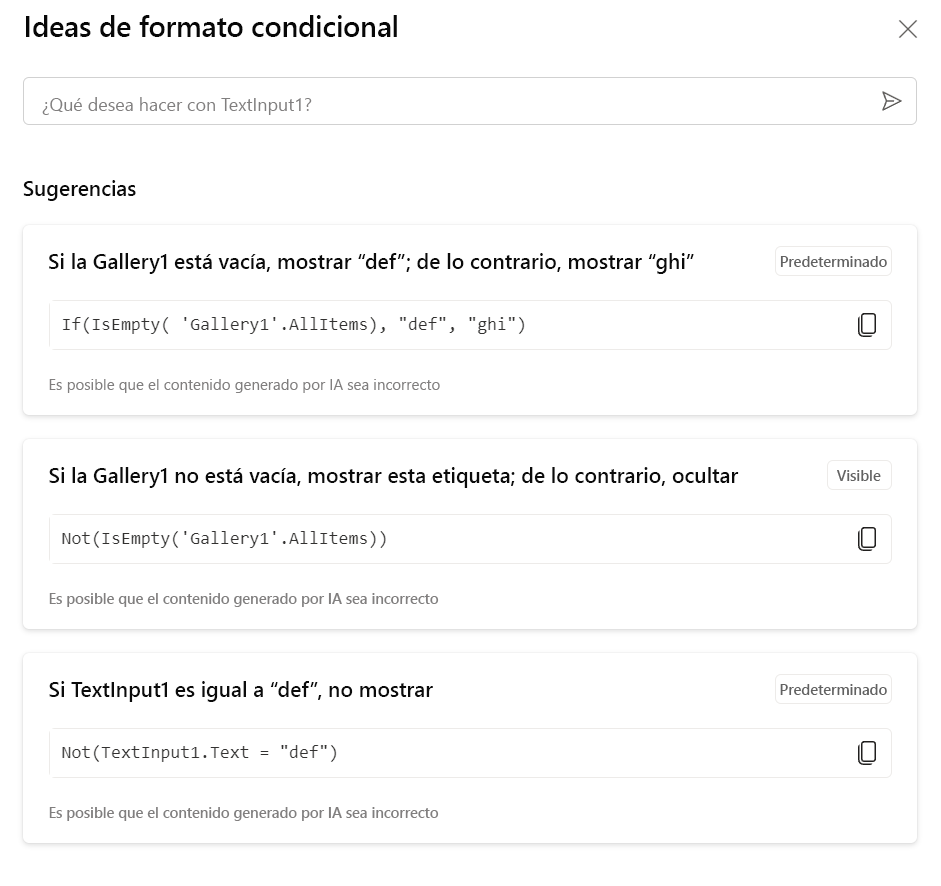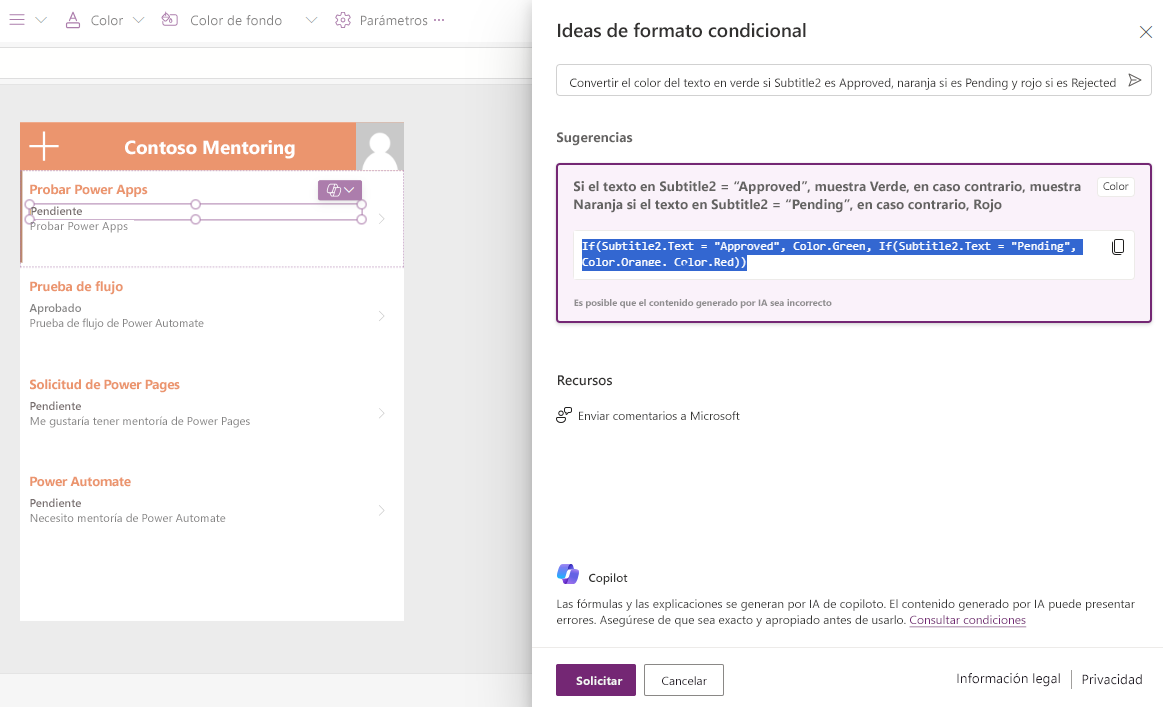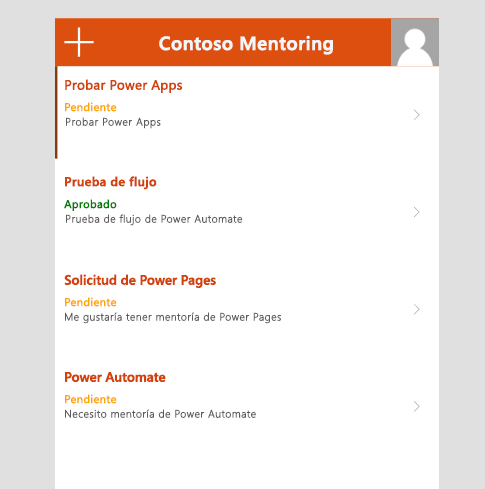Trabajar con pantallas y controles
Copilot para Power Apps le ayuda a crear un borrador de su aplicación y trabaja con usted a medida que crea y perfecciona la aplicación. Puede utilizar Copilot durante la sesión de edición, independientemente de si utiliza Copilot para crear la aplicación o no.
Puede pedirle a Copilot que le ayude con muchas tareas, como las siguientes:
Agregar controles, como etiqueta de texto, botón, formulario o galería.
Agregar una nueva pantalla.
Editar controles para incluir colores, tamaño y ubicación.
Trabajar con galerías para ordenar y buscar elementos.
En el ejemplo anterior, hemos visto que Copilot ha agregado una nueva pantalla de calendario a su aplicación. Además, ha agregado las conexiones necesarias para que la pantalla funcione correctamente.
Copilot crea automáticamente lo que usted pide en las solicitudes. Sin embargo, si los resultados no satisfacen sus necesidades, puede utilizar la opción Deshacer para volver al estado en el que se encontraba su aplicación antes de la solicitud anterior.
La acción Deshacer elimina la pantalla y la conexión que Copilot ha creado para el uso de la aplicación.
Copilot también puede explicar detalles importantes sobre la creación de una aplicación. Si empieza la solicitud con Dime, le estará indicando a Copilot que está buscando información.
La creación de solicitudes
Para obtener los mejores resultados posibles de Copilot, deberá crear solicitudes que puedan ayudarle a lograr lo que desea. Elimine ambigüedades que podrían provocar que Copilot actuase en el control equivocado. Por ejemplo, si pone el mensaje "Cambia el botón a azul" y su aplicación tiene varios botones, Copilot deberá elegir qué botón va a usar. Con un mensaje más específico (como "Cambia el relleno del button_1 a azul"), Copilot sabrá de qué botón y propiedad estamos hablando.
Estas son algunas solicitudes que puede probar al editar una aplicación:
"Agrega una nueva pantalla en blanco y agrega un formulario" o una opción más específica, como "Agrega una nueva pantalla en blanco llamada OrderScreen y agrega un formulario llamado OrderForm".
"Introduce una nueva pantalla [Nombre de plantilla] llamada [Nombre de pantalla]".
"Cambia el valor de [propiedad] de [nombre del control] a [nuevo valor]".
"Agrega un [tipo de control] con [nombre de origen de datos] como origen de datos"; por ejemplo, "Agrega una galería vertical con Contactos como origen de datos".
"Agrega un botón a la pantalla OrderDisplay" o un mensaje más complejo, como "Agrega un botón a la pantalla OrderDisplay llamado Actualizar y colócalo en la esquina inferior derecha de la pantalla; haz que el botón llame a actualizar en el origen de datos de Contactos".
"Agrega un botón que envíe el [nombre del formulario] y muestre la notificación [texto de la notificación]".
"Mueve [nombre del control] a la parte inferior derecha de la pantalla".
Uso de las ideas del copiloto sobre controles
Cuando selecciona controles en una pantalla del diseñador de Power Apps, puede verificar si Copilot está disponible para completar tareas, como administrar el formato condicional.
Para este control de texto, cuando selecciona el icono de Copilot y selecciona Formato condicional, se abre un panel con algunas ideas de formato condicional que puede usar. También puede proporcionar una solicitud para ayudar a Copilot a comprender qué tipo de formato condicional desea utilizar.
Copilot puede ayudarle con fórmulas para ordenar, filtrar y buscar colecciones. Por ejemplo, si agrega una galería a su aplicación de lienzo y desea ordenar los elementos según el estado de aprobación, puede proporcionar una descripción de lo que desea.
Copilot sugiere una fórmula que puede copiar o aplicar a su galería. Como se muestra en la siguiente imagen, puede pedirle al copiloto "ordena el elemento según el estado de aprobación". Luego, Copilot devuelve la fórmula que puede utilizar para obtener esos resultados.
Copilot puede ayudar cuando desee formatear condicionalmente sus controles según un valor. Por ejemplo, si desea cambiar el color de una etiqueta según el estado de aprobación, seleccione la etiqueta y pídale a Copilot que cambie el color describiendo lo que desea.
Haz que el color del texto sea verde si [control] está aprobado, naranja si está pendiente y rojo si está denegado.
Luego, Copilot sugiere una fórmula que puede revisar. Si está contento con la fórmula, puede copiarla y aplicarla, tal y como se ve en la siguiente imagen.
Después de aplicar la fórmula, el color del texto del estado de aprobación debe tener un aspecto como el de la siguiente imagen. Puede deshacer los cambios seleccionando el botón Deshacer.