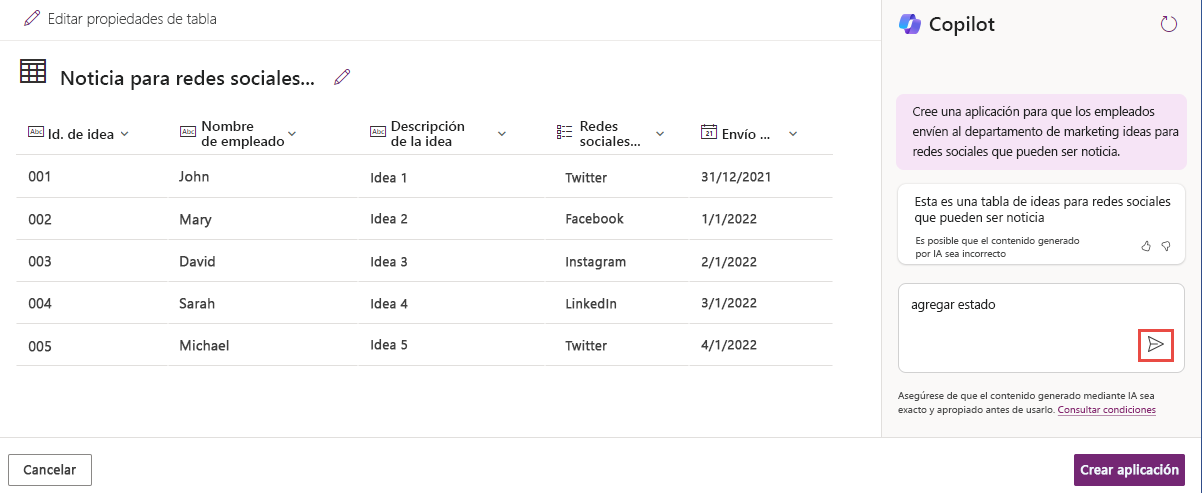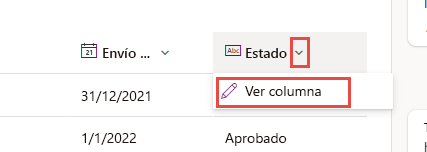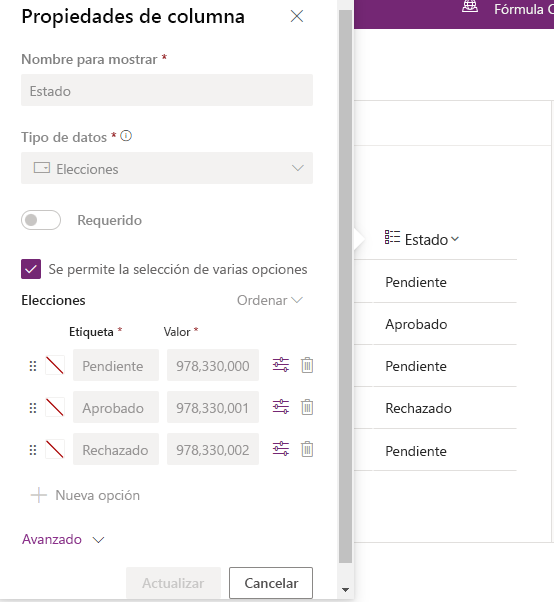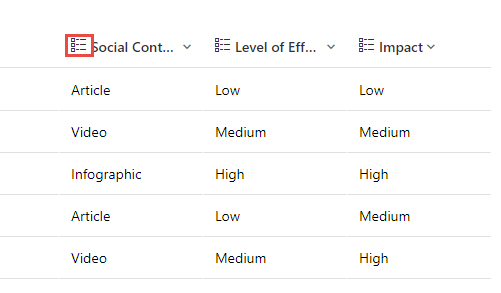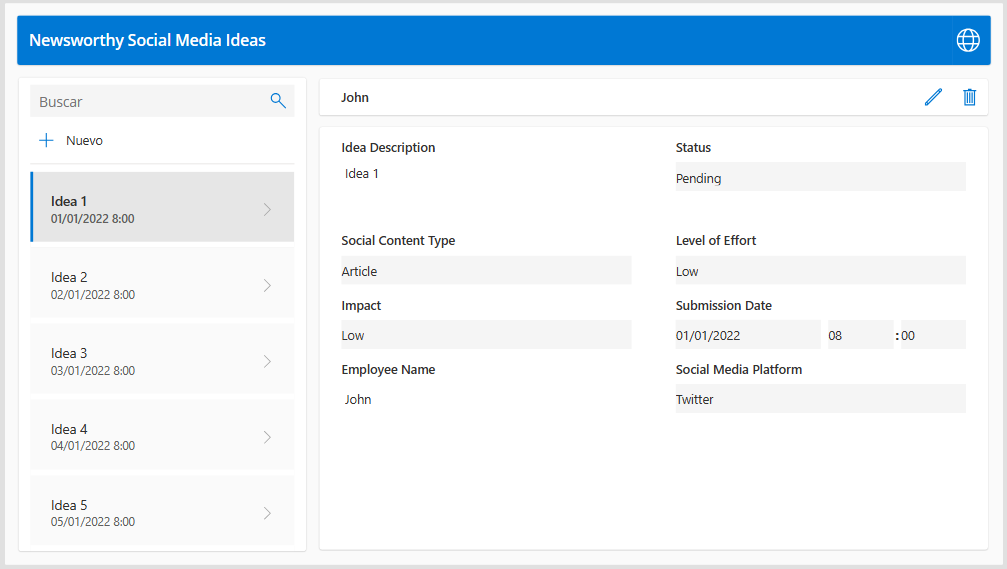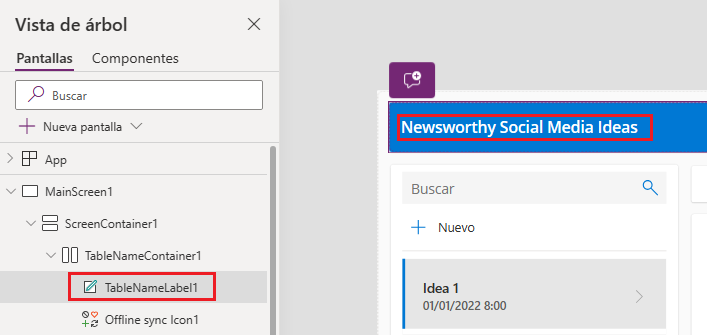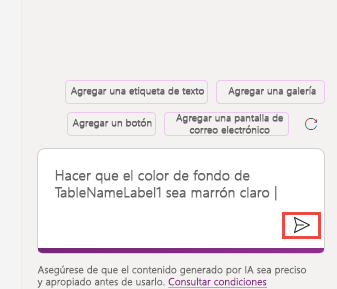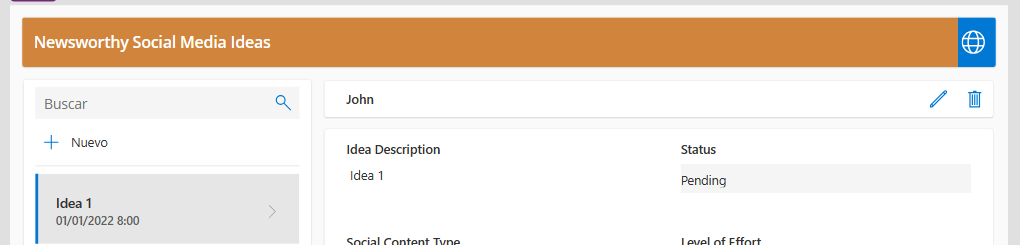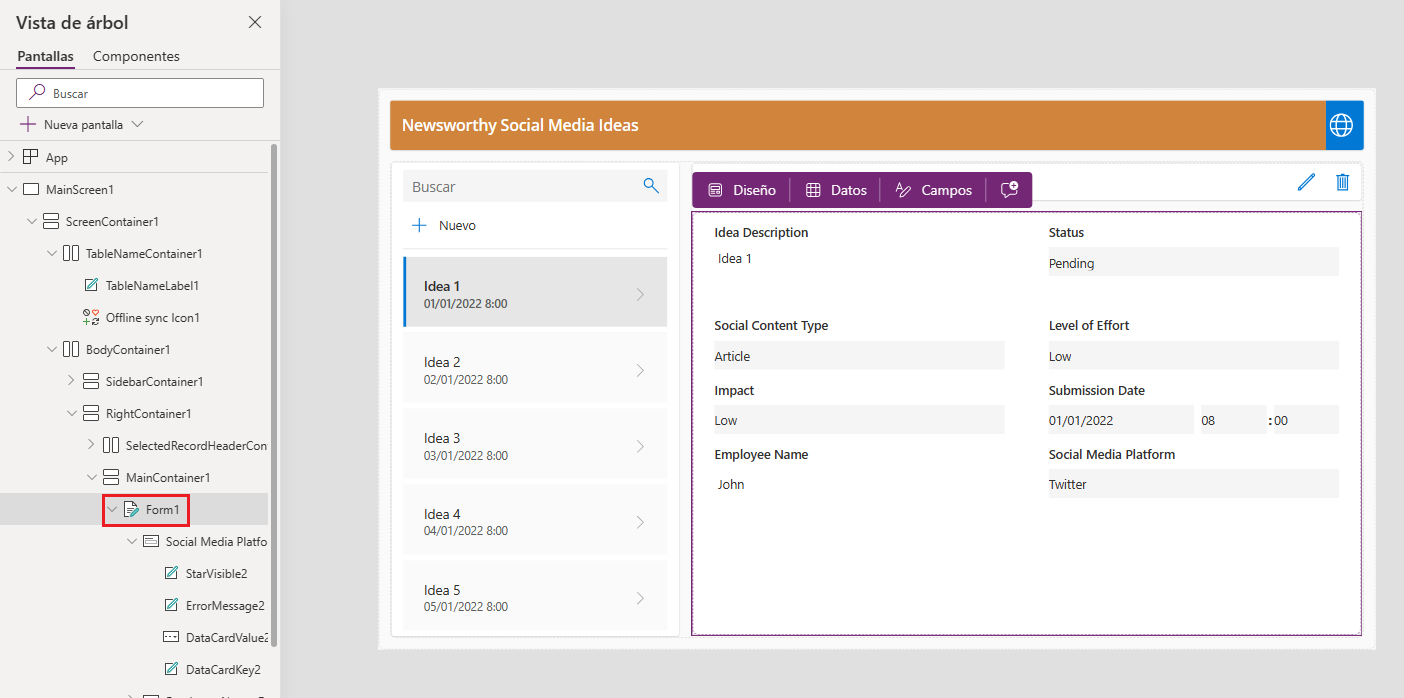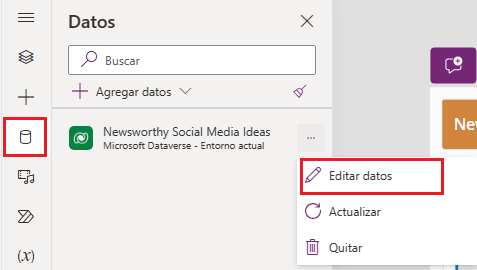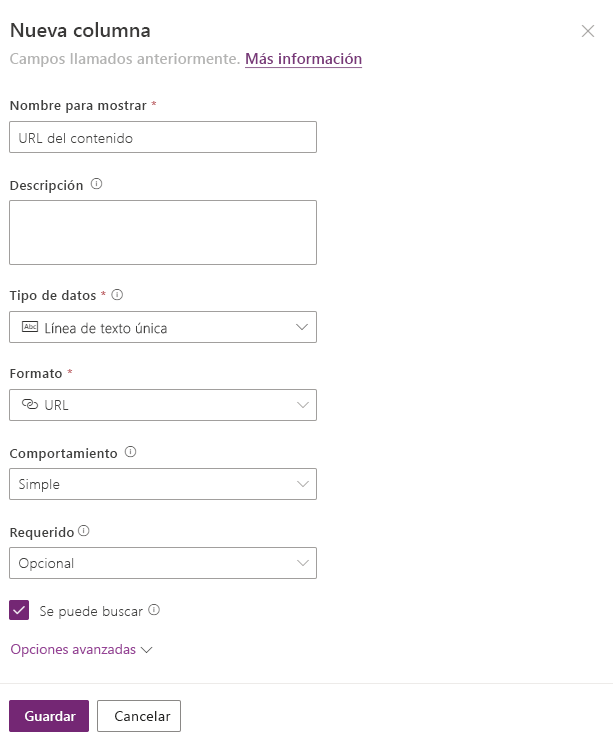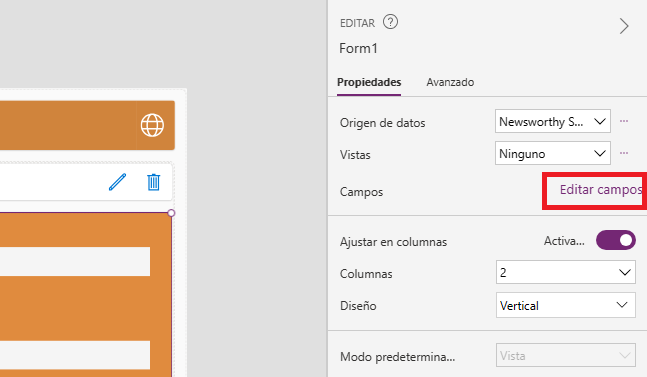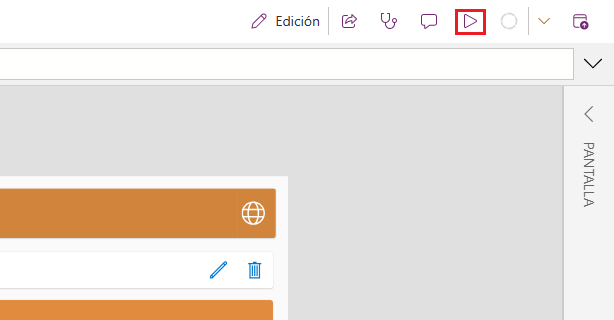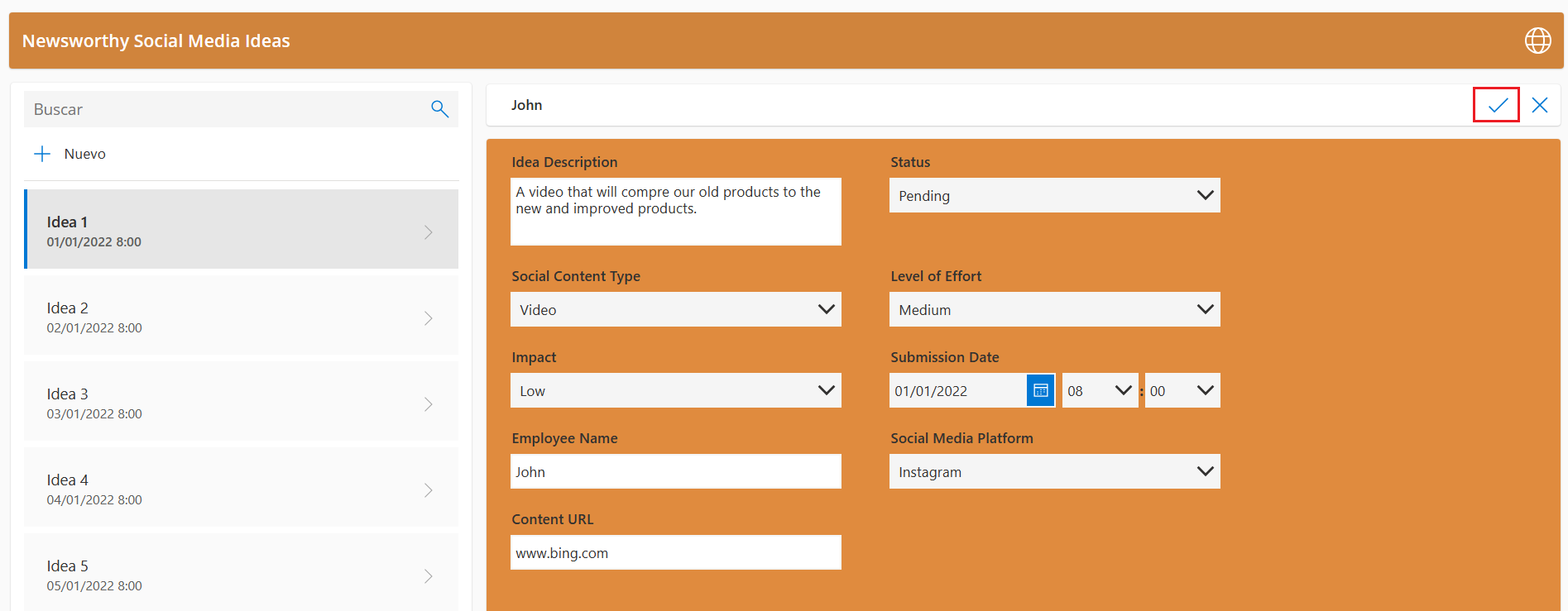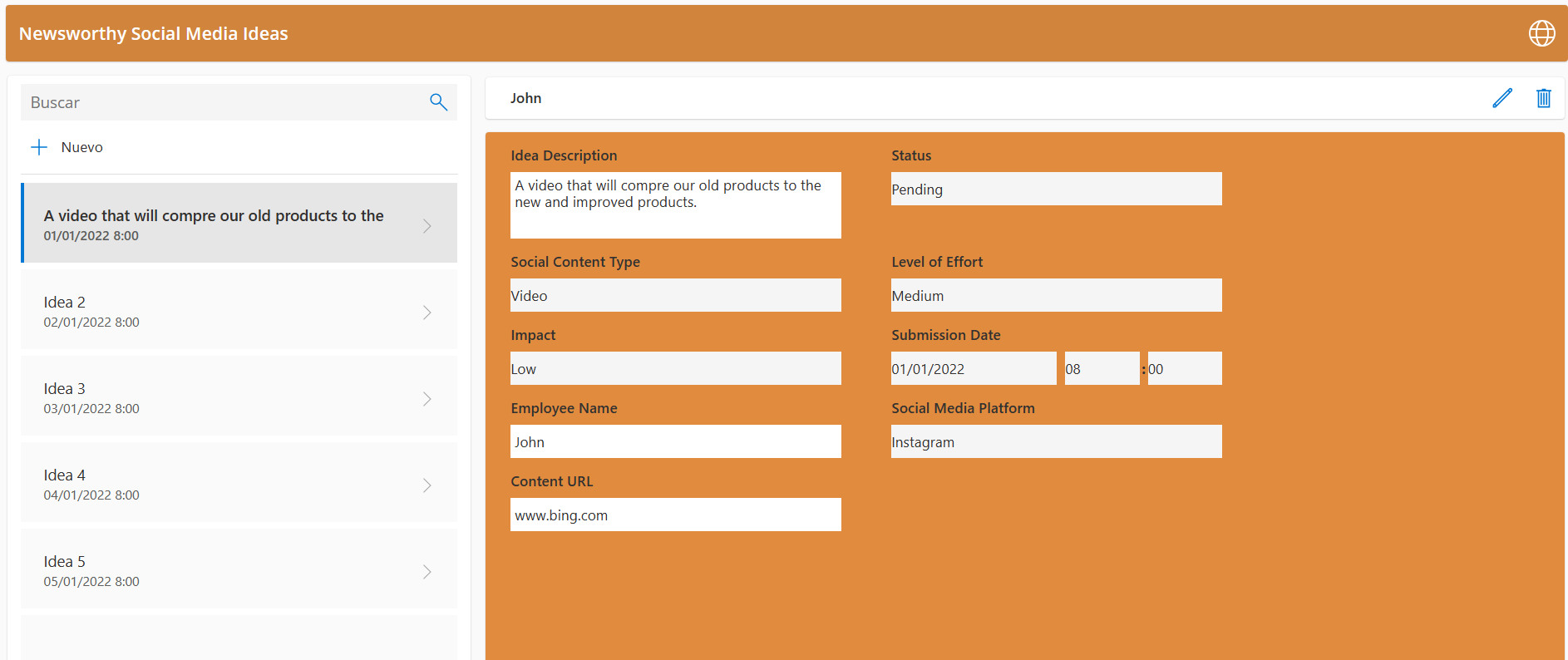Ejercicio: Utilizar Copilot para crear una aplicación de lienzo
En este ejercicio, utilizará Copilot para crear una aplicación de lienzo de Power Apps con el fin de enviar ideas interesantes de redes sociales al departamento de marketing.
Requisito previo: debe tener un entorno que no sea de producción con una base de datos de Dataverse instalada.
Tarea: Crear una aplicación de lienzo con Copilot
En esta tarea, usted le describirá a Copilot lo que la aplicación debe hacer y, luego, Copilot creará un borrador de la misma automáticamente.
Nota
Este ejercicio incluye pasos para usar Copilot a fin de crear una aplicación. Tenga en cuenta que, como Copilot siempre está mejorando, es posible que los resultados en su caso no sean exactamente los mismos, aunque serán similares. Los resultados inmediatos pueden variar. Pruebe indicaciones alternativas para obtener los resultados que desee. Es posible que ciertas determinadas del producto se hayan trasladado a diferentes ubicaciones y que algunos comportamientos hayan cambiado debido a la evolución continua del producto. En esos casos, aplique su mejor criterio. Este ejercicio le muestra los conceptos generales que debe seguir al crear sus propias aplicaciones con un copiloto.
Vaya a Microsoft Power Apps y asegúrese de haber seleccionado el entorno correcto.
Seleccione Inicio en la esquina superior izquierda de la pantalla.
Busque el título Vamos a crear una aplicación.
Introduzca el siguiente texto en el cuadro de texto y seleccione el botón Enviar:
Crea una aplicación para que los empleados envíen ideas interesantes de redes sociales al departamento de marketing.
El copiloto le muestra una vista previa de las tablas y relaciones que creará, con los datos de muestra relevantes. Revise las tablas y compruebe si incluyen la información que esperaba o si falta algo.
Si es así, es recomendable que agregue el estado. Introduzca agregar estado en el mensaje de solicitud de Copilot y seleccione el botón enviar.
Copilot agrega una columna de estado.
A veces, Copilot crea esta columna como un control desplegable. En otras ocasiones, crea la columna como un campo de texto. El siguiente paso es revisar lo que Copilot ha creado automáticamente seleccionando el botón desplegable junto al encabezado de la columna Estado y seleccionando Editar columna. También puede determinar el tipo de columna marcando el icono que encontrará junto al encabezado de la columna.
En este caso, Copilot ha creado una columna de Texto. Puede ser más descriptivo (por ejemplo, "agrega opciones de estado") y hacer que Copilot cree una columna de opciones. Sin embargo, también puede pedirle a Copilot que cambie el tipo de columna que ha creado después. Seleccione Cancelar para cerrar la pantalla Propiedades de columna.
Pídale a Copilot que cambie el tipo de columna. Introduzca el estado es opciones y seleccione el botón enviar.
Copilot debería cambiar el estado a opciones. Vaya a Ver columna y revise el tipo de columna.
Seleccione Cancelar para cerrar la pantalla Propiedades de columna.
Agregue más columnas introduciendo Agrega tipo de contenido social, nivel de esfuerzo e impacto como opciones y seleccione el botón enviar.
Copilot debería agregar las columnas y todas deberían aparecer como opciones.
Las opciones de Tipo de contenido social que Copilot ha creado no incluían Texto. Por lo tanto, su siguiente paso es pedirle a Copilot que agregue Texto como una opción para el Tipo de contenido social. Introduzca Agrega texto al tipo de contenido social en el mensaje de solicitud de Copilot y seleccione el botón enviar.
Texto debería ahora ser una opción para el tipo de contenido social.
En ocasiones, Copilot incluye columnas que no usted desea incluir. Puede pedirle a Copilot que elimine columnas. Introduzca Eliminar id. de idea en el mensaje de solicitud de Copilot y seleccione el botón enviar.
Copilot debería eliminar la columna Id. de idea.
Puede agregar más columnas, cambiar tipos de columnas o ajustar opciones. Cuando haya terminado, seleccione el botón Crear aplicación y espere a que Copilot cree la aplicación automáticamente.
Si hay un mensaje Omitir en el mensaje de bienvenida, selecciónelo.
La aplicación que Copilot ha creado debería parecerse a la siguiente imagen.
Seleccione el botón Guardar para guardar su aplicación.
No se vaya de esta página.
Tarea: Editar una aplicación de lienzo con Copilot
En esta tarea, editará la aplicación con Copilot.
Seleccione el encabezado de la aplicación y busque el nombre de esa etiqueta.
Vaya al mensaje de solicitud del Copilot e introduzca Pon el color de fondo de TableNameLabel1 en marrón claro; luego, seleccione el botón enviar.
Copilot debería cambiar el color de fondo del encabezado a marrón claro.
Busque el nombre del icono en la esquina superior derecha y use Copilot para cambiar el color de fondo a marrón claro.
Seleccione Form1 y busque el nombre del formulario.
Vuelva al mensaje de solicitud de Copilot, introduzca Pon el fondo de Form1 en #e08b3e y seleccione el botón enviar.
Copilot debería cambiar el color de fondo del formulario.
Nota
Es posible que se encuentre con situaciones en las que desea editar el modelo de datos que Copilot ha creado. En el siguiente paso, agregue a su modelo de datos otra columna para la URL de contenido.
Seleccione la pestaña Datos.
La tabla que Copilot ha creado debería aparecer. Seleccione el menú Más acciones y Editar datos.
Seleccione Nueva columna.
Introduzca URL de contenido como Nombre para mostrar, seleccione Línea de texto única desde el menú desplegable Tipo de datos, seleccione URL como Formato y seleccione Guardar.
Ahora, la tabla debería mostrar la nueva columna. Seleccione el botón Cerrar.
Seleccione de nuevo el botón Más acciones de la tabla y seleccione Actualizar.
Agregue la nueva columna al formulario. Seleccione el formulario, vaya al panel Propiedades y seleccione Editar campos.
Seleccione Agregar campo.
Seleccione la URL de contenido que ha creado y seleccione Agregar.
Cierre el panel Campos.
La URL del contenido debería ahora aparecer en el formulario.
Intente hacer sus propios cambios utilizando Copilot para identificar lo que funciona y lo que no.
Cuando termine, seleccione el botón Guardar para guardar los cambios.
No se vaya de esta página.
Tarea: Probar la aplicación
En esta tarea, probará la aplicación.
Seleccione el botón Reproducir.
La aplicación debería cargarse. Seleccione el botón Nuevo.
Rellene el formulario y seleccione Guardar.
Debería aparecer el nuevo elemento.
Cierre la vista previa.
Puede cerrar el diseñador de aplicaciones.