Ejercicio: Conexión de Explorador de Azure Storage a una cuenta de almacenamiento
Con Explorador de Azure Storage, desplazarse por el contenido de una cuenta de Azure Storage es fácil.
Ahora que tenemos un mejor conocimiento de las características y capacidades de Explorador de Storage, podemos probar a usarlo. Use Explorador de Storage para explorar algunos de los archivos que el sistema de CRM almacena en Azure Storage.
En este caso, probaremos Explorador de Storage descargándolo, instalándolo y conectándolo a una cuenta de Azure Storage. Crearemos un blob y una cola en la cuenta de almacenamiento.
Descarga e instalación de Explorador de Azure Storage
Primero hay que descargar e instalar Explorador de Storage.
Vaya al sitio web de Explorador de Azure Storage.
Seleccione Descargar ahora y, a continuación, seleccione su sistema operativo preferido. Los siguientes pasos le llevarán a través de la versión de Windows de la aplicación. Los pasos serán diferentes si usa otro sistema operativo.
Busque el archivo descargado y ejecútelo. En la versión de Windows, use el archivo StorageExplorer.exe.
Acepte el contrato de licencia y seleccione Instalar.
Vaya a la ubicación en la que quiera instalar Explorador de Storage o acepte la ubicación predeterminada. Seleccione Siguiente.
En las instalaciones de Windows, seleccione la carpeta Menú Inicio. Acepte el valor predeterminado y seleccione Siguiente.
Cuando se haya completado la instalación, seleccione Finalizar.
Explorador de Storage se abre automáticamente después de la instalación.
Conexión a una cuenta de Azure
La primera vez que se inicie Explorador de Storage, se mostrará el Asistente para conexión de Azure Storage.
En primer lugar, seleccione Conectar a recursos de Azure y, a continuación, elija Suscripción.
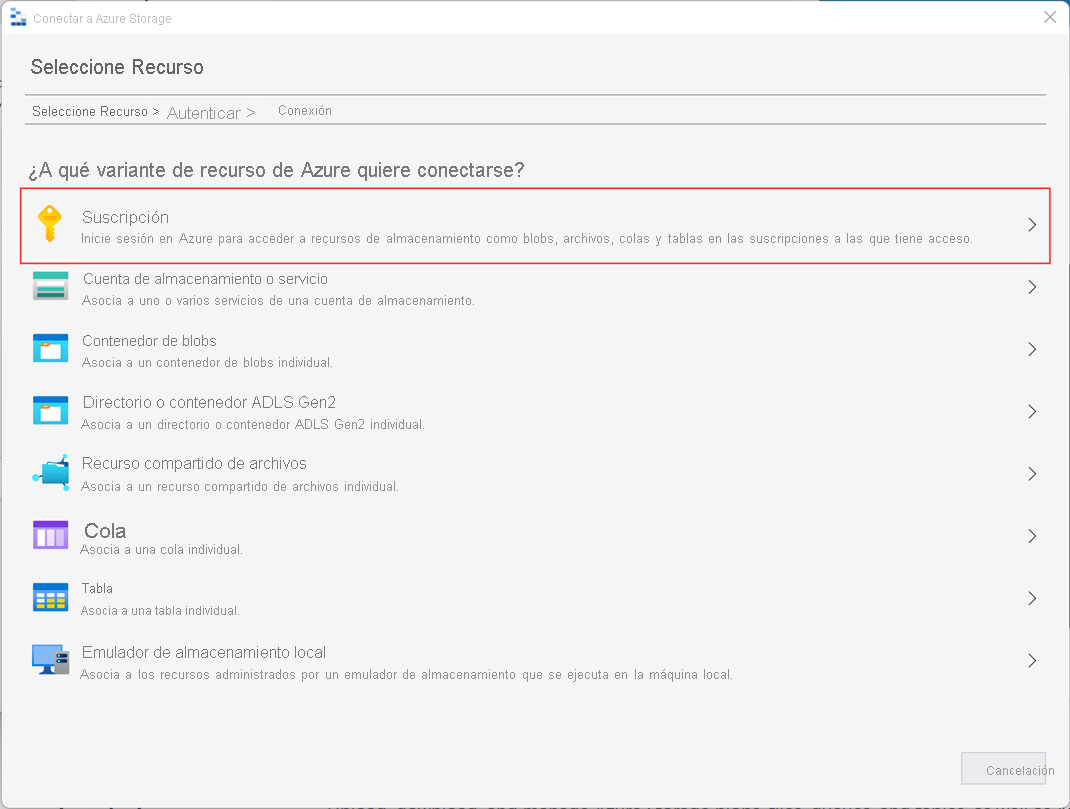
Hay varias opciones de entorno de Azure entre las que elegir. Seleccione Azure y Siguiente.
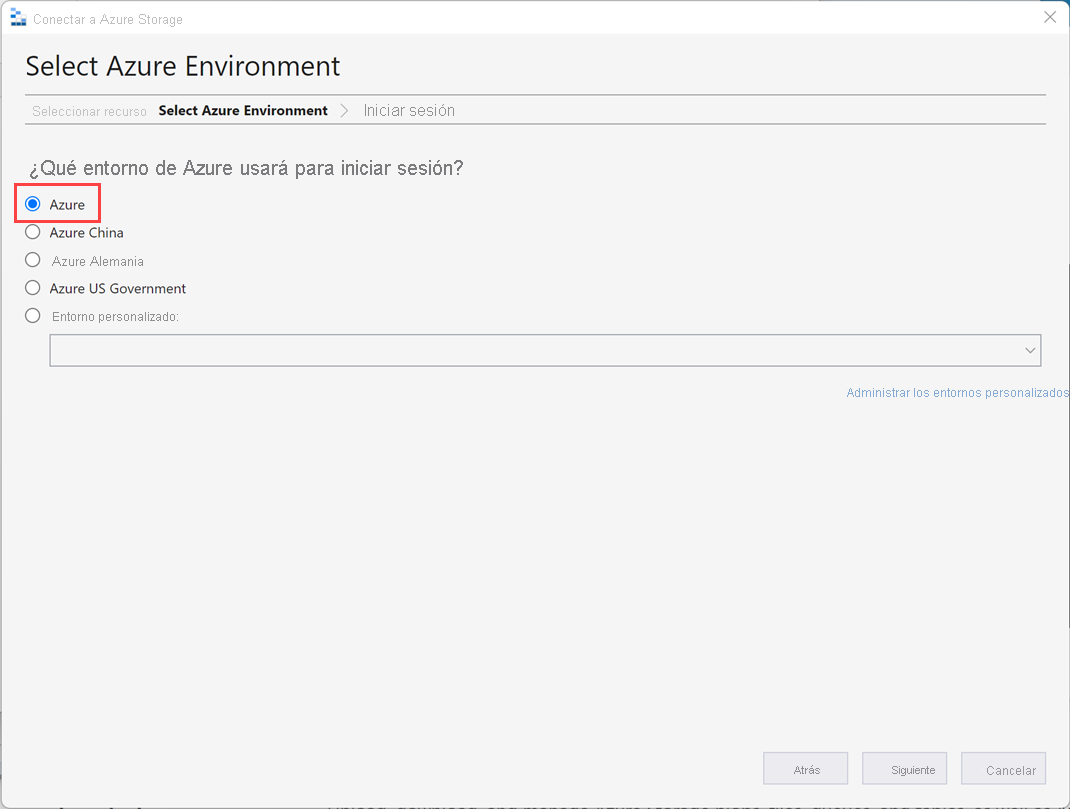
Se abre el explorador y aparece una página de inicio de sesión de Azure. Use sus credenciales de Azure para iniciar sesión.
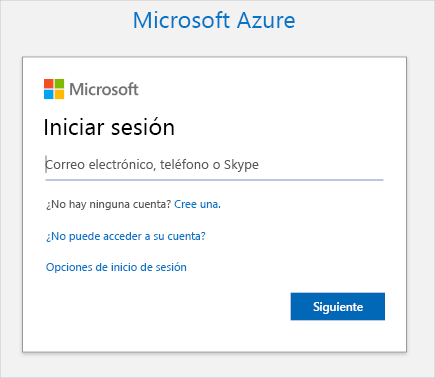
Cuando haya iniciado sesión en su instancia de Azure, la cuenta y la suscripción de Azure que tenga asociadas aparecen en la sección Administración de cuentas.
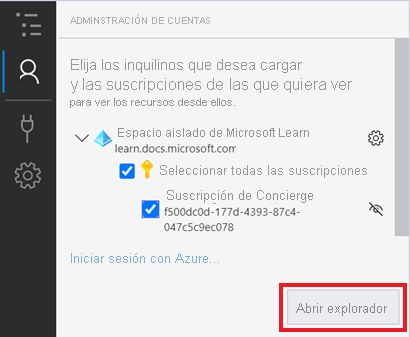
Confirme que la suscripción de Concierge está seleccionada y que la información de la cuenta es correcta y, luego, seleccione Abrir Explorer.
Ya hemos conectado Explorador de Storage a nuestra suscripción de Azure. Deje abierto el Explorador de Storage mientras trabaja en los pasos siguientes.
Creación de una cuenta de almacenamiento y adición de un blob
En Azure Cloud Shell, ejecute el siguiente comando para crear una cuenta de almacenamiento.
az storage account create \ --name mslearn$RANDOM \ --resource-group "<rgn>[sandbox resource group name]</rgn>" \ --sku Standard_GRS \ --kind StorageV2Anote el nombre de la cuenta de almacenamiento que aparece reflejado en la salida. Una vez creada la cuenta de almacenamiento, vuelva a Explorador de Storage.
Si no está actualmente visible, alterne la vista EXPLORADOR para que se muestre el panel.
En el panel EXPLORADOR, seleccione Actualizar todo y, luego, busque y expanda Concierge Subscription (Suscripción de Concierge).
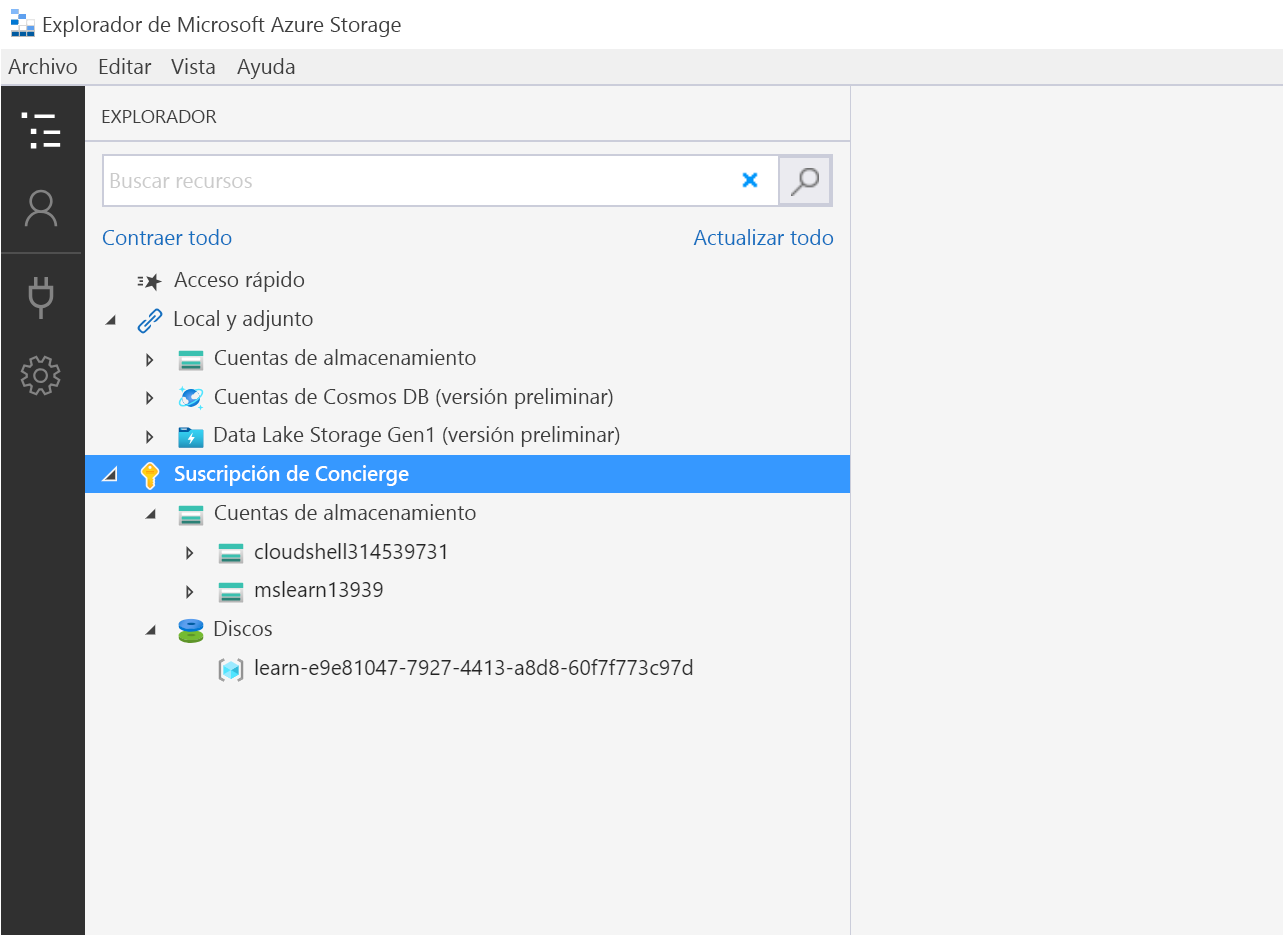
Busque y amplíe la cuenta de almacenamiento que creamos antes. Debe tener un nombre similar a mslearn12345 y terminar con un conjunto diferente de números. Tiene cuatro carpetas virtuales: Contenedores de blobs, Recursos compartidos de archivos, Colas y Tablas.
Nota:
Si la cuenta de almacenamiento que creó anteriormente no aparece en la lista, espere unos instantes y seleccione Actualizar todo; la cuenta puede tardar un par de minutos en aparecer.
Haga clic con el botón derecho en la carpeta virtual Contenedores de blobs para acceder al menú contextual y, luego, seleccione Crear contenedor de blobs.
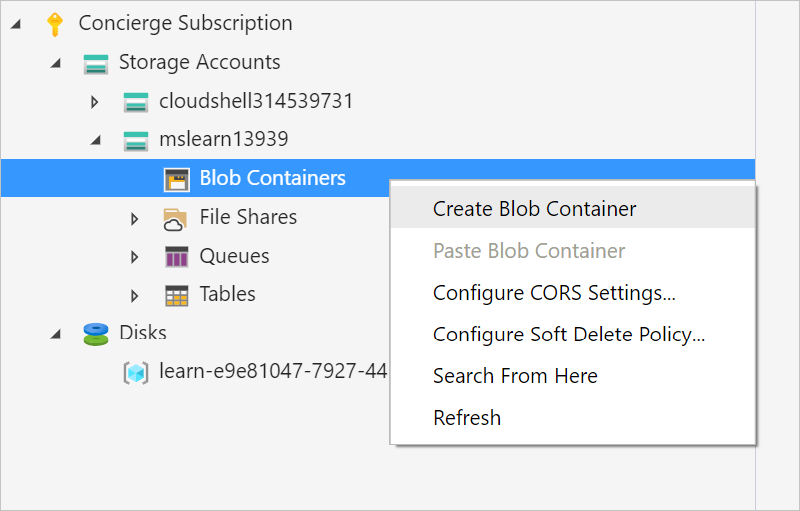
Asigne al contenedor el nombre myblobcontainer y presione Entrar.
Cada contenedor creado aparece en una pestaña a la derecha del árbol de recursos.
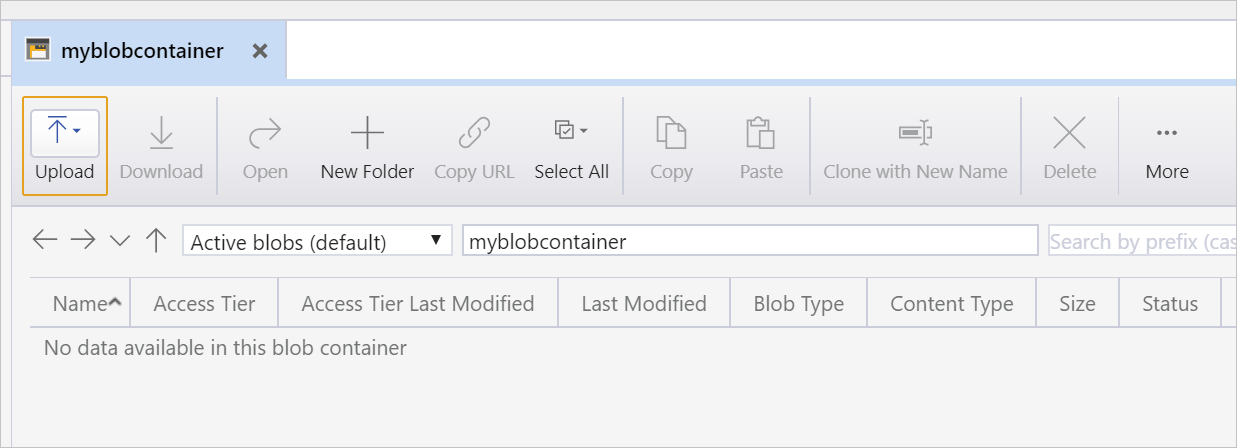
Cargue un blob en el contenedor. En el panel micontenedordeblob, seleccione Cargar y después Cargar archivos. Se abre el cuadro de diálogo Cargar archivos.
En Archivos seleccionados, seleccione el botón de puntos suspensivos (...). Vaya un archivo pequeño en el dispositivo y seleccione Abrir. Haga clic en Cargar para cargar el archivo.
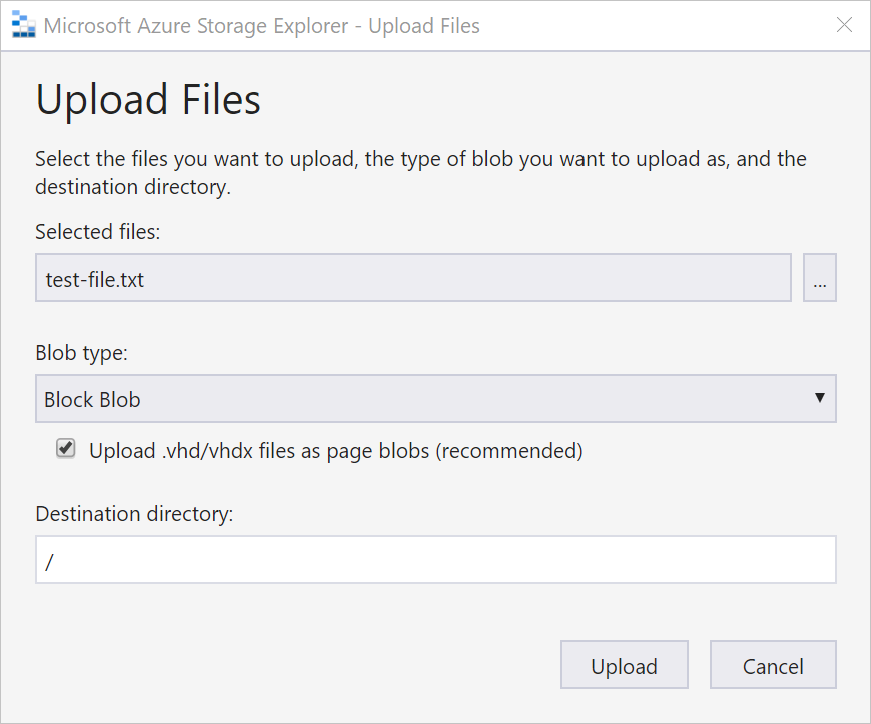
Ahora, deberíamos ver el archivo almacenado en la cuenta de almacenamiento.
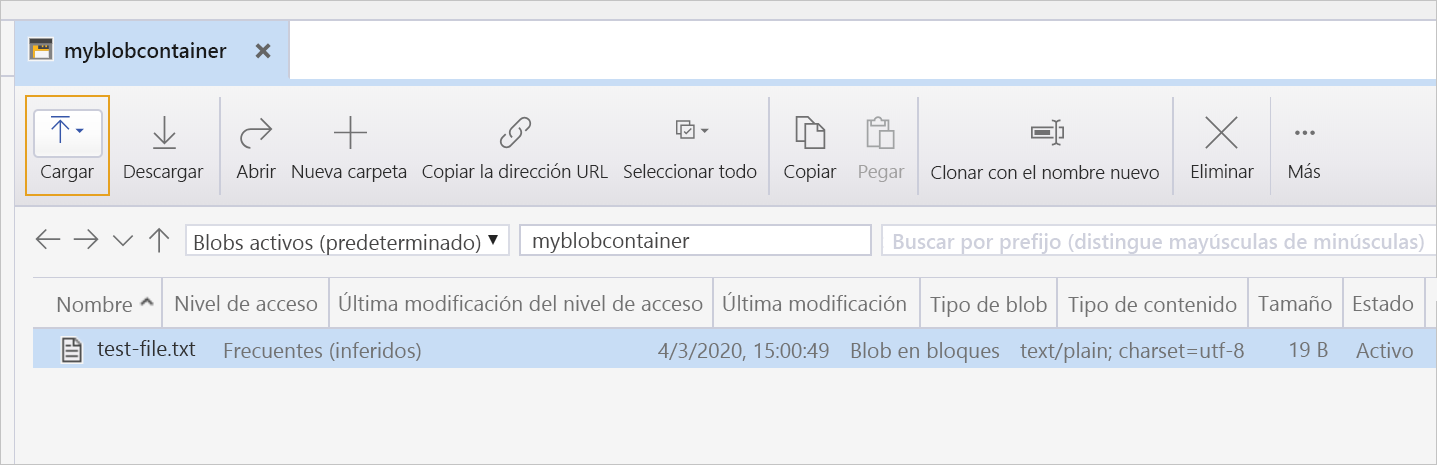
Desde aquí, podemos cargar más archivos, descargar archivos, hacer copias y realizar otras tareas administrativas.
Creación de una cola en la cuenta de Azure Storage
Para crear una cola en la cuenta de almacenamiento:
En el árbol de recursos, busque la suscripción de Concierge y expanda las opciones.
Expanda la cuenta de almacenamiento cloudshell.
Haga clic con el botón derecho en la carpeta virtual Colas para acceder al menú contextual y, luego, seleccione Crear cola.
Se crea una cola vacía y sin nombre dentro de la carpeta Colas. La cola no se creará hasta que le asigne un nombre.
Nota:
Los contenedores tienen reglas específicas que rigen su nomenclatura. Así, deben empezar y finalizar con una letra o un número, deben estar en minúsculas y pueden tener números y guiones. El nombre no puede contener guiones dobles.
Asigne a esta nueva cola el nombre micola y presione Intro para crearla. Cada cola creada aparece en una pestaña a la derecha del árbol de recursos.
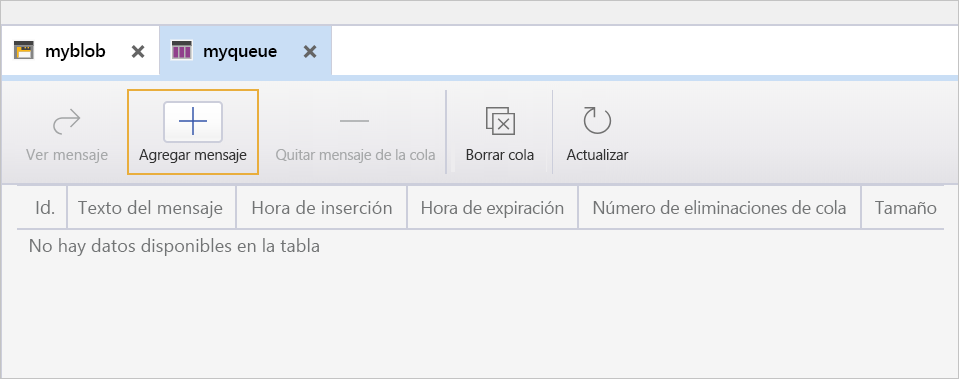
En esta vista podemos administrar el contenido de la cola. Si nuestra aplicación usase esta cola y experimentase un problema al procesar un mensaje, podríamos conectarnos a la cola y ver el contenido del mensaje para averiguar qué sucede.