Ejercicio: Configuración del servicio Custom Vision
En este módulo usaremos Custom Vision de Azure AI, parte del conjunto de aplicaciones de los servicios de Azure AI, para detectar a su animal favorito en una imagen. Antes de pasar a entrenar la IA, debemos configurar nuestro entorno de trabajo, que, en este caso, será siempre el explorador de Azure.
Registro en Azure
Para usar Custom Vision, necesitaremos una cuenta de Azure. Pero no se preocupe, no se tarda nada y hay pruebas gratuitas que podemos usar para probarlo. Si en algún momento se bloquea, asegúrese de consultar el módulo de Learn Creación de una cuenta de Azure. En él también encontrará información general sobre los precios de Azure.
Si no ha usado Azure nunca, puede registrarse para obtener una evaluación gratuita, lo que le proporcionará algunos servicios gratuitos, entre los que se incluye Custom Vision. También obtendrá un crédito gratuito para usar algunos servicios de pago durante el primer mes.
Si es estudiante, puede registrarse para obtener una evaluación gratuita para estudiantes de Azure sin necesidad de tener una tarjeta de crédito. De forma similar a la versión de evaluación gratuita normal, esta opción proporciona servicios gratuitos y un crédito gratuito que se puede usar durante el primer año.
Creación del grupo de recursos
La mejor manera de experimentar con Azure es crear un grupo de recursos que sea fácil de controlar. Los grupos de recursos son formas de conectar entre sí los servicios que utilizamos. Si creamos un grupo de recursos en este módulo, cuando terminemos, podemos eliminarlo por completo, así nos aseguraremos de que no dejamos por error ninguna IA en ejecución (e incurriríamos en gastos adicionales).
Haga lo siguiente para empezar a crear un grupo de recursos:
- Vaya a Azure Portal.
- Inicie sesión en Azure si aún no lo ha hecho.
- En la barra de búsqueda superior, busque grupo de recursos.
- Seleccione Agregar.
- Seleccione su suscripción, asigne un nombre al grupo de recursos y elija la región más cercana a la suya.
- Seleccione Revisar + crear.
- Seleccione Crear.
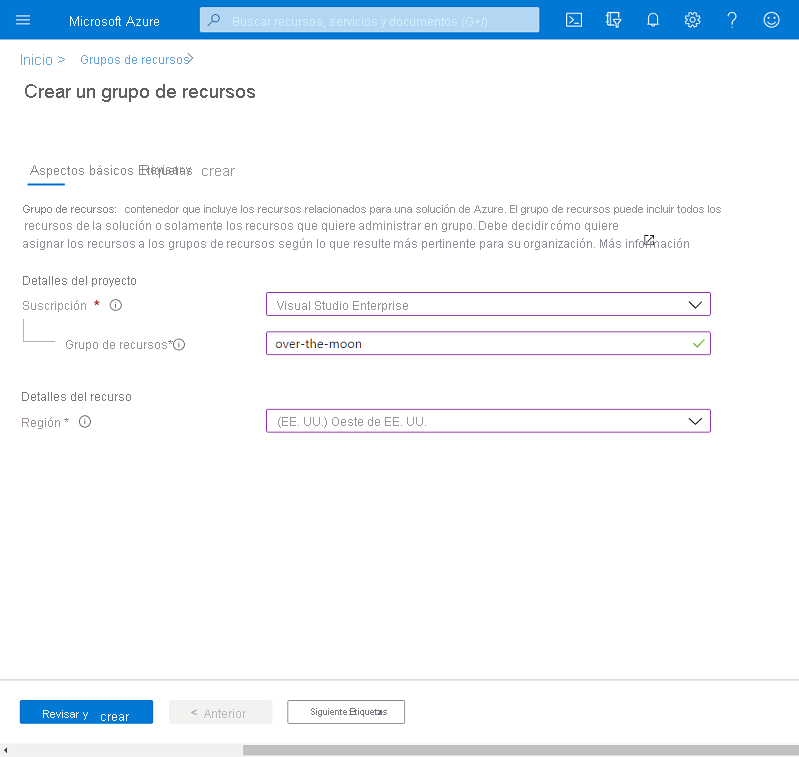
Ya puede ir a su grupo de recursos. Si alguna vez pierde el grupo de recursos y quiere encontrarlo, escriba grupo de recursos de nuevo en la barra de búsqueda superior y seleccione el grupo de recursos en cuestión.
Creación de un recurso de Custom Vision
El único recurso que necesitaremos en este módulo es un recurso de Custom Vision. Azure lo pone muy fácil para obtener todo lo necesario para usar IA de Custom Vision. Al crear este recurso, podremos cargar imágenes, entrenar el modelo de clasificación de imágenes y probar dicho modelo sin tener que escribir ni una sola línea de código. Y no se preocupe si no sabe qué significa entrenar y probar un modelo, ya que lo veremos en la siguiente unidad.
Haga lo siguiente para crear un recurso de Custom Vision:
- En el grupo de recursos over-the-moon, seleccione Agregar.
- Busque Custom Vision.
- Seleccione Crear.
- Seleccione su suscripción, asigne un nombre al recurso, seleccione la región más cercana a la suya en los apartados de entrenamiento y predicción y, por último, seleccione el nivel gratis en ambos apartados.
- Seleccione Revisar + crear.
- Seleccione Crear.
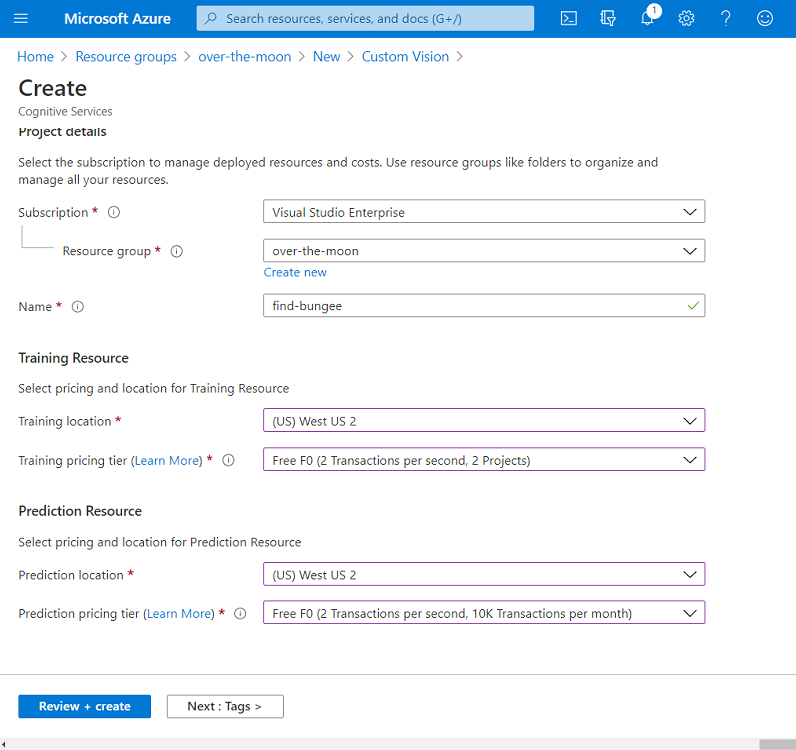
Una vez finalizada la implementación, seleccione Ir al recurso.
Si alguna vez pierde el recurso de Custom Vision y quiere encontrarlo, escriba grupo de recursos en la barra de búsqueda superior, seleccione el grupo de recursos y, luego, seleccione el recurso de Custom Vision en cuestión.
Creación de un proyecto en el portal de Custom Vision
Ahora que ya tenemos de los recursos de Azure para ejecutar la IA, podemos crear un proyecto en el portal de Custom Vision. Vaya a Custom Vision e inicie sesión con las mismas credenciales de Azure. Si es la primera vez que visita este portal, es posible que deba aceptar las condiciones del servicio.
Haga lo siguiente para empezar a trabajar en el proyecto:
- Seleccione Nuevo proyecto.
- Asigne un nombre y una descripción al proyecto.
- Asegúrese de que el recurso de Custom Vision que creamos anteriormente está seleccionado.
- Seleccione Detección de objetos en Tipos de proyecto.
- Seleccione General en Dominio.
- Seleccione Create project (Crear proyecto).
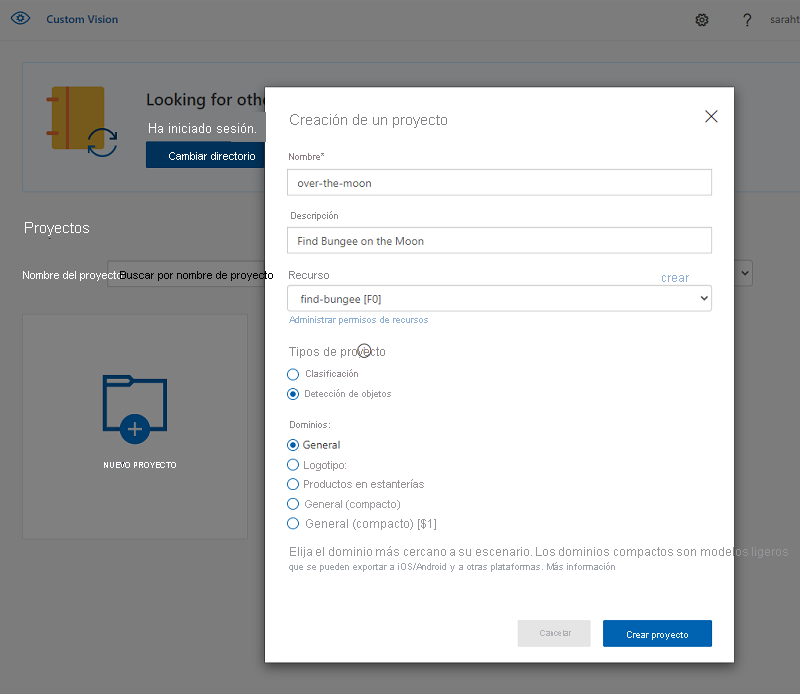
Revisión de la configuración
Vamos a revisar todo lo que acabamos de hacer. Aunque parezca que solo hemos hecho unos cuantos clics, en estos momentos tenemos muchos equipos tremendamente eficaces trabajando para nosotros.
Esto es todo lo que nos hemos ido encontrando:
El Portal de Azure
Azure es un servicio en la nube que nos proporciona capacidad de proceso para ejecutar código en un lugar seguro, no en nuestros equipos.
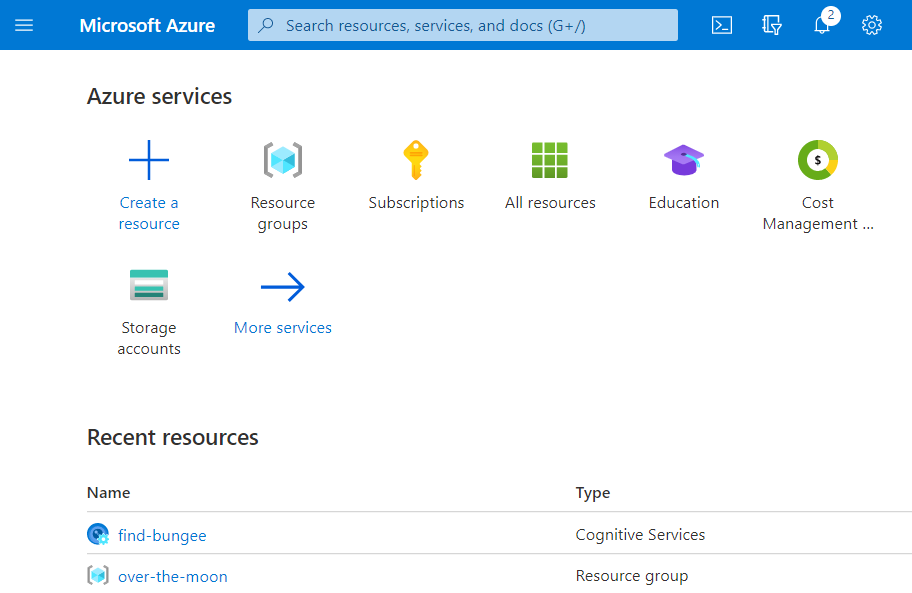
Lo que estamos haciendo en este módulo es una ínfima parte de lo que Azure puede hacer por nosotros. Si le interesa obtener más información sobre lo que Azure es capaz de hacer, consulte Azure en Microsoft Learn. Encontrará una gran cantidad de módulos sobre los servicios de Azure AI disponibles.
Recurso de Custom Vision
La eficacia de Custom Vision en Azure es muchísimo mayor de lo poco que vamos a explorar en este módulo. Abra el recurso en Azure.
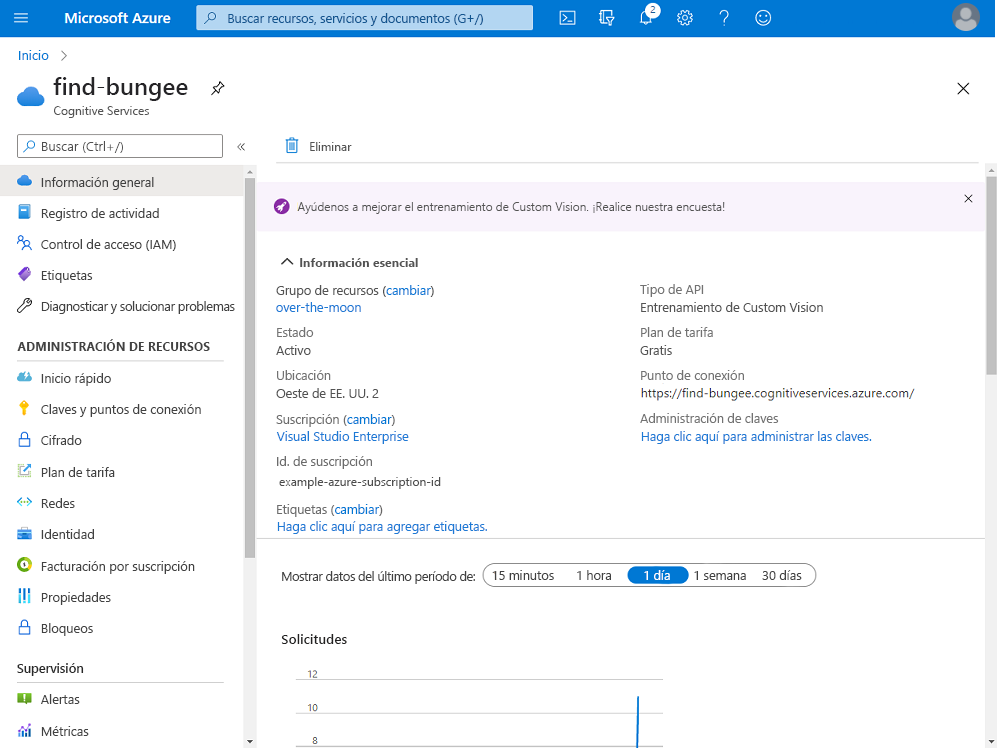
Vemos que hay una serie de recursos en el menú de la izquierda que nos da una pista de la complejidad del servicio que va a trabajar por nosotros mientras entrenamos nuestra IA. En este módulo permaneceremos en el portal de Custom Vision, que es como una página principal de este recurso.
Todo lo que hagamos en el portal de Custom Vision hará uso de los recursos de proceso que aprovisionamos aquí en el recurso de Custom Vision en Azure. Custom Vision también tiene un SDK. Al igual que el portal, las llamadas al SDK usarán lo que aprovisionamos en Azure como parte de este recurso.
Si este módulo le sirve de inspiración, le recomendamos que consulte el resto de módulos de Microsoft Learn sobre Custom Vision.
Portal de Custom Vision
El portal de Custom Vision es una interfaz de usuario que nos permite interactuar con el recurso de Custom Vision sin tener que escribir código. Todo lo que hacemos aquí se desglosa en líneas de código que podríamos hacer sin esta interfaz.
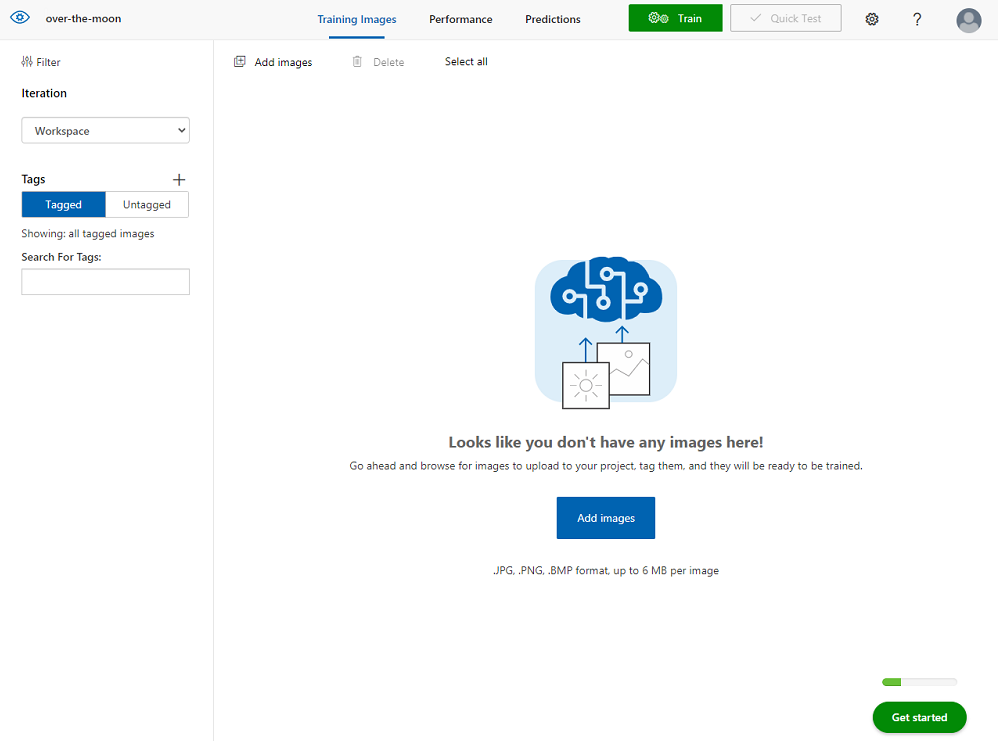
Cuando creamos el proyecto en el portal de Custom Vision, tuvimos la posibilidad de elegir uno de los dos siguientes tipos de clasificación: clasificación y detección de objetos. La diferencia más importante es que la clasificación categoriza una imagen completa, mientras que la detección de objetos reconoce la ubicación de un objeto determinado dentro de una imagen. En este proyecto hemos preferido usar la detección de objetos, ya que queremos identificar a Bungee en las imágenes de la película.