Desplazamiento por el portal
Con una cuenta de Azure, puede iniciar sesión en Azure Portal. El portal es un sitio de administración basado en web que le permite interactuar con los servicios de Azure y los recursos que ha creado. Casi todo lo que se hace con Azure se puede realizar a través de esta interfaz web.
Diseño de Azure Portal
Cuando inicie sesión por primera vez en el Azure Portal, la página predeterminada es Inicio.
Puede cambiar la vista predeterminada al Panel personalizable en la configuración del portal. Más adelante en este módulo nos centraremos en los paneles.
Menú del portal
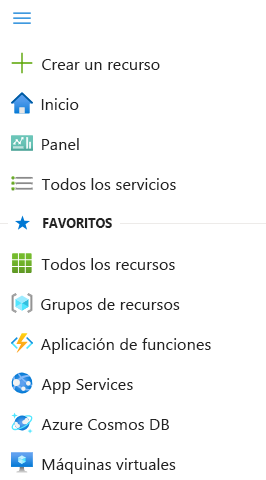
En la barra lateral izquierda del portal se encuentra el menú del portal, que enumera los diferentes servicios y tipos de recursos de Azure.
Azure tiene muchos más servicios de los que se muestran en este menú. Los servicios que aparecen en esta lista son los que tiene en Favoritos.
Puede personalizar sus Favoritos con los tipos de recursos específicos que suele crear o administrar con más frecuencia.
Copilot en Azure
Cerca de la parte superior de la pantalla, verá el botón Copilot.
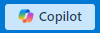
Si su organización ha puesto Microsoft Copilot en Azure (versión preliminar) disponible, puede seleccionar este botón para formular preguntas, navegar rápidamente a servicios y recursos o obtener ayuda con las tareas. Por ejemplo, Copilot en Azure puede ayudarle a diseñar, operar, optimizar y solucionar problemas de las aplicaciones y la infraestructura de Azure. Copilot para Azure también puede ayudarle a obtener nueva información acerca de qué servicios de Azure pueden ayudar con sus objetivos.
Controles globales del Azure Portal
Azure Portal muestra varios iconos en la barra de estado situada en la parte superior derecha de la pantalla. Estos iconos son controles globales que siempre están disponibles, independientemente del servicio con el que trabaje. Cada icono proporciona acceso rápido a funciones útiles, como configurar opciones o ver notificaciones sobre la actividad del portal.
![]()
Si está viendo Azure Portal en una pantalla con espacio horizontal reducido, es posible que tenga que expandir un menú de puntos suspensivos (...) para ver los controles globales.
Vamos a recorrer cada uno de estos controles para comprenderlos mejor.
Cloud Shell
Si selecciona el icono de Cloud Shell (>_), se crea una sesión de Azure Cloud Shell. Recordemos que Azure Cloud Shell es un shell interactivo para administrar los recursos de Azure. Este terminal basado en navegador le permite controlar y administrar sus recursos Azure a través de una interfaz de línea de comandos integrada en el portal.
Notificaciones
Al seleccionar el icono de campana, se muestra el panel Notificaciones. En este panel se muestran las últimas acciones que se han realizado, junto con su estado.
Configuración
Seleccione el icono de engranaje para cambiar la configuración de Azure Portal. En las pestañas de la izquierda, hay varias opciones que permiten cambiar la configuración, como las siguientes:
- Administración de suscripciones y directorios
- Retraso de cierre de sesión de inactividad
- Vista predeterminada al iniciar sesión por primera vez
- Opción de flotante o acoplado para el menú del portal
- Temas de contraste y color
- Idioma y formato regional
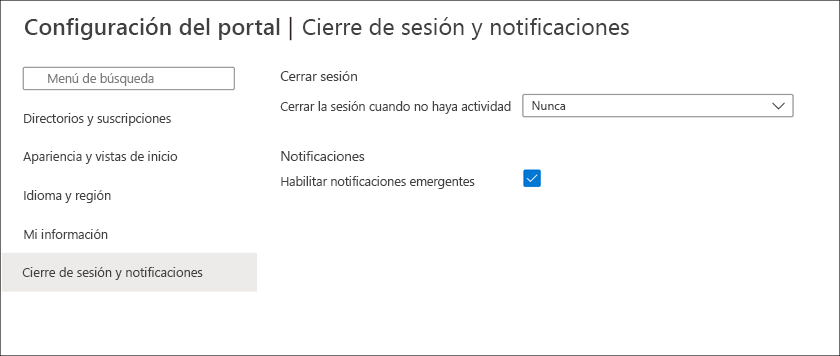
Panel Soporte y solución de problemas
Seleccione el icono de signo de interrogación para mostrar el panel Soporte técnico y solución de problemas. Aquí es donde puede obtener ayuda si está experimentando un problema o necesita soporte técnico. También puede ver si algún evento de mantenimiento en curso afecta a la suscripción de Azure o buscar vínculos a recursos de soporte técnico.
Panel de comentarios
Seleccione el icono Comentarios para abrir un panel que le permite enviar comentarios sobre Azure a Microsoft. Puede decidir si quiere permitir o no que Microsoft responda a sus comentarios por correo electrónico.
Configuración del perfil
Si selecciona su nombre en la esquina superior derecha, se abre un menú con algunas opciones:
- Iniciar sesión con otra cuenta o cerrar sesión completamente
- Ver el perfil de cuenta, donde puede cambiar la contraseña
Seleccionar el botón Más opciones (...) situado en el lado derecho con opciones para:
- Comprobar los permisos
- Enviar una idea
- Ver la factura
- Actualizar la información de contacto.
Azure Marketplace
Azure Marketplace es con frecuencia el punto de partida cuando crea recursos en Azure. Marketplace le permite encontrar, probar, comprar y aprovisionar aplicaciones y servicios de cientos de proveedores de servicios líderes, todos ellos certificados para ejecutarse en Azure.
El catálogo de soluciones abarca miles de ofertas en múltiples categorías del sector, como plataformas de contenedores de código abierto, imágenes de máquinas virtuales, bases de datos, herramientas para desarrolladores y cadena de bloques. Mediante Azure Marketplace, puede implementar soluciones integrales hospedadas en su propio entorno Azure.
Azure Advisor
Por último, Azure Advisor es un servicio gratuito integrado en Azure que ofrece recomendaciones sobre alta disponibilidad, seguridad, rendimiento, excelencia operativa y costo. Advisor analiza sus servicios implementados y sugiere formas de mejorar su entorno en esas áreas. Puede ver las recomendaciones en el portal o descargarlas en formato PDF o CSV.
Puede acceder a Azure Advisor si selecciona Advisor en el menú de navegación, o bien lo busca en el menú Todos los servicios.
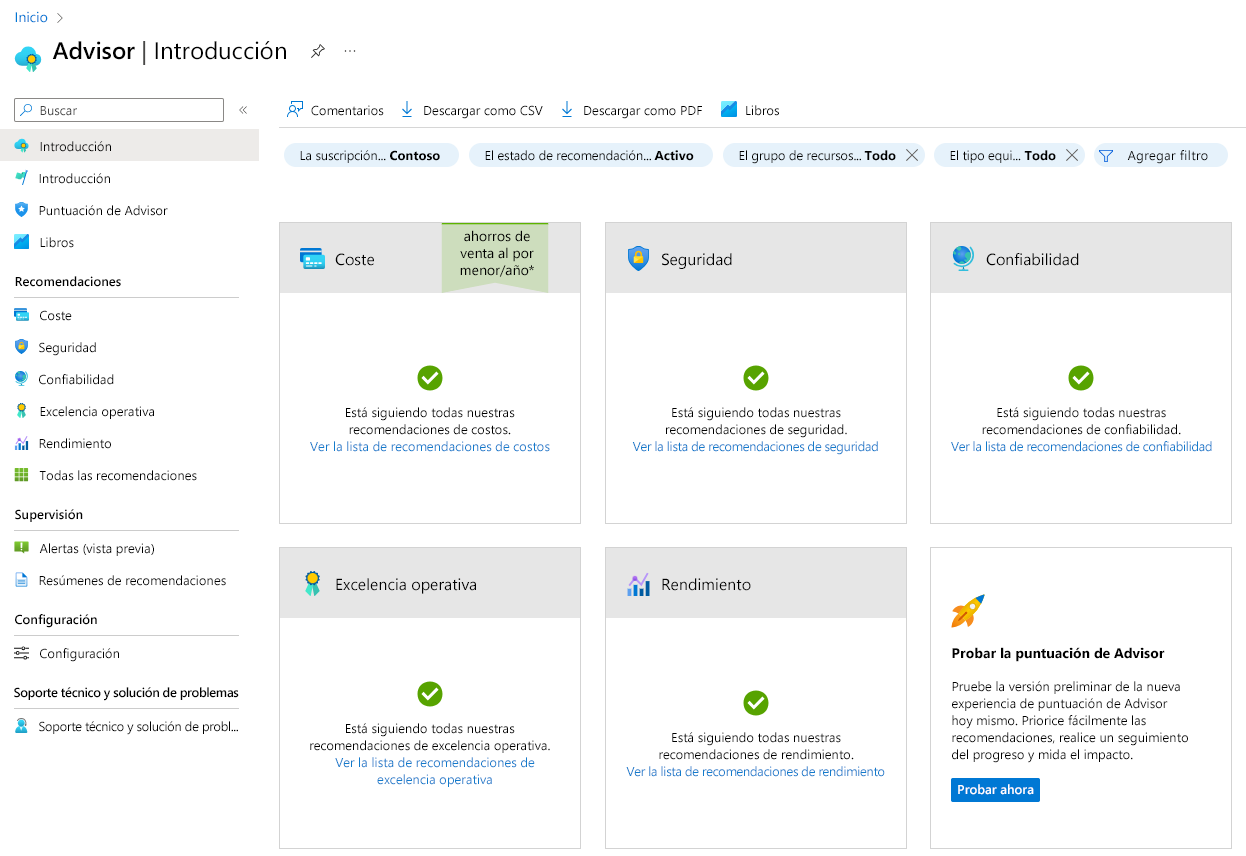
Ahora, vamos a probar algunas de estas características.
