Ejercicio: crear una lista de usuarios de seguimiento digital
En el módulo anterior de esta ruta de aprendizaje se explicó la necesidad de mantener una lista de seguimiento digital que se pueda usar para comunicar cambios en la gobernanza a los usuarios. Puede realizar el seguimiento de los usuarios solo con ponerlos en un grupo de Office 365. Si las directivas DLP cambian, puede usar este grupo de Office 365 para enviar actualizaciones.
Sin embargo, para garantizar que los usuarios conozcan las directivas de gobernanza de la organización, puede incluir materiales de aprendizaje que deben completar antes de agregarlos a este grupo de Office 365. Este paso le ayudará a comprobar que los usuarios conocen las actividades permitidas y garantizará que conozcan los materiales de formación que acelerarán su proceso de aprendizaje.
Antes de compilar el flujo, cree el grupo de Office 365. Inicie el correo de Outlook en un navegador web. En el panel de navegación izquierdo, seleccione Grupos y luego seleccione Nuevo grupo.
Escriba Usuarios de flujo en el campo Nombre del grupo y después seleccione el botón Crear.
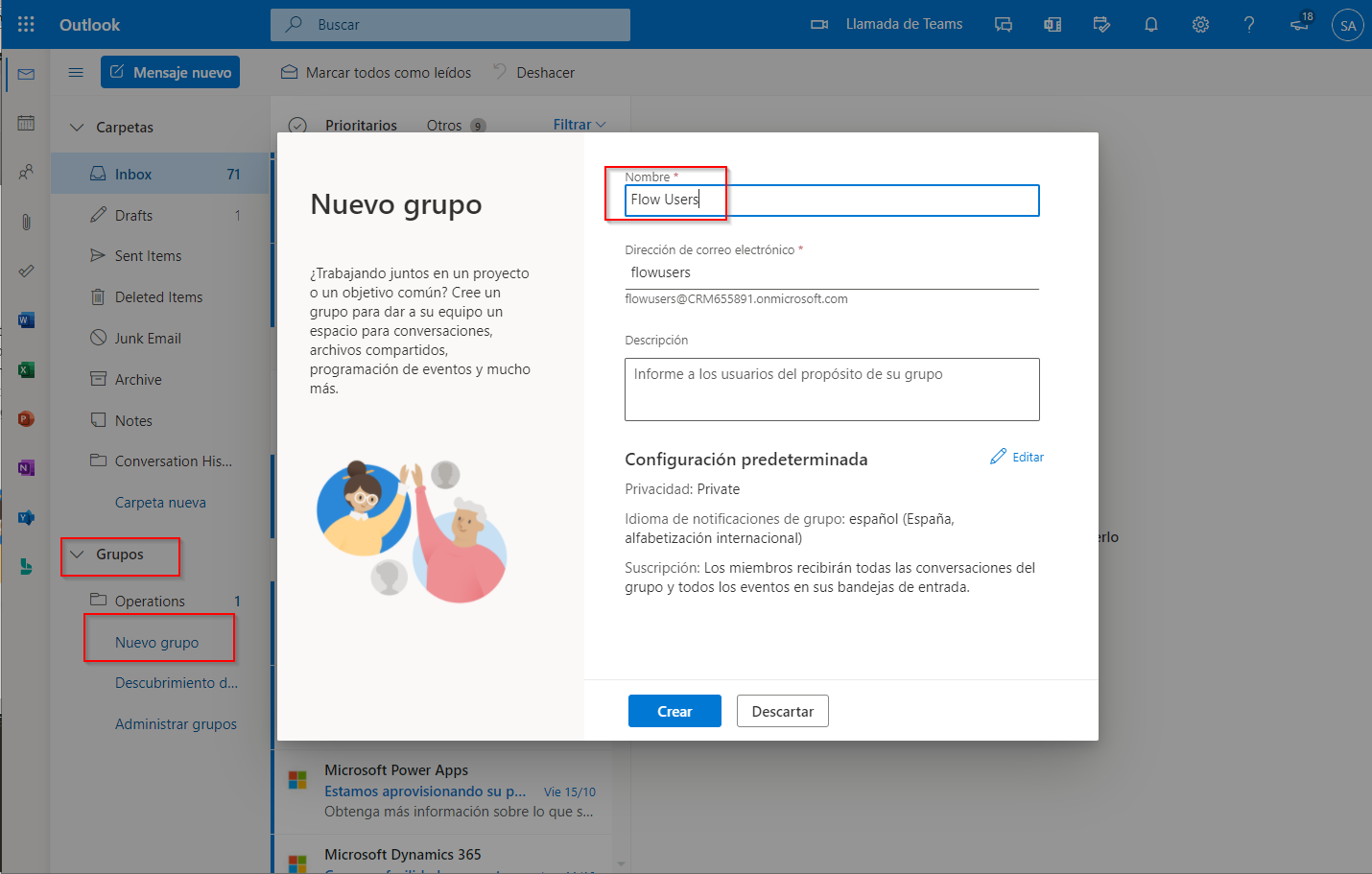
Vaya al Portal de creadores de Power Automate y luego seleccione Crear para crear un nuevo flujo.
Seleccione el icono Flujo programado para crear un flujo que se ejecutará periódicamente.
Proporcione un nombre para el flujo, como Rellenar grupo de flujo.
Establezca el valor de Repetir cada en 1 día para que el proceso se ejecute una vez al día. Seleccione el botón Crear para continuar.
Para crear las siguientes dos variables, seleccione +Nuevo paso, seguido de la búsqueda de variables y después Inicializar variable.
Asigne a las variables un nombre e incluya el valor adecuado, tal y como se indica a continuación:
reportingPeriod: establezca el Tipo en Entero y el Valor en -1. Esta variable será la ventana en la que volverá a mirar para determinar si tiene algún flujo nuevo creado. Si desea ejecutar este proceso semanalmente, un valor de -7 sería adecuado.
reportingPeriodTicks: establezca el Tipo en Entero y el Valor en la expresión
ticks(addDays(utcNow(),variables('reportingPeriod'))). Esta variable representa la cantidad de tics que existen para su período de informe.
Para la siguiente acción, seleccione + Nuevo paso, busque y seleccione el conector Power Platform for Admins y luego seleccione la acción Mostrar entornos como administrador.
Esta acción devolverá una lista de entornos que se pueden seleccionar en la siguiente acción.
Para la siguiente acción, seleccione + Nuevo paso, busque y seleccione el conector Administración de Power Automate y luego seleccione la acción Mostrar flujos como administrador.
Para configurar el entorno, seleccione el menú desplegable y elija Escribir un valor personalizado. Seleccione Nombre en la ventana Contenido dinámico. Esto encapsulará la acción en un bucle Aplicar a cada uno automáticamente para recorrer en iteración cada entorno.
Mostrar todos los flujos en un entorno devolverá una matriz de flujos.
Para recorrer en iteración esta matriz de flujos, agregue una acción de bucle Aplicar a cada uno. Este bucle se llamará automáticamente Aplicar a cada 2. Dentro de este bucle, seleccione Agregar una acción y luego seleccione Condición para comprobar si hay nuevos flujos en cada entorno verificando si los tics de la fecha de creación del flujo actual son mayores que el valor de tics de la variable reportingPeriodTicks.
En la Condición, establezca el valor de la izquierda en la expresión
ticks(items('Apply_to_each_2')?['properties/createdTime']). Establezca el operador lógico en es mayor que y luego establezca el valor correcto para la variable reportingPeriodTicks.Si se crearon flujos antes del período de informe, no se ejecutarán otras acciones. Si se crearon flujos después del período de informe, las acciones descritas a continuación se ejecutarán en la rama En caso afirmativo de la Condición.
Agregue las siguientes acciones a la rama En caso afirmativo de la Condición:
Seleccione Agregar una acción, busque y seleccione el conector Grupos de Office 365 y luego seleccione la acción Lista de miembros del grupo. Para configurar el Id. de grupo, seleccione el menú desplegable y seleccione Usuarios de flujo, el grupo que creó anteriormente.
Esta acción devolverá una lista con todos los miembros del grupo de Office 365 seleccionado.
Para la siguiente acción, seleccione Agregar una acción, busque y seleccione el conector Usuarios de Office 365 y luego seleccione la acción Obtener el perfil de usuario (V2). Establezca el valor de Usuario (UPN) seleccionando el valor de Id. de objeto del creador de la acción Mostrar flujos como administrador en la ventana Contenido dinámico.
Esta acción recuperará el UPN (nombre principal de usuario) del creador del flujo.
En este momento, tiene un flujo que se ha creado, y el propietario y los metadatos relacionados para dicho flujo. Sin embargo, se desconoce si el uso que posee el flujo existe en el grupo Usuarios de flujo que creó anteriormente. El flujo ahora debe verificar si el usuario existe en el grupo.
Seleccione Agregar una acción y después seleccione Condición. En la Condición, establezca el valor de la izquierda en la expresión
string(outputs('List_group_members)?['body']). Establezca el operador lógico en contiene y luego establezca el valor correcto en el valor Nombre principal del usuario de la acción Obtener perfil de usuario (V2) de la ventana Contenido dinámico.El propósito de la expresión
string(outputs('List_group_members)?['body'])es convertir la salida de la Lista de miembros del grupo de matriz en cadena. De esta manera, la Condición puede comprobar si la salida contiene el valor del Nombre principal del usuario.Si el Nombre principal de usuario no se encuentra, debe agregarse al grupo Usuarios de flujo que creó anteriormente. Para ello, seleccione Agregar una acción en la rama En caso negativo de la Condición, busque y seleccione el conector Aprobaciones y luego seleccione la acción Iniciar y esperar una aprobación.
Seleccione el valor de Tipo de aprobación para Aprobar/Rechazar: todos deben aprobar y luego establezca el valor de Asignado a en el valor Correo de la acción Obtener perfil de usuario (V2) en la ventana Contenido dinámico. Además, proporcione la información sobre el título, los detalles y el vínculo del elemento que refleje las acciones que desea que realice el usuario.
Para determinar el resultado de la aprobación, seleccione Agregar una acción y luego seleccione Condición. En la Condición, establezca el valor de la izquierda en el valor Salir de la acción Iniciar y esperar una aprobación en la ventana Contenido dinámico. Establezca el operador lógico en es igual que y luego establezca el valor de la derecha en Aprobar.
Ahora está listo para agregar el usuario al grupo Usuarios de flujo que creó anteriormente. Para ello, seleccione Agregar una acción en la rama En caso afirmativo de la Condición, busque y seleccione el conector Grupos de Office 365 y luego seleccione la acción Agregar miembro al grupo. Para configurar el Id. de grupo, seleccione el menú desplegable y seleccione Usuarios de flujo, el grupo que creó anteriormente. Establezca el valor de Nombre principal de usuario en el valor de Nombre principal de usuario de la acción Obtener perfil de usuario (V2) de la ventana Contenido dinámico.
Seleccione el botón Guardar en la esquina superior derecha y el flujo estará completo. Debería parecerse al ejemplo siguiente.
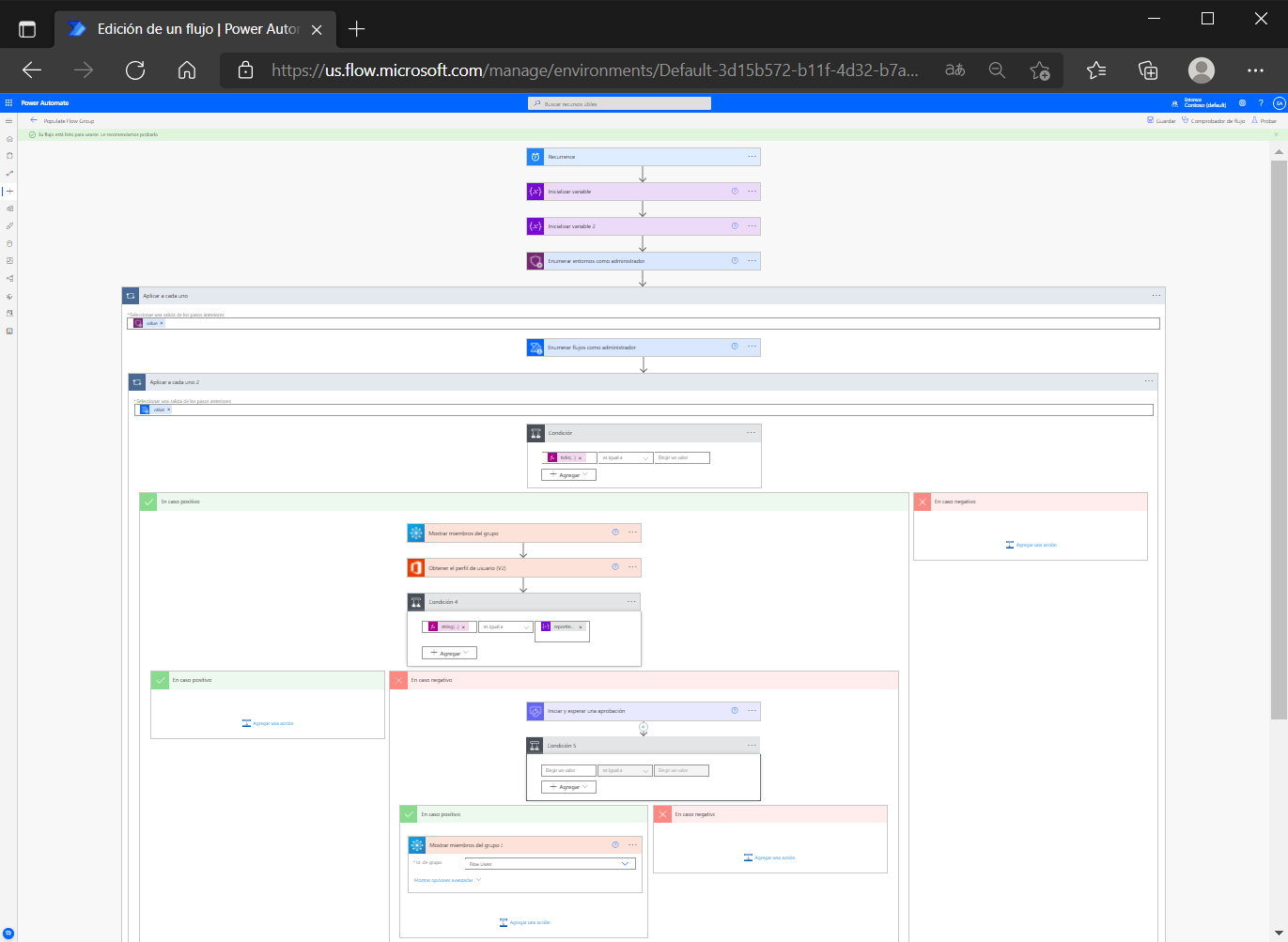
Pruebe el flujo. Este paso le ayudará a validar su solución, ya que su lógica va a buscar cualquier flujo que se haya creado el último día. Puede crear un flujo manualmente o usar una plantilla. Para simplificar las cosas, cree un nuevo flujo usando la plantilla Enviarme un recordatorio en 10 minutos.
Pruebe el flujo Rellenar grupo de flujo haciendo clic en el botón Prueba que se encuentra en la esquina superior derecha del editor de flujos.
En función del número de flujos del inquilino, este flujo podría tardar unos minutos en ejecutarse. Debe detectar cualquier flujo nuevo que se haya creado el último día y comprobar si el creador de dicho flujo forma parte del grupo de Office 365.
Si el creador de este flujo no es miembro del grupo de Usuarios de flujo, se enviará una aprobación al usuario que creó un flujo nuevo. Tendrá la oportunidad de revisar la información de orientación y aprobar (confirmar) que ha revisado la información de orientación. Una vez que lo haya hecho, se agregará su cuenta al grupo Usuarios de flujo. Según la forma en que funcionan las aprobaciones, cabe esperar que la respuesta de la aprobación se requiera antes de que el flujo pueda continuar.
Ahora tiene un flujo que seguirá ejecutándose y buscará nuevos usuarios que hayan completado su orientación y los agregará a su grupo de Office 365. En el futuro, si tiene que comunicarse con estos usuarios, podrá enviar un correo electrónico a este grupo.