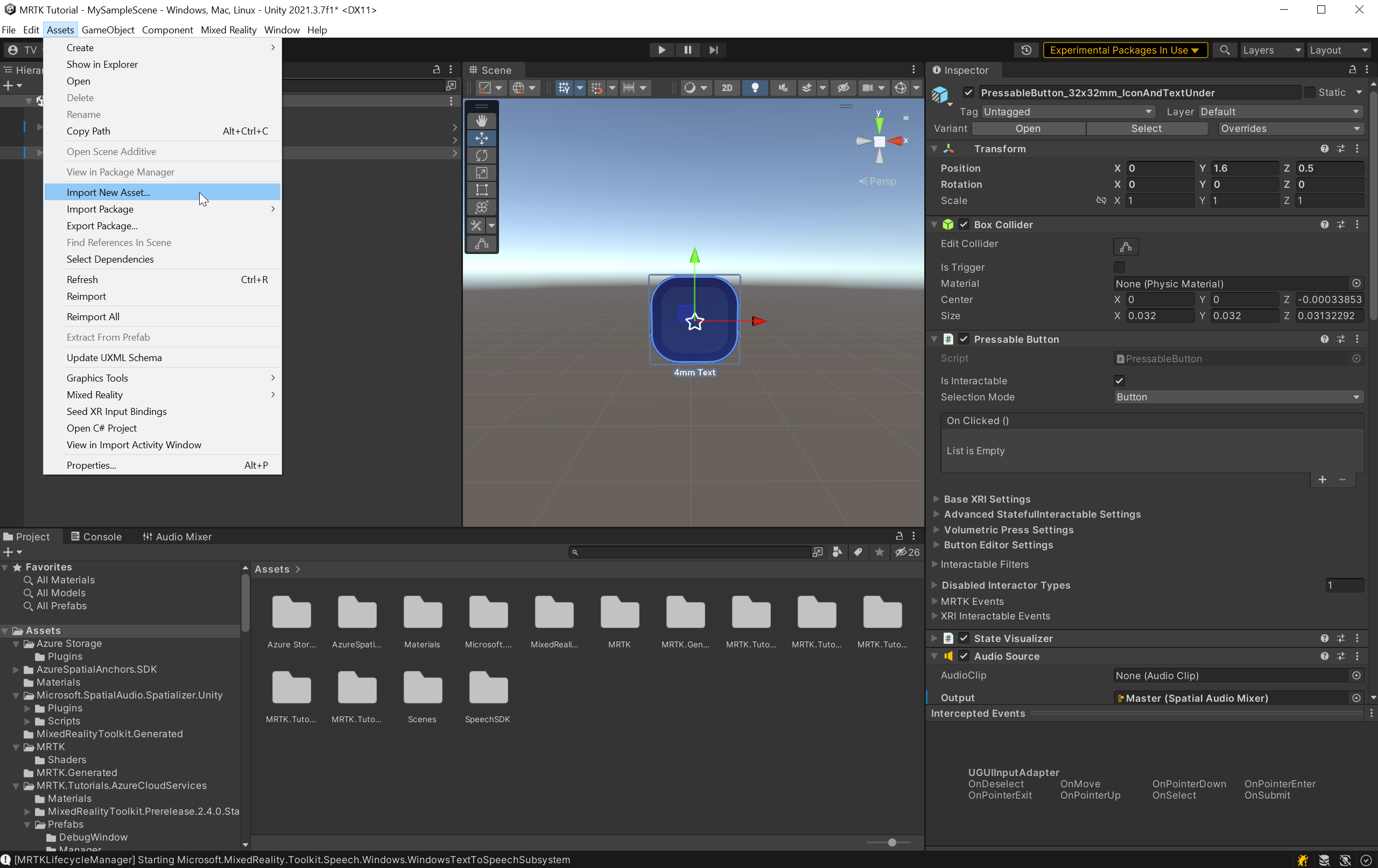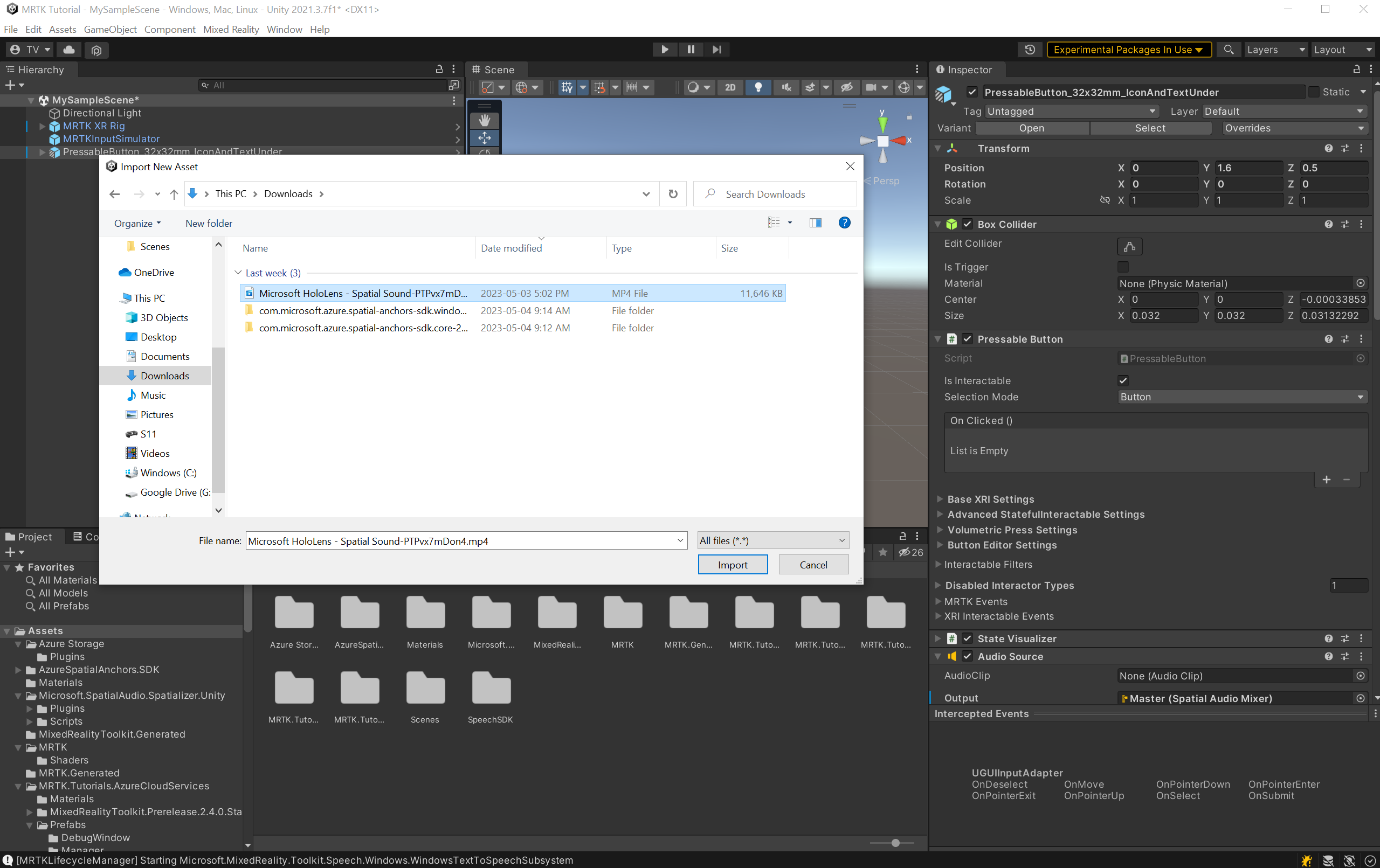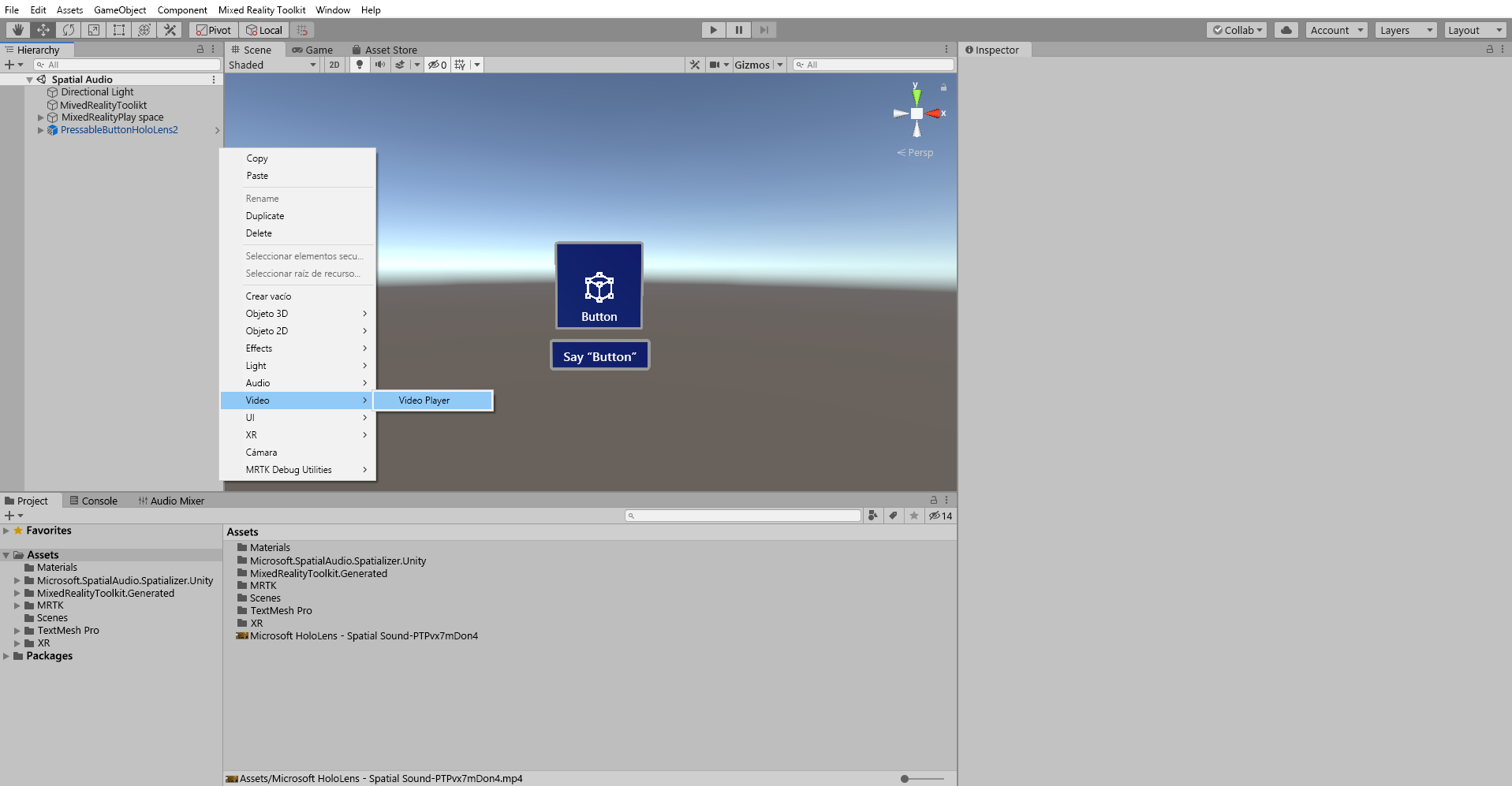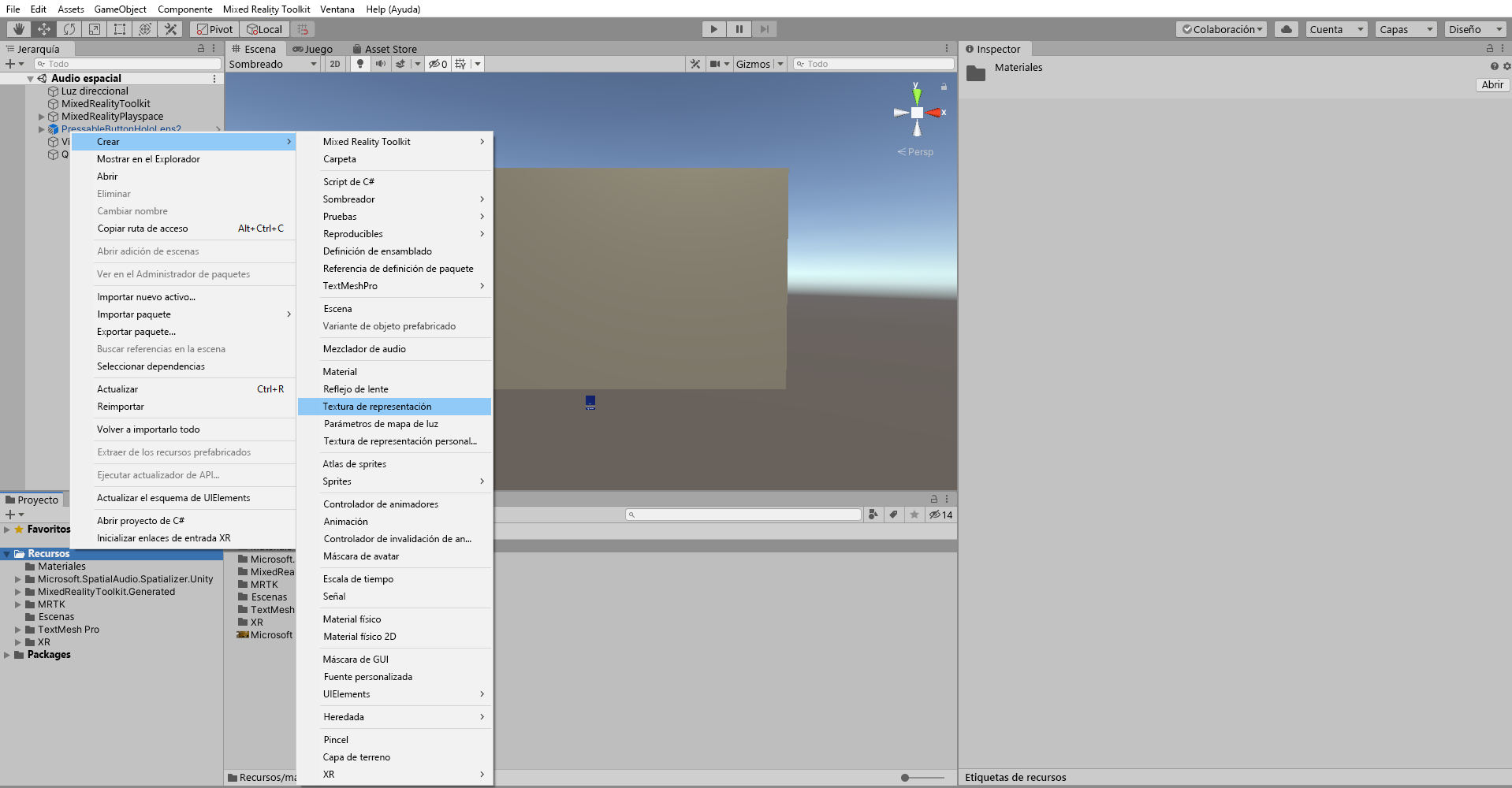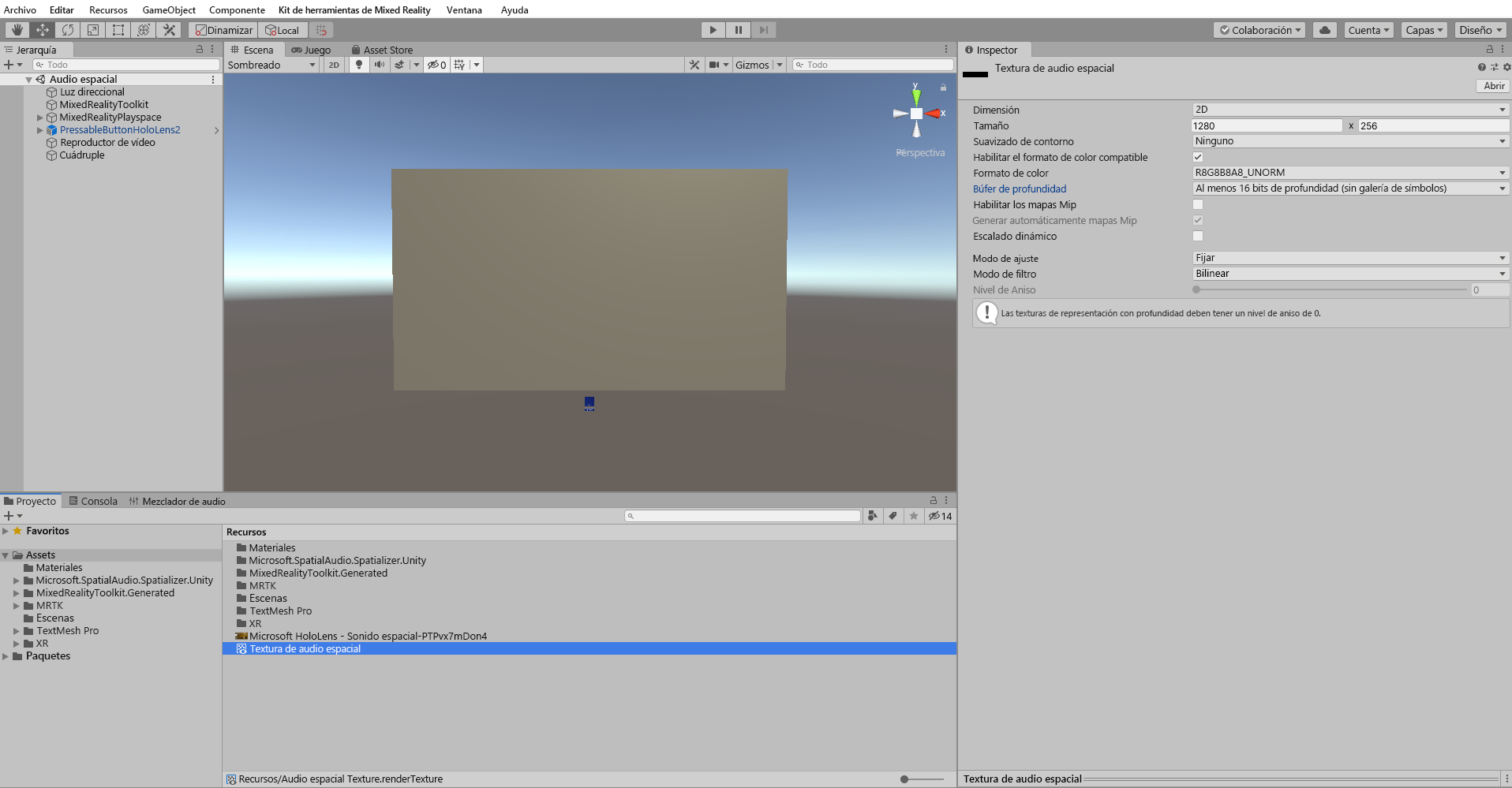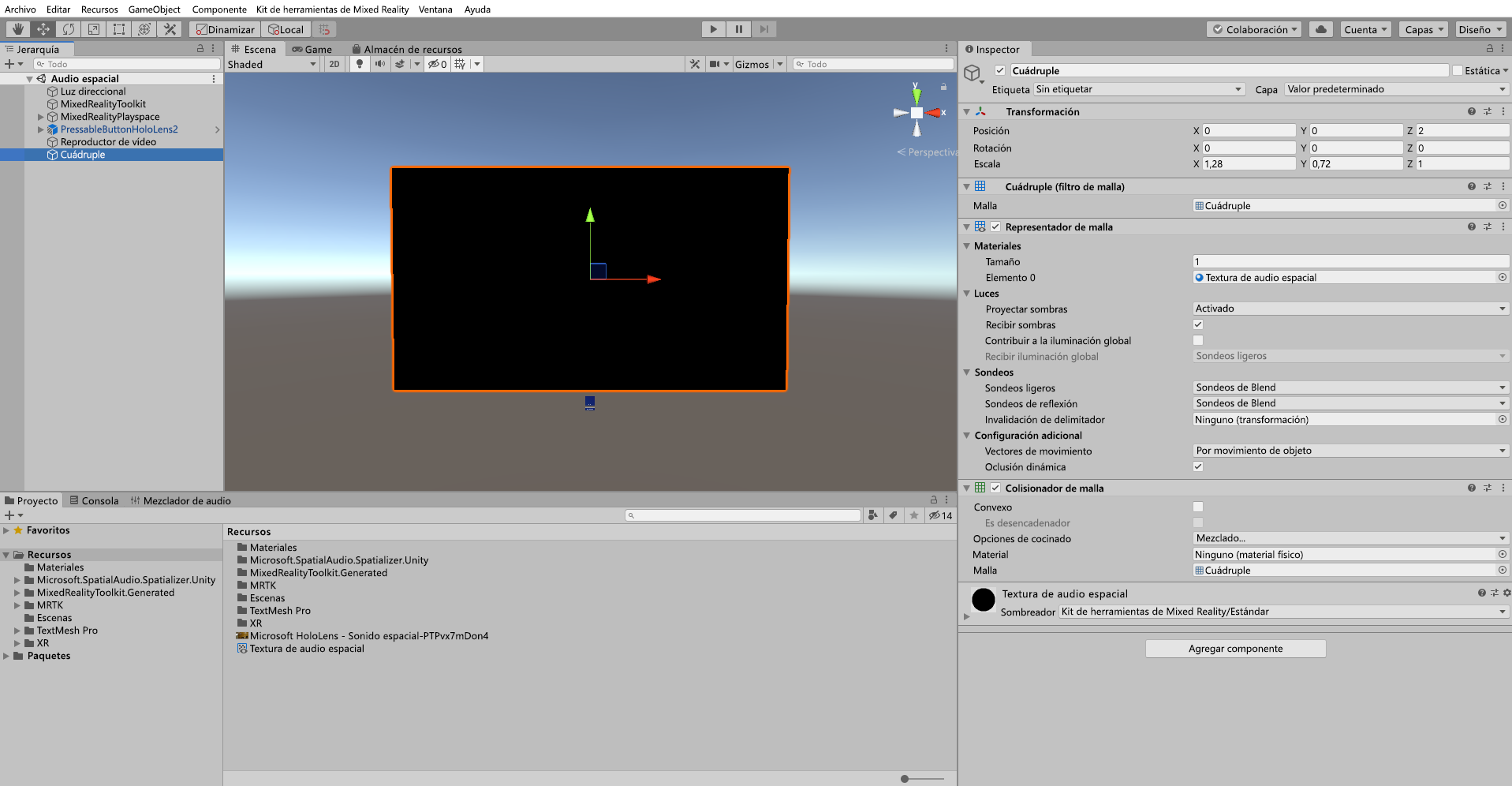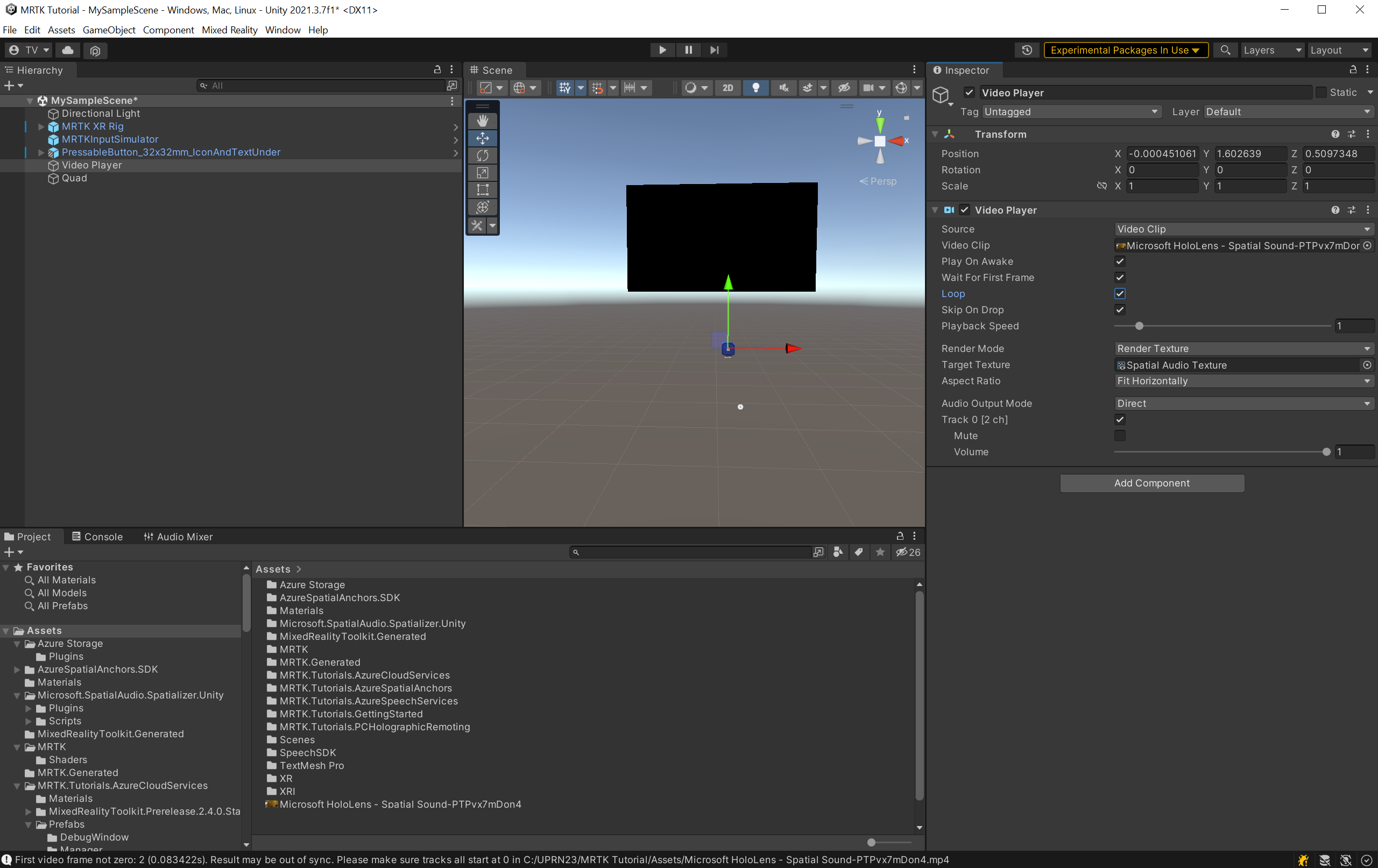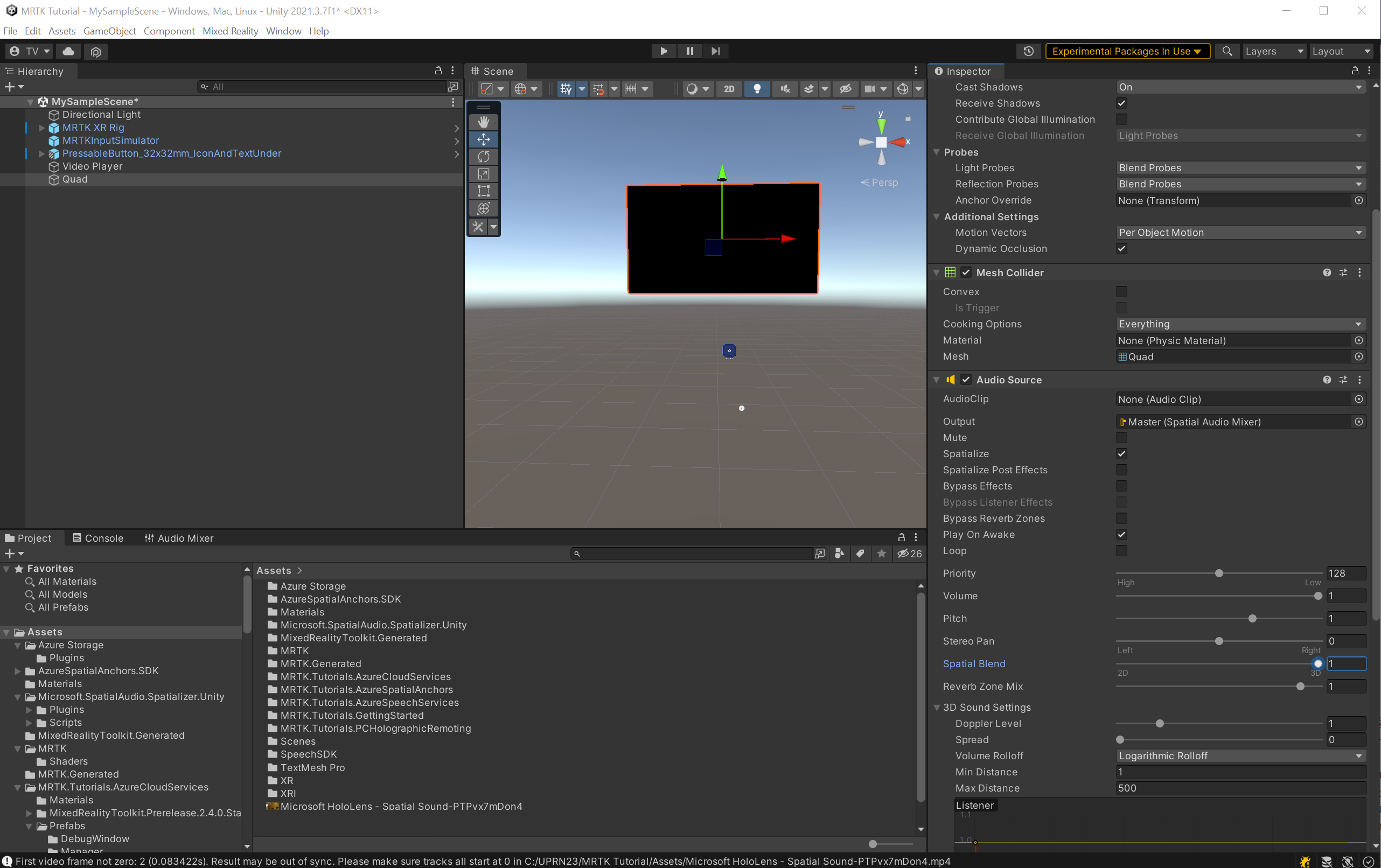Ejercicio: Espacialización del audio de un vídeo
En esta unidad, aprenderá a espacializar el audio de un origen de vídeo y a probarlo en el editor de Unity y en HoloLens 2.
Importación de un vídeo y adición de un reproductor de vídeo a la escena
Para esta unidad puede usar este vídeo del proyecto de muestra de audio espacial.
Para importar el vídeo en el proyecto de Unity, seleccione Recursos>Importar nuevo recurso en el menú de Unity.
En la ventana Importar nuevo recurso..., seleccione el archivo Microsoft HoloLens - Spatial Sound-PTPvx7mDone4 que ha descargado y seleccione el botón Importar para importar el recurso en el proyecto.
Ajustar la configuración de calidad del clip de vídeo puede garantizar una reproducción sin problemas en HoloLens 2. Seleccione el archivo de vídeo en la ventana Proyecto. En la ventana Inspector, active la pestaña Windows, active la casilla Invalidar para Windows y configure el resto de las opciones de la siguiente manera:
- Active la casilla Transcodificación.
- Establezca Códec en H264.
- Establezca Modo de velocidad de bits en Bajo.
- Establezca Calidad espacial en Calidad espacial media.
Seleccione Aplicar para cambiar la configuración de calidad en el clip de vídeo.
Haga clic con el botón derecho en la ventana Jerarquía y seleccione Vídeo>Reproductor de vídeo para agregar el componente Reproductor de vídeo.
Reproducción del vídeo en un cuadrángulo
El objeto Reproductor de vídeo necesita un objeto de juego con textura para representar el vídeo.
Haga clic con el botón derecho en la ventana Jerarquía, seleccione Objeto 3D>Cuadrángulo para crear un cuadrángulo y configurar su componente Transformar de la siguiente manera:
- Posición: X = 0, Y = 2.1, Z = 2
- Rotación: X = 0, Y = 0, Z = 0
- Escala: X = 1.28, Y = 0.72, Z = 1
Ahora debe aplicar una textura al Cuádruplo con el vídeo. Haga clic con el botón derecho en la ventana Proyecto y elija Create>Textura de representación para crear un componente de textura de representación. Escriba un nombre adecuado para la Textura de representación; por ejemplo, Textura de audio espacial.
Seleccione Textura de representación y, en la ventana Inspector, establezca la propiedad Tamaño para que coincida con la resolución nativa del vídeo de 1280 x 720. A continuación, para garantizar un buen rendimiento de representación en HoloLens 2, establezca la propiedad Depth Stencil Format en D16_UNORM o superior.
A continuación, use la textura de representación que ha creado, Textura de audio espacial, como textura para el cuadrángulo:
- Arrastre la Textura de audio espacial desde la ventana Proyecto al cuadrángulo de la jerarquía para agregar la textura de representación al cuadrángulo.
- Para garantizar un buen rendimiento en HoloLens 2, seleccione Cuadrángulo en la jerarquía y, en la ventana Inspector, seleccione Herramientas gráficas>Estándar en el campo Sombreador.
Para establecer el Reproductor de vídeo y la Textura de representación para reproducir el clip de vídeo, seleccione el Reproductor de vídeo en Jerarquía y configure los valores en la ventana Inspector de la manera siguiente:
- Establezca la propiedad Video Clip en el archivo de vídeo descargado: Microsoft HoloLens: Spatial Sound-PTPvx7mDon4.
- Active la casilla Bucle.
- Establezca la Textura de destino en la nueva textura de representación Textura de audio espacial.
Espacialización del audio del vídeo
Seleccione el objeto Cuádruplo en la ventana Jerarquía. En la ventana Inspector, use el botón Agregar componente para agregar el Origen de audio al que enrutará el audio del vídeo.
En el Origen de audio:
- Establezca Salida en Mezclador de audio espacial>Master.
- Active la casilla Espacializar.
- Mueva el control deslizante Combinación espacial a 1 (3D).
Para establecer el reproductor de vídeo para que enrute su audio al Origen de audio, seleccione el Reproductor de vídeo en la ventana Jerarquía. En la ventana Inspector, configure el objeto Reproductor de vídeo de la siguiente manera:
- Establezca el Modo de salida de audio en Origen de audio.
- Establezca la propiedad Origen de audio en el cuadrángulo.