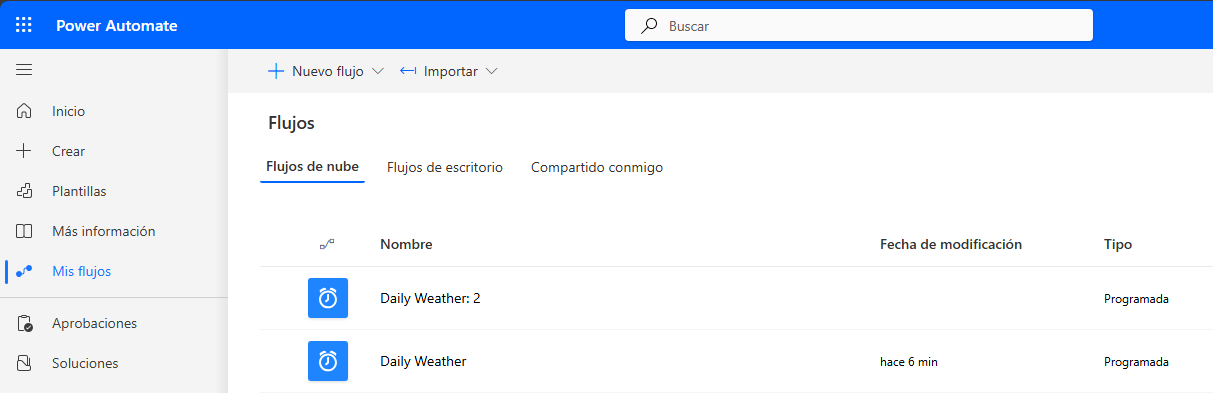Ejercicio: Enviar una copia
En este ejercicio, creará un flujo de nube, se lo enviará a usted mismo y lo probará.
Importante
Utilice un entorno de prueba para el ejercicio.
Tarea 1: Crear un flujo de nube
En esta tarea, creará un flujo de nube que enviará una notificación meteorológica diaria para una ciudad determinada.
Vaya a Power Automate y asegúrese de estar en el entorno correcto.
Seleccione Mis flujos.
Seleccione + Nuevo flujo.
Seleccione Flujo de la nube programado.
Introduzca Tiempo diario para Nombre del flujo. Para Repetir cada, seleccione 1 día y luego seleccione Crear.
Seleccione el icono + y, luego, Agregar una acción.
Busque tiempo y seleccione Obtener previsión para hoy (MSN El Tiempo).
Compruebe que la acción "Obtener previsión para hoy" esté seleccionada y seleccione Crear nueva. Luego, introduzca Denver o cualquier ciudad que desee como Ubicación; seleccione Imperial para Unidades.
Seleccione el icono + debajo de la acción "Obtener previsión para hoy" y, luego, Agregar una acción.
Busque enviar correo electrónico y seleccione Enviarme una notificación por correo electrónico, bajo Notificaciones.
A la izquierda, seleccione Crear nuevo y escriba Tiempo de hoy para Asunto.
Seleccione el campo Cuerpo y, a continuación, seleccione el icono de rayo para abrir el contenido dinámico.
Busque Day Summary y selecciónelo.
Escriba Con máxima en el campo Cuerpo y seleccione el rayo para abrir el panel Contenido dinámico.
Busque y seleccione Temperature High en el panel de contenido dinámico.
Escriba y mínima y seleccione el rayo para abrir el panel Contenido dinámico.
Busque y seleccione Temperature Low en el panel Contenido dinámico.
El paso Enviarme una notificación por correo electrónico debería parecerse ahora a la siguiente imagen. Seleccione Guardar y luego espere a que se guarde el flujo.
Seleccione el botón de flecha hacia atrás junto al nombre del flujo, en la esquina superior izquierda.
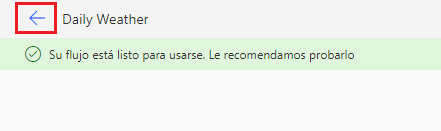
Seleccione Ejecutar.
Seleccione Ejecutar flujo.
Seleccione Listo.
La ejecución de flujo debería ser correcta.
Seleccione el iniciador de la Aplicación en la esquina superior izquierda, haga clic con el botón derecho en Outlook y seleccione Abrir en una pestaña nueva.
Debería recibir la notificación por correo electrónico que el flujo ha enviado.
Vaya a la pestaña del navegador de detalles del flujo.
No se vaya de esta página.
Tarea 2: Enviar una copia
En esta tarea, se enviará a usted mismo una copia del flujo de nube que ha creado. Puede enviar la copia a otro usuario, si tiene más de uno en su inquilino.
Seleccione Enviar una copia.
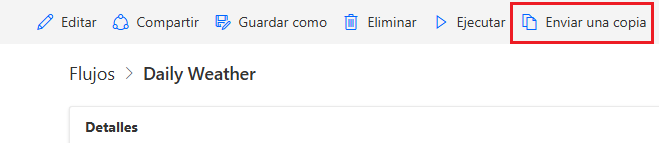
Introduzca Flujo de nube que envía una notificación meteorológica por correo electrónico en el campo Descripción, seleccione su nombre de usuario y cualquier otro usuario al que desee enviar la copia y, a continuación, seleccione Enviar.
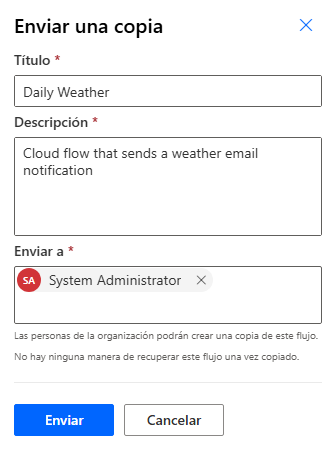
Vaya a la pestaña del navegador de Outlook.
Debería recibir un correo electrónico de Power Automate. Seleccione Crear mi flujo.
Power Automate debe iniciar y mostrar la plantilla de flujo. Seleccione Continuar a la creación de flujos.
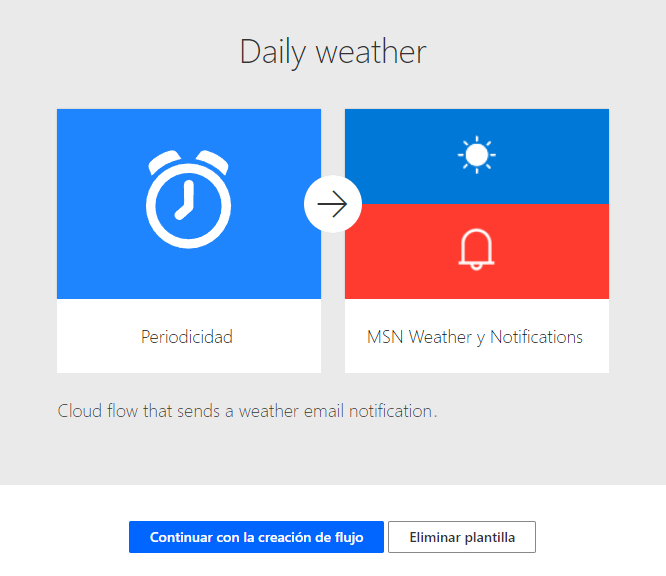
Power Automate debería mostrar los conectores que utiliza el flujo. Seleccione Crear flujo.
Seleccione Ejecutar.
Seleccione Ejecutar flujo.
Seleccione Listo.
El flujo debería ejecutarse correctamente y usted debería recibir la notificación meteorológica por correo electrónico.
Seleccione Mis flujos.
Debería mostrarse el flujo original que creó, y también debería mostrarse la copia del flujo que se envió a sí mismo, suponiendo que se haya enviado la copia a sí mismo.