Ejercicio: Creación de un registro
Nota:
La primera vez que active un espacio aislado y acepte los términos, la cuenta de Microsoft se asocia a un nuevo directorio de Azure denominado Espacio aislado de Microsoft Learn. Se le agrega también a una suscripción especial llamada Suscripción de Concierge.
Para poder publicar los módulos de Bicep para la CDN y el sitio web, debe crear un registro para su organización. Después, publicará los módulos compartidos en el registro. Después, otros equipos pueden crear implementaciones que incluyan los módulos compartidos.
En este ejercicio, aprenderá a:
- Implemente un registro nuevo privado para que lo use su empresa de juguetes.
- Conéctese al registro para comprobar que se creó correctamente.
Para implementar recursos en Azure, debe iniciar sesión en la cuenta de Azure desde el terminal de Visual Studio Code. Asegúrese de que tiene instalada la CLI de Azure y de que inicia sesión con la misma cuenta que utilizó para activar el espacio aislado.
En el menú Terminal, seleccione Nuevo terminal. Normalmente, la ventana de terminal se abre en la mitad inferior de la pantalla.
Si el shell que se muestra en el lado derecho de la ventana de terminal es Bash, el shell correcto está abierto y puede ir a la sección siguiente.

Si apareciera un shell distinto de Bash, seleccione la flecha de la lista desplegable del shell y, a continuación, seleccione Azure Cloud Shell (Bash).
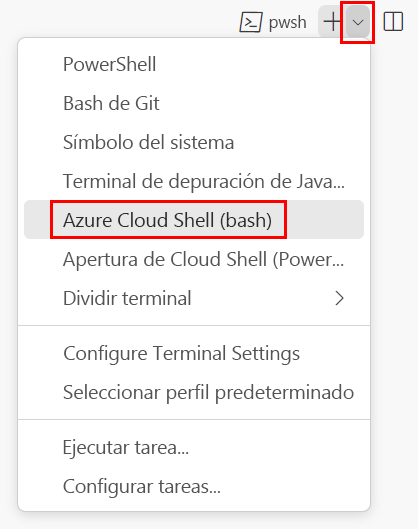
En la lista de shells de terminal, seleccione Bash.
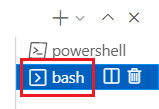
En el terminal, vaya al directorio donde ha guardado la plantilla. Por ejemplo, si ha guardado la plantilla en la carpeta templates, puede usar este comando:
cd templates
Instalación de Bicep
Ejecute el comando siguiente para asegurarse de que tiene la versión más reciente de Bicep:
az bicep install && az bicep upgrade
Inicio de sesión en Azure
En el terminal de Visual Studio Code, inicie sesión en Azure mediante el siguiente comando:
az loginEn el explorador que se abre, inicie sesión en su cuenta de Azure.
En el terminal de Visual Studio Code se muestra una lista de las suscripciones asociadas a esta cuenta.
Establezca la suscripción predeterminada para todos los comandos de la CLI de Azure que ejecute en esta sesión.
az account set --subscription "Concierge Subscription"Nota:
Si ha usado más de un espacio aislado recientemente, es posible que en el terminal se muestre más de una instancia de Suscripción de Concierge. En este caso, siga estos dos pasos para establecer una de las suscripciones como la predeterminada. Si el comando anterior se ha realizado correctamente y solo se muestra una Suscripción de Concierge, omita los dos pasos siguientes.
Obtenga los identificadores de la Suscripción de Concierge.
az account list \ --refresh \ --query "[?contains(name, 'Concierge Subscription')].id" \ --output tableEstablezca la suscripción predeterminada con el identificador de la suscripción. Reemplace {identificador de su suscripción} por el identificador más reciente de la Suscripción de Concierge.
az account set --subscription {your subscription ID}
Establecimiento del grupo de recursos predeterminado
Al usar la CLI de Azure, puede establecer el grupo de recursos predeterminado y omitir el parámetro del resto de los comandos de la CLI de Azure de este ejercicio. Establezca el valor predeterminado en el grupo de recursos que se ha creado de forma automática en el entorno del espacio aislado.
az configure --defaults group="<rgn>[sandbox resource group name]</rgn>"
Para implementar recursos en Azure, debe iniciar sesión en la cuenta de Azure desde el terminal de Visual Studio Code. Asegúrese de haber instalado Azure PowerShell e inicie sesión en la misma cuenta que ha activado el espacio aislado.
En el menú Terminal, seleccione Nuevo terminal. Normalmente, la ventana de terminal se abre en la mitad inferior de la pantalla.
Si el shell que se muestra en el lado derecho de la ventana de terminal es powershell o pwsh, el shell correcto está abierto y puede ir a la sección siguiente.

Si apareciera un shell distinto de powershell o pwsh, seleccione la flecha de la lista desplegable del shell y, a continuación, seleccione PowerShell.
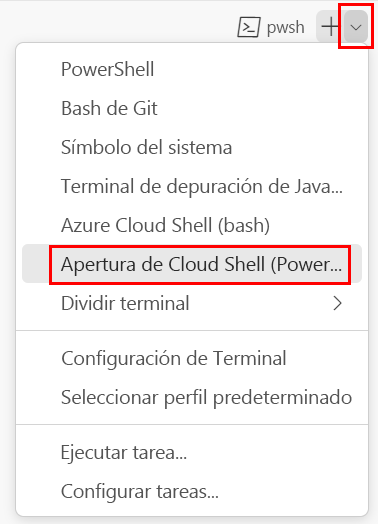
En la lista de shells de terminal, seleccione powershell o pwsh.
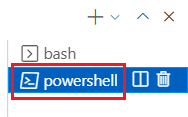
En el terminal, vaya al directorio donde ha guardado la plantilla. Por ejemplo, si ha guardado la plantilla en la carpeta templates, puede usar este comando:
Set-Location -Path templates
Instalación de la CLI de Bicep
Para usar Bicep desde Azure PowerShell, instale la CLI de Bicep.
Inicio de sesión en Azure mediante Azure PowerShell
En el terminal de Visual Studio Code, ejecute el comando siguiente:
Connect-AzAccountSe abre un explorador para que pueda iniciar sesión en la cuenta de Azure.
Después de iniciar sesión, en el terminal se muestra una lista de las suscripciones asociadas a esta cuenta.
Si ha activado el espacio aislado, se muestra una suscripción denominada Suscripción de Concierge. Úsela para el resto del ejercicio.
Establezca la suscripción predeterminada para todos los comandos de Azure PowerShell que ejecute en esta sesión.
$context = Get-AzSubscription -SubscriptionName 'Concierge Subscription' Set-AzContext $contextNota:
Si ha usado más de un espacio aislado recientemente, es posible que en el terminal se muestre más de una instancia de Suscripción de Concierge. En este caso, siga estos dos pasos para establecer una de las suscripciones como la predeterminada. Si el comando anterior se ha realizado correctamente y solo se muestra una Suscripción de Concierge, omita los dos pasos siguientes.
Obtenga el identificador de la suscripción. Al ejecutar el comando siguiente se mostrarán las suscripciones y sus identificadores. Busque
Concierge Subscriptiony copie el identificador de la segunda columna. Tiene un aspecto similar aaaaa0a0a-bb1b-cc2c-dd3d-eeeeee4e4e4e.Get-AzSubscriptionCambie la suscripción activa a la Suscripción de Concierge. Asegúrese de reemplazar {identificador de la suscripción} por el que ha copiado.
$context = Get-AzSubscription -SubscriptionId {Your subscription ID} Set-AzContext $context
Establecimiento del grupo de recursos predeterminado
Puede establecer el grupo de recursos predeterminado y omitir el parámetro del resto de los comandos de Azure PowerShell de este ejercicio. Establezca este valor predeterminado en el grupo de recursos que se ha creado de forma automática en el entorno del espacio aislado.
Set-AzDefault -ResourceGroupName <rgn>[sandbox resource group name]</rgn>
Creación de un Registro de contenedor
Aquí, creará un nuevo registro para almacenar y compartir los módulos de Bicep. En este ejemplo, se utiliza Azure Container Registry.
Seleccione un nombre único para el registro de contenedor. El nombre debe ser único globalmente en Azure. Elija uno que tenga entre 5 y 50 caracteres y que contenga letras y números. Usará el nombre en pasos posteriores.
Cree un registro de contenedor mediante la ejecución de este comando en el terminal de Visual Studio Code. Reemplace el marcador de posición
YOUR_CONTAINER_REGISTRY_NAMEde nombre por el nombre que seleccionó en el paso anterior.az acr create \ --name YOUR_CONTAINER_REGISTRY_NAME \ --sku Basic \ --location westus
Sugerencia
También puede crear un registro de contenedor mediante Bicep. En este ejemplo, usamos la CLI de Azure por motivos de simplicidad.
Seleccione un nombre único para el registro de contenedor. El nombre debe ser único globalmente en Azure. Elija uno que tenga entre 5 y 50 caracteres y que contenga letras y números. Usará el nombre en pasos posteriores.
Cree un registro de contenedor mediante la ejecución de este comando en el terminal de Visual Studio Code. Reemplace el marcador de posición
YOUR_CONTAINER_REGISTRY_NAMEde nombre por el nombre que seleccionó en el paso anterior.New-AzContainerRegistry ` -Name YOUR_CONTAINER_REGISTRY_NAME ` -Sku Basic ` -Location westus
Sugerencia
También puede crear un registro de contenedor mediante Bicep. En este ejemplo, usamos el cmdlet de Azure PowerShell por motivos de simplicidad.
Enumeración de los módulos en el registro
Ahora que creó el registro, puede conectarse a él para comprobar que funciona.
Para enumerar los módulos en el registro, ejecute este comando. Reemplace el marcador de posición
YOUR_CONTAINER_REGISTRY_NAMEpor el nombre que seleccionó en el paso anterior.az acr repository list \ --name YOUR_CONTAINER_REGISTRY_NAMEObserve que no especifica ninguna credencial para conectarse al registro de contenedor. La CLI de Azure usa las mismas credenciales que usó para iniciar sesión en la CLI de Azure. Tiene acceso al registro de contenedor porque lo ha creado.
El comando de la CLI de Azure devuelve una lista que no contiene resultados:
[]No verá ningún resultado porque aún no ha publicado ningún módulo. Obtendrá más información sobre la publicación de módulos en la unidad siguiente.
Para enumerar los módulos en el registro, ejecute este comando. Reemplace el marcador de posición
YOUR_CONTAINER_REGISTRY_NAMEpor el nombre que seleccionó en el paso anterior.Get-AzContainerRegistryRepository ` -RegistryName YOUR_CONTAINER_REGISTRY_NAMEObserve que no especifica ninguna credencial para conectarse al registro de contenedor. Azure PowerShell usa las mismas credenciales que usó para iniciar sesión en los cmdlets de Azure PowerShell. Tiene acceso al registro de contenedor porque lo ha creado.
El cmdlet de Azure PowerShell no muestra ninguna salida.
No hay ningún resultado porque aún no ha publicado ningún módulo. Obtendrá más información sobre la publicación de módulos en la unidad siguiente.