Habilitar un complemento personalizado
En este ejercicio, experimentará con un complemento personalizado. Para empezar, compruebe la configuración del propietario para quién puede agregar y administrar sus propios complementos personalizados y quién puede agregar y administrar complementos personalizados para todos los usuarios de la organización. Una vez que haya configurado las opciones de propietario, cargue el archivo para el complemento personalizado. La carga de los archivos agrega la funcionalidad del complemento a Copilot. Una vez agregado el complemento, valide que se muestra como una funcionalidad del sistema y empiece a usarlo.
La creación del archivo de manifiesto del complemento YAML o JSON, que describe los metadatos sobre el complemento y cómo invocarlo, no entra en el ámbito de este contenido, pero puede obtener más información en Crear sus propios complementos personalizados.
Nota:
El entorno de este ejercicio es una simulación generada a partir del producto. Al ser una simulación limitada, es posible que los vínculos de alguna página no estén habilitados y que no se admiten las entradas de texto que se encuentren fuera del script especificado. Se mostrará el siguiente mensaje emergente: "Esta característica no está disponible en la simulación". Cuando esto ocurra, seleccione Aceptar y continúe con los pasos del ejercicio.
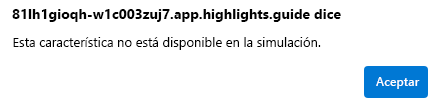
Además, Microsoft Security Copilot se conocía anteriormente como Microsoft Copilot para seguridad. A lo largo de esta simulación, encontrará que la interfaz de usuario sigue reflejando el nombre original.
Ejercicio
En este ejercicio, ha iniciado sesión como Avery Howard y tiene el rol de propietario de Copilot. Trabajará en Microsoft Security Copilot y accederá a un repositorio de GitHub para descargar el archivo de manifiesto de ejemplo del complemento.
Este ejercicio debería tardar en completarse aproximadamente 10 minutos.
Nota:
Cuando una instrucción de laboratorio llama para abrir un vínculo al entorno simulado, se recomienda generalmente abrir el vínculo en una nueva ventana del explorador para poder ver simultáneamente las instrucciones y el entorno del ejercicio. Para ello, pulse la tecla derecha del mouse y seleccione la opción.
Antes de comenzar
Para este ejercicio, usará un archivo .yaml de ejemplo "KQL_DefenderExample.yaml".
Seleccione el vínculo KQL_DefenderExample.yaml para acceder al archivo de ejemplo.
Seleccione el icono de Descargar archivo RAW
 . Guarde el archivo en el equipo local, ya que lo necesitará más adelante.
. Guarde el archivo en el equipo local, ya que lo necesitará más adelante.Dado que se trata de una simulación, también puede crear el archivo denominado "KQL_DefenderExample.yaml". Al ser una simulación, el contenido del archivo que cree no importa. Sin embargo, las funcionalidades del sistema y las respuestas de solicitud que se muestran en la simulación se basan en el archivo real.
Tarea: Actualización de la configuración del propietario para complementos personalizados
En esta tarea, configurará Copilot para que los propietarios y colaboradores de Copilot puedan agregar y administrar sus propios complementos personalizados y para todos los usuarios de la organización.
Para abrir el entorno simulado, seleccione este vínculo: Microsoft Security Copilot.
Seleccione el menú de Inicio (icono de hamburguesa).
Seleccione Configuración del propietario.
En Complementos para Security Copilot,
- Establezca "Quién puede agregar y administrar sus propios complementos personalizados" en Colaboradores y propietarios.
- Establezca "Quién puede agregar y administrar complementos personalizados para todos los usuarios de la organización" en Colaboradores y propietarios.
Vuelva a la página de aterrizaje. Seleccione Microsoft Security Copilot junto al icono de menú principal (hamburguesa).
Tarea: Carga del archivo para el complemento personalizado
En esta tarea, cargará el archivo denominado KQL_DefenderExample.yaml que descargó en la sección "Antes de empezar" de este ejercicio.
En la barra de indicaciones de la página de aterrizaje de Copilot, seleccione el icono de orígenes.
En la ventana Administrar orígenes, desplácese hacia abajo hasta llegar a los complementos personalizados. Seleccione el botón Añadir complemento
 . Se abrirá la ventana Agregar un complemento.
. Se abrirá la ventana Agregar un complemento.En la ventana Agregar un complemento, asegúrese de que la configuración de Quién puede usar este complemento está establecida en Solo yo.
Para este ejercicio, seleccione Complemento de Security Copilot, ya que este es el formato del archivo .yaml del complemento personalizado.
En el cuadro de carga que aparece, seleccione Cargar archivo, después seleccione el archivo que descargó previamente en su equipo local, KQL_DefenderExample.yaml y después seleccione Añadir.
En la página complementos personalizados, el complemento se ha agregado y está habilitado. Observe la etiqueta privada.
Seleccione el icono Configuración. El icono de configuración muestra información básica del complemento. Observe el nombre y la breve descripción. Se trata de un complemento de ejemplo básico para que no haya parámetros de configuración para configurar. Si hubiera claves de API o credenciales de inicio de sesión necesarias para el complemento, aquí es donde se configurarían, como el ejercicio en el que configuró el complemento de Microsoft Sentinel. Aquí también puede eliminar el complemento. Seleccione Cancelar para salir de la página.
Cierre la ventana de administración de orígenes seleccionando la X en la parte superior derecha de la ventana.
Tarea: Prueba del complemento personalizado
En esta tarea, comprobará la funcionalidad habilitada por el complemento desde el icono de indicaciones y la probará.
En la barra de mensajes, seleccione el icono Indicaciones.
Seleccione Ver todas las funcionalidades del sistema.
Desplácese hacia abajo hasta llegar al complemento Mi muestra de Defender KQL. En la lista siguiente, el nombre del complemento es la funcionalidad (indicación) habilitada por el complemento. Seleccione Obtener correos electrónicos más recientes por destinatario para ejecutar la indicación. Para obtener una referencia futura, puede buscar por este nombre de funcionalidad (indicación).
Escriba la dirección de correo electrónico de un usuario cuyo correo electrónico necesita auditar: nosv32@woodgrove.ms.
Al igual que con cualquier indicación, puede seleccionar la respuesta y anclarla en el panel, puede compartirla, editarla y mucho más.
Revisar
En este ejercicio, habilitó un complemento personalizado mediante la carga del archivo de .yaml para el complemento y, a continuación, ha probado la funcionalidad compatible con el complemento.