Exploración de la experiencia independiente
El administrador de seguridad de su organización aprovisionó Copilot. Al ser el analista sénior del equipo, el administrador le ha agregado como propietario de Copilot y le ha pedido que se familiarice con la solución.
En este ejercicio, explorará todos los puntos de referencia clave de la página de aterrizaje de la experiencia independiente de Security Copilot.
Nota:
El entorno de este ejercicio es una simulación generada a partir del producto. Al ser una simulación limitada, es posible que los vínculos de alguna página no estén habilitados y que no se admiten las entradas de texto que se encuentren fuera del script especificado. Se mostrará el siguiente mensaje emergente: "Esta característica no está disponible en la simulación". Cuando esto ocurra, seleccione Aceptar y continúe con los pasos del ejercicio.
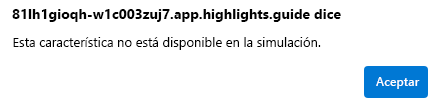
Además, Microsoft Security Copilot se conocía anteriormente como Microsoft Copilot para seguridad. A lo largo de esta simulación, encontrará que la interfaz de usuario sigue reflejando el nombre original.
Ejercicio
En este ejercicio, ha iniciado sesión como Avery Howard y tiene el rol de propietario de Copilot. Trabajará en la experiencia independiente de Microsoft Security Copilot.
Este ejercicio debería tardar aproximadamente 15 minutos en completarse.
Nota:
Cuando una instrucción de laboratorio llama para abrir un vínculo al entorno simulado, se recomienda generalmente abrir el vínculo en una nueva ventana del explorador para poder ver simultáneamente las instrucciones y el entorno del ejercicio. Para ello, pulse la tecla derecha del mouse y seleccione la opción.
Tarea: Exploración de las opciones de menú
En esta tarea, la exploración comienza en el menú Inicio.
Para abrir el entorno simulado, seleccione este vínculo: Microsoft Security Copilot.
Seleccione el icono
 del Menú, que a veces se conoce como icono de hamburguesa.
del Menú, que a veces se conoce como icono de hamburguesa.Seleccione Mis sesiones y anote las opciones disponibles.
- Seleccione reciente para ver las sesiones más recientes
- Seleccione filtrar y anote las opciones disponibles y cierre el archivador.
- Seleccione el icono de menú inicio para abrir el menú principal.
Seleccione Biblioteca de secuencia de consultas.
- Seleccione Mis secuencias de consultas. Una tarea posterior profundiza en las secuencias de consultas.
- Seleccione Woodgrove.
- Seleccione Microsoft.
- Seleccione filtrar para ver las opciones disponibles y, a continuación, seleccione la X para cerrar.
- Seleccione el icono de menú inicio para abrir el menú principal.
Seleccione Configuración del propietario. Esta configuración está disponible para usted como propietario de Copilot. Un colaborador de Copilot no tiene acceso a estas opciones de menú.
- Para complementos para Security Copilot, seleccione la lista desplegable Quién puede agregar y administrar sus propios complementos personalizados para ver las opciones disponibles.
- Seleccione la lista desplegable Quién puede agregar y administrar complementos personalizados para todos los usuarios de la organización para ver las opciones disponibles. Tenga en cuenta que esta opción está atenuada si Quién puede agregar y administrar sus propios complementos personalizados está establecido en solo propietarios.
- Seleccione el icono de información situado junto a "Permitir que Security Copilot acceda a los datos de los servicios de Microsoft 365". Esta configuración debe estar habilitada si desea usar el complemento Microsoft Purview. Trabajará con esta configuración en un ejercicio posterior.
- Seleccione la lista desplegable de quién puede cargar archivos para ver las opciones disponibles.
- Seleccione el icono de menú inicio para abrir el menú principal.
Seleccione Asignación de roles.
- Seleccione Agregar miembros y, a continuación, cierre.
- Expanda propietario.
- Expanda colaborador.
- Seleccione el icono de menú inicio para abrir el menú principal.
Seleccione Supervisión de uso.
- Seleccione el filtro de fecha y vea las opciones disponibles.
- Seleccione el icono de menú inicio para abrir el menú principal.
Haga clic en Configuración.
- Seleccione las preferencias. Desplácese hacia abajo para ver las opciones disponibles.
- Seleccione datos y privacidad.
- Seleccione Acerca de.
- Seleccione la X para cerrar la ventana de preferencias.
Seleccione dónde dice Woodgrove, en la parte inferior izquierda del menú Inicio.
- Si selecciona esta opción, verá sus inquilinos. Esta opción se conoce como modificador de inquilino. En este caso, Woodgrove es el único inquilino disponible.
- Seleccione Inicio para volver a la página de aterrizaje.
Tarea: Exploración del acceso a sesiones recientes
En el centro de la página de aterrizaje, hay tarjetas que representan las sesiones más recientes.
- La tarjeta más grande es la última sesión. Al seleccionar el título de cualquier tarjeta de sesión, se le llevará a esa sesión.
- Seleccione Ver todas las sesiones para ir a la página Mis sesiones.
- Seleccione Microsoft Security Copilot, que se encuentra junto al icono de menú Inicio, para volver a la página de aterrizaje.
Tarea: Exploración del acceso a las secuencias de consultas
La siguiente sección de la página de aterrizaje de Copilot gira en torno a las secuencias de consultas. En la página de aterrizaje se muestran los iconos de algunas secuencias de consultas de Microsoft. Aquí explorará el acceso a las secuencias de consultas y a la biblioteca de secuencias de consultas. En un ejercicio posterior, explorará la creación y ejecución de una secuencia de consultas.
A la derecha de donde dice "Introducción a etas secuencias de consultas" hay una tecla de flecha izquierda y derecha que le permite desplazarse por los iconos de las secuencias de consultas de Microsoft. Seleccione la flecha derecha >
Cada icono muestra el título de la secuencia de consultas, una breve descripción, el número de avisos y un icono de ejecución. Al seleccionar el título de cualquiera de los iconos del libro de mensajes, se abre ese mensaje en particular. Seleccione evaluación de impacto de vulnerabilidad, como ejemplo.
- La ventana de la secuencia de consultas seleccionada proporciona información, incluido quién creó la secuencia de consultas, las etiquetas, una breve descripción, las entradas necesarias para ejecutar la secuencia de consultas y una lista de las indicaciones.
- Anote la información sobre la secuencia de indicaciones y las opciones disponibles. Para esta simulación, no puede iniciar una nueva sesión. Lo hará en un ejercicio posterior.
- Seleccione X para cerrar la ventana.
Seleccione Ver la biblioteca de secuencia de consultas.
- Para ver las secuencias de consultas que posee, seleccione Mis secuencias de consultas.
- Seleccione Woodgrove para obtener una lista de secuencias de consultas propiedad de Woodgrove, el nombre de una organización ficticia.
- Para ver las secuencias de consultas integradas, propias o desarrolladas por Microsoft, seleccione Microsoft.
- Seleccione el icono de filtro. Aquí puede filtrar en función de las etiquetas asignadas al libro. Cierre la ventana de filtro seleccionando la X en la pestaña Nuevo filtro.
- Seleccione Microsoft Security Copilot, que se encuentra junto al icono de menú Inicio, para volver a la página de aterrizaje.
Tarea: Explorar las indicaciones y el icono de orígenes en la barra de indicaciones
En el centro inferior de la página se encuentra la barra de indicaciones. La barra de indicaciones incluye las indicaciones y el icono de orígenes, que usted explora en esta tarea. En los ejercicios posteriores, escriba las entradas directamente en la barra de mensajes.
En la barra de indicaciones puede seleccionar el icono de indicaciones para seleccionar una indicación integrada o una libro de indicaciones. Seleccione el icono de indicaciones
 .
.- Seleccione Ver todas las secuencias de consultas
- Desplácese para ver todas las secuencias de consultas disponibles.
- Seleccione la flecha atrás junto a la barra de búsqueda para volver.
- Selecciona Ver todas las funcionalidades del sistema. En la lista se muestran todas las funcionalidades del sistema disponibles (estas funcionalidades son, en efecto, indicaciones que se pueden ejecutar). Muchas funcionalidades del sistema están asociadas a complementos específicos y, como tal, solo se muestran si el complemento correspondiente está habilitado.
- Desplácese para ver todas las secuencias de consultas disponibles.
- Seleccione la flecha atrás junto a la barra de búsqueda para volver.
- Seleccione Ver todas las secuencias de consultas
Seleccione el icono de orígenes
 .
.- Se abre la ventana Administrar orígenes. Desde aquí, puede acceder a complementos o archivos. La pestaña Complementos está seleccionada de forma predeterminada.
- Seleccione si desea ver todos los complementos, los complementos que están habilitados (activados) o los complementos que están deshabilitados (desactivados).
- Expanda o contraiga la lista de complementos personalizados de Microsoft o de otros fabricantes.
- Algunos complementos requieren la configuración de parámetros. Seleccione el botón Configurar del complemento de Microsoft Sentinel para ver la ventana de configuración. Seleccione cancelar para cerrar la ventana de configuración. En un ejercicio independiente, configurará el complemento.
- Todavía debe estar en la ventana Administrar orígenes. Seleccione Archivos.
- Revise la descripción.
- Copilot puede cargar y usar archivos como knowledge base. En un ejercicio posterior, trabajará con cargas de archivos.
- Seleccione X para cerrar la ventana Administrar orígenes.
- Se abre la ventana Administrar orígenes. Desde aquí, puede acceder a complementos o archivos. La pestaña Complementos está seleccionada de forma predeterminada.
Tarea: Exploración de la característica de ayuda
En la esquina inferior derecha de la ventana se encuentra el icono de ayuda donde puede acceder fácilmente a la documentación y encontrar soluciones a problemas comunes. En el icono de ayuda, también puede enviar un caso de soporte técnico al equipo de soporte técnico de Microsoft si tiene los permisos de rol adecuados.
- Seleccione el icono Ayuda (?).
- Seleccione Documentación. Esta selección abre una nueva pestaña del explorador en la documentación de Security Copilot. Vuelva a la pestaña del explorador Microsoft Security Copilot.
- Seleccione Ayuda.
- Cualquier persona con acceso a Security Copilot puede acceder al widget de autoayuda al seleccionar el icono de ayuda y, luego, la pestaña Ayuda. Aquí puede encontrar soluciones a problemas comunes escribiendo algo sobre el problema.
- Los usuarios con un rol mínimo de administrador de soporte técnico de servicio o administrador del departamento de soporte técnico pueden enviar un caso de soporte técnico al equipo de soporte técnico de Microsoft. Si tiene este rol, se muestra un icono de auriculares con micrófono. Cierre la página de contacto del soporte técnico.
Revisar
En este ejercicio, ha explorado la experiencia independiente de Microsoft Security Copilot. Ha explorado los puntos de referencia clave de la página de aterrizaje de Copilot, incluida la configuración del propietario, las sesiones anteriores, las indicaciones y las secuencias de consultas y la opción de ayuda.