Ejercicio: Concesión de acceso mediante Azure RBAC y Azure Portal
Un compañero de trabajo llamado Alain de First Up Consultants necesita permiso para crear y administrar máquinas virtuales para un proyecto en el que está trabajando. Su jefe le ha pedido que administre esta solicitud. Con el procedimiento recomendado para conceder a los usuarios los privilegios mínimos para realizar el trabajo, decide asignar a Alain el rol de colaborador de máquina virtual en un grupo de recursos.
Concesión de acceso
Siga este procedimiento para asignar el rol de colaborador de máquina virtual a un usuario en el ámbito del grupo de recursos.
Inicie sesión en Azure Portal como administrador que tenga permisos para asignar roles, como Administrador de acceso de usuario o Propietario.
En el cuadro de búsqueda que se encuentra en la parte superior, busque Grupos de recursos.
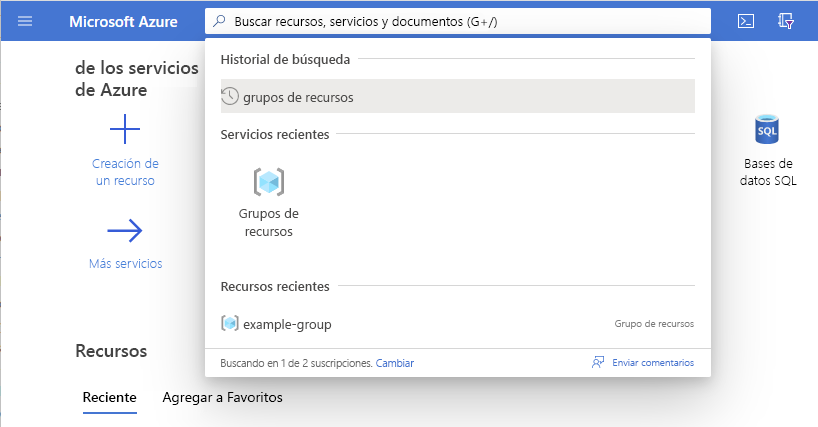
En la lista de grupos de recursos, seleccione un grupo de recursos.
En estos pasos, se usa un grupo de recursos denominado example-group, pero el nombre del suyo será distinto.
En el panel del menú de la izquierda, seleccione Control de acceso (IAM).
Seleccione la pestaña Asignaciones de roles para mostrar la lista actual de asignaciones de roles en este ámbito.
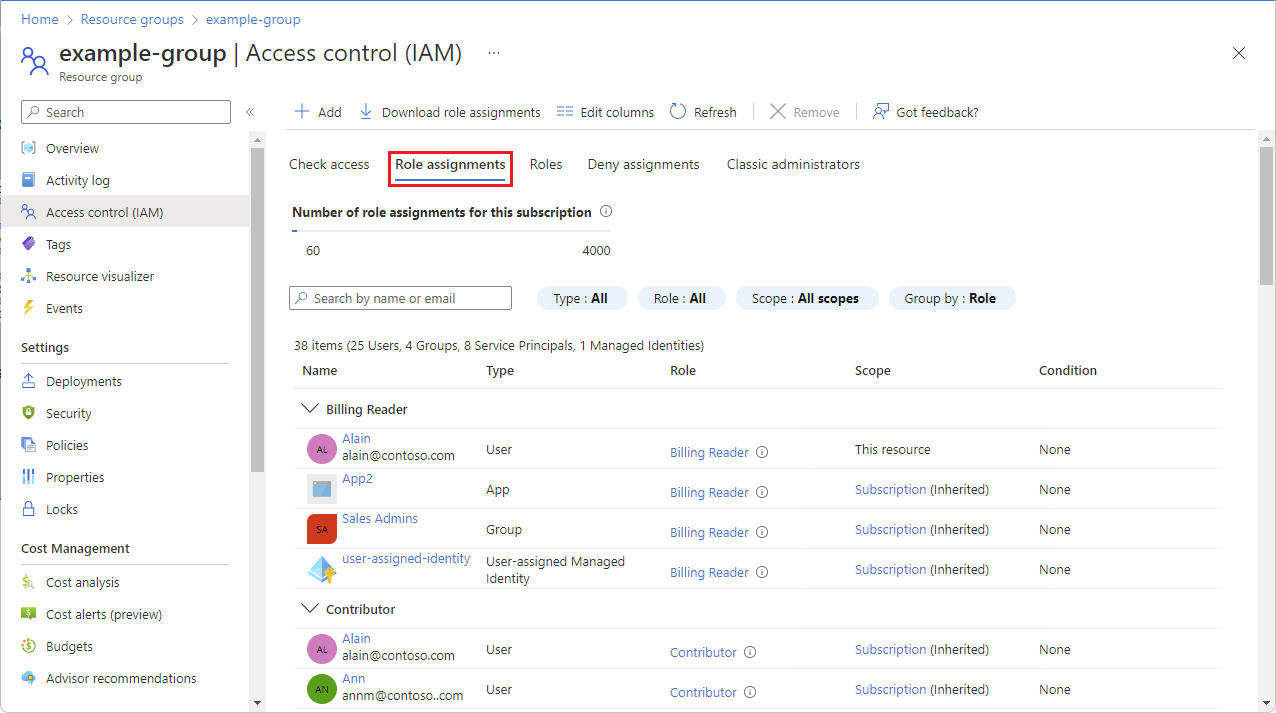
Seleccione Agregar>Agregar asignación de roles.
Si no tiene permisos para asignar roles, la opción Agregar asignación de roles se deshabilitará.
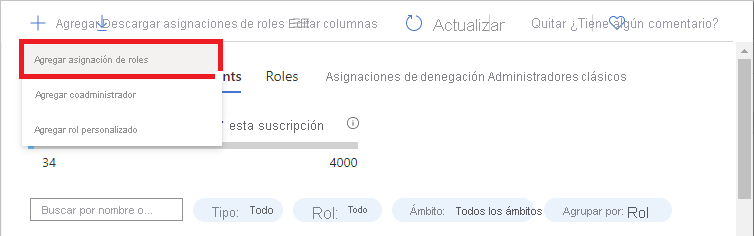
Se abre la página Agregar asignación de roles.
En la pestaña Rol, busque y seleccione Colaborador de la máquina virtual.
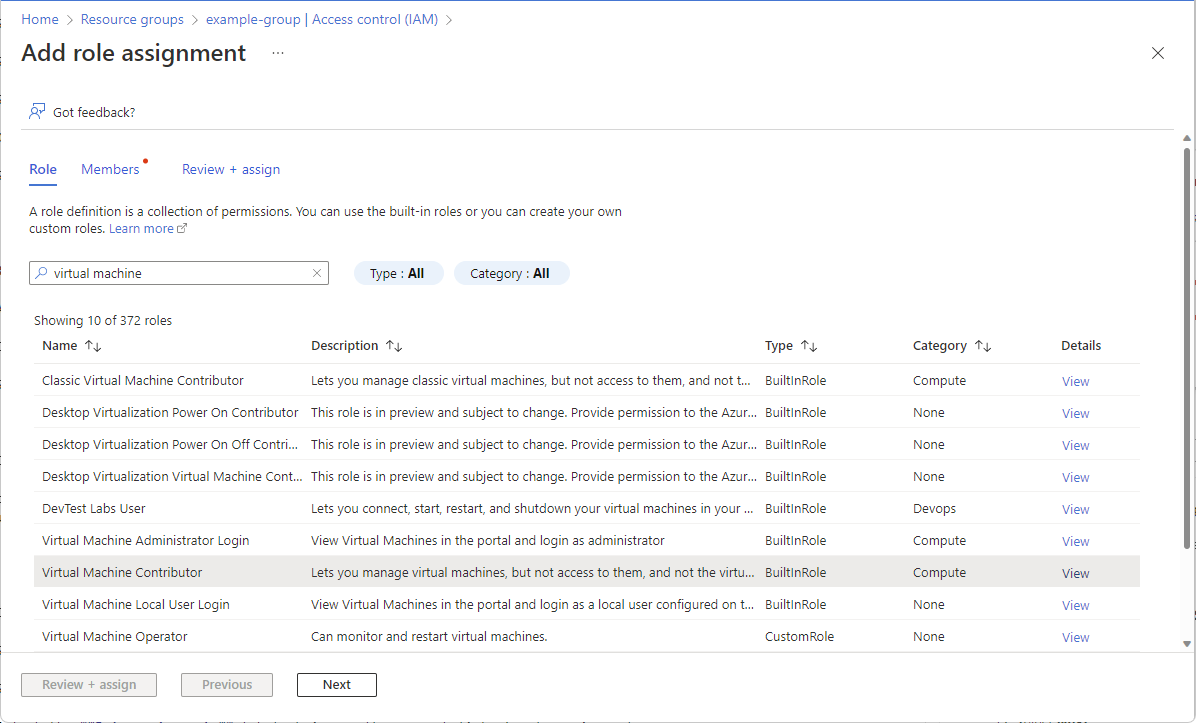
Seleccione Next (Siguiente).
En la pestaña Miembros, elija Seleccionar miembros.
Busque y seleccione un usuario.
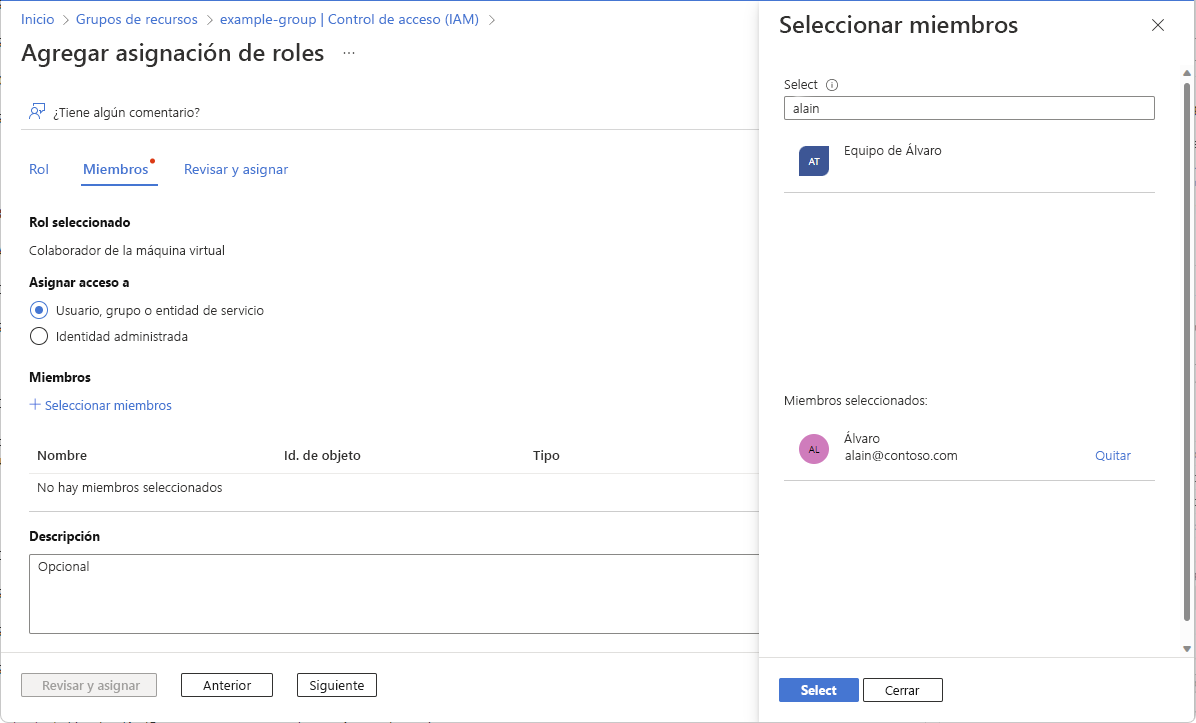
Haga clic en Seleccionar para agregar al usuario a la lista Miembros.
Seleccione Next (Siguiente).
En la pestaña Revisión y asignación, revise la configuración de la asignación de roles.
Seleccione Revisión y asignación para asignar el rol.
Transcurridos unos instantes, se asigna el rol Colaborador de la máquina virtual al usuario en el ámbito del grupo de recursos. El usuario ahora puede crear y administrar máquinas virtuales solo dentro de este grupo de recursos.
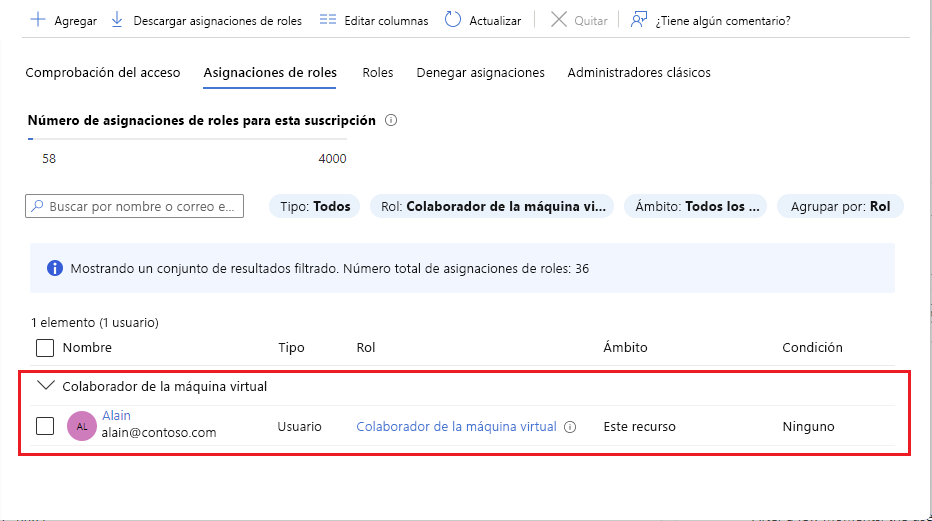
Quitar acceso
En RBAC de Azure, puede quitar una asignación de roles para quitar el acceso.
En la lista de asignación de roles, marque la casilla del usuario con el rol de Colaborador de la máquina virtual.
Seleccione Quitar.
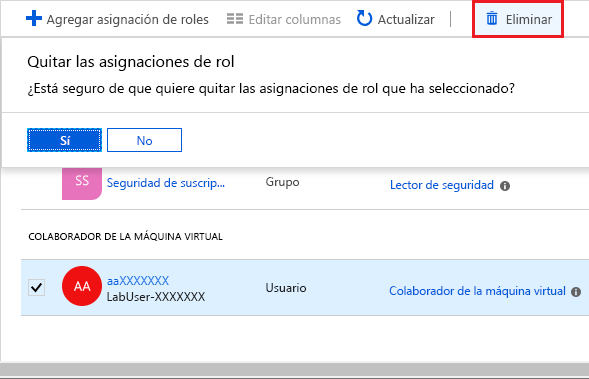
En el mensaje Quitar las asignaciones de rol que aparece, seleccione Sí.
En esta unidad, ha aprendido a conceder acceso a un usuario para crear y administrar máquinas virtuales en un grupo de recursos mediante Azure Portal.