Crear una búsqueda de contenido
Las organizaciones pueden usar la herramienta de eDiscovery de búsqueda de contenido en el portal de cumplimiento de Microsoft Purview para buscar contenido local como:
- correo electrónico
- documentos
- conversaciones de mensajería instantánea
Esta herramienta se puede usar para buscar contenido en los siguientes orígenes de datos de Microsoft 365 basados en la nube:
- Buzones de correo de Exchange Online
- Sitios de SharePoint Online
- Cuentas de OneDrive para la Empresa
- Microsoft Teams
- Grupos de Microsoft 365
- Grupos de Yammer
Nota:
En una implementación de Exchange híbrida, no puede usar la herramienta de búsqueda de contenido para buscar correos en buzones locales. Solo puede usar la herramienta para buscar buzones basados en la nube. En una implementación híbrida de Exchange, puede buscar datos de chat de Teams en buzones locales.
Después de ejecutar una búsqueda, se mostrará el número de ubicaciones de contenido y un número estimado de resultados de la búsqueda en la página flotante de búsqueda. Puede ver rápidamente estadísticas como las ubicaciones de contenido con la mayor cantidad de elementos encontrados por la consulta de búsqueda. Después de ejecutar una búsqueda, puede obtener una vista previa de los resultados o exportarlos a un equipo local.
La mayoría de las organizaciones suelen limitar el acceso a la herramienta de Búsqueda de contenido del portal de cumplimiento Microsoft Purview a un administrador, responsable de cumplimento normativo o supervisor de eDiscovery. Estas personas deben ser miembros del grupo de roles administrador de eDiscovery en el portal de cumplimiento.
Las organizaciones deben tener en cuenta las siguientes preguntas al prepararse para crear una búsqueda de contenido:
- ¿Quién debe crear y ejecutar la búsqueda de contenido?
- ¿Qué tipo de búsqueda de contenido desea crear? (Por ejemplo, Nueva búsqueda, Búsqueda guiada o Búsqueda por lista de identificadores).
- ¿Qué palabras clave se deben usar para la búsqueda?
- ¿Qué condiciones se deben usar? (Por ejemplo, tipo de datos, remitente, fecha y asunto).
- ¿Desea buscar en todas las ubicaciones o solo en ubicaciones específicas? (Por ejemplo, Exchange Online, SharePoint Online y Microsoft Teams).
Crear y ejecutar una búsqueda
Complete los pasos siguientes para crear y, luego, ejecutar una búsqueda de contenido:
En el portal de cumplimiento de Microsoft Purview, seleccione Búsqueda de contenido en el panel de navegación.
En la página Búsqueda de contenido, seleccione +Nueva búsqueda en la barra de menús. Esta acción inicia el asistente de Nueva búsqueda.
En el asistente de Nueva búsqueda, en la página Nombre y descripción, escriba un nombre para la búsqueda y una descripción opcional que ayude a identificarla. El nombre de la búsqueda debe ser único en la organización. Seleccione Siguiente.
En la página Ubicaciones, elija las ubicaciones de contenido que quiere buscar. Puede buscar en buzones, sitios y carpetas públicas.
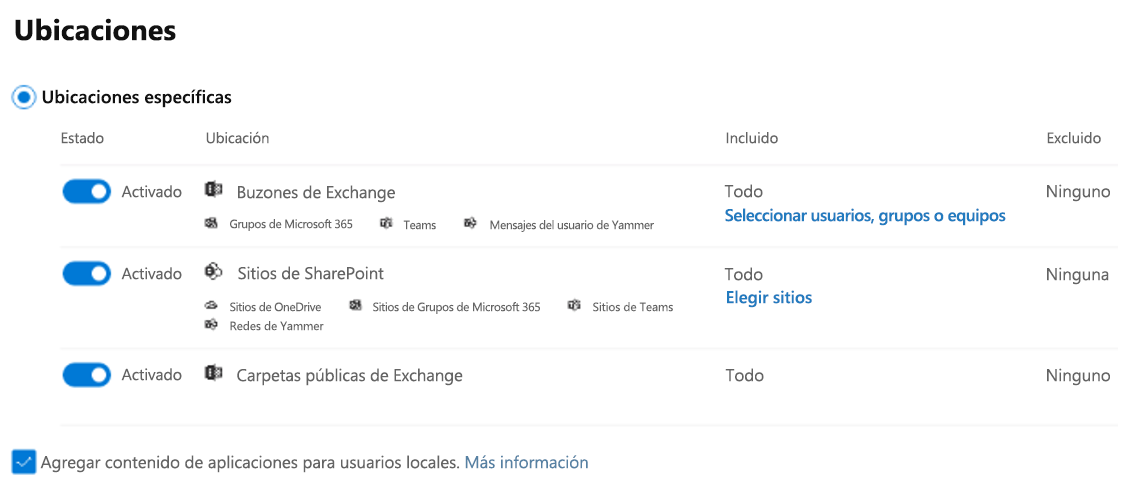
- Buzones de Exchange. Establezca la opción de alternancia en Activado y, luego, en la columna Incluidos, seleccione Elegir usuarios, grupos o equipos para especificar los buzones que desea poner en suspensión. Use el cuadro de búsqueda para buscar buzones de usuario y grupos de distribución. También puede buscar en el buzón asociado a un equipo de Microsoft (para los mensajes del canal), grupo de Office 365 y grupo de Yammer. Para más información sobre los datos de la aplicación almacenados en buzones, vea Contenido almacenado en buzones de eDiscovery.
- Sitios de SharePoint. Esta ubicación se aplica tanto a sitios de SharePoint como a cuentas de OneDrive. Establezca la opción de alternancia en Activado y, luego, en la columna Incluidos, seleccione Elegir sitios para especificar los sitios de SharePoint y las cuentas de OneDrive que desea poner en suspensión. Escriba la dirección URL de cada sitio que desea poner en suspensión. También puede agregar la dirección URL del sitio de SharePoint para un equipo de Microsoft, un grupo de Office 365 o un grupo de Yammer.
- Carpetas públicas de Exchange. Establezca la opción de alternancia en Activado para poner todas las carpetas públicas en su organización de Exchange Online en suspensión. No puede elegir carpetas públicas específicas para poner en suspensión. Deje el botón de alternancia desactivado si no quiere establecer una suspensión en las carpetas públicas.
- Agregar contenido de aplicación para usuarios locales. Mantenga esta casilla seleccionada para buscar contenido de Teams para los usuarios locales. Por ejemplo, si busca en todos los buzones de Exchange de la organización, y esta casilla está seleccionada, el almacenamiento basado en la nube que se usa para almacenar los datos de chats de Teams para usuarios locales se incluirá en el ámbito de la búsqueda. Para obtener más información, consulte Buscar los datos de chat de Teams de usuarios locales.
En la página Definir las condiciones de búsqueda, seleccione una de las siguientes opciones para crear la consulta de búsqueda:
- Generador de tarjetas de condición. Esta opción le permite crear la consulta escribiendo palabras clave y agregando condiciones.
- Editor de KQL. Esta opción reemplaza las palabras clave y las condiciones por un cuadro de texto para escribir el código real del lenguaje de consulta de palabras clave (KQL) para la consulta de búsqueda.
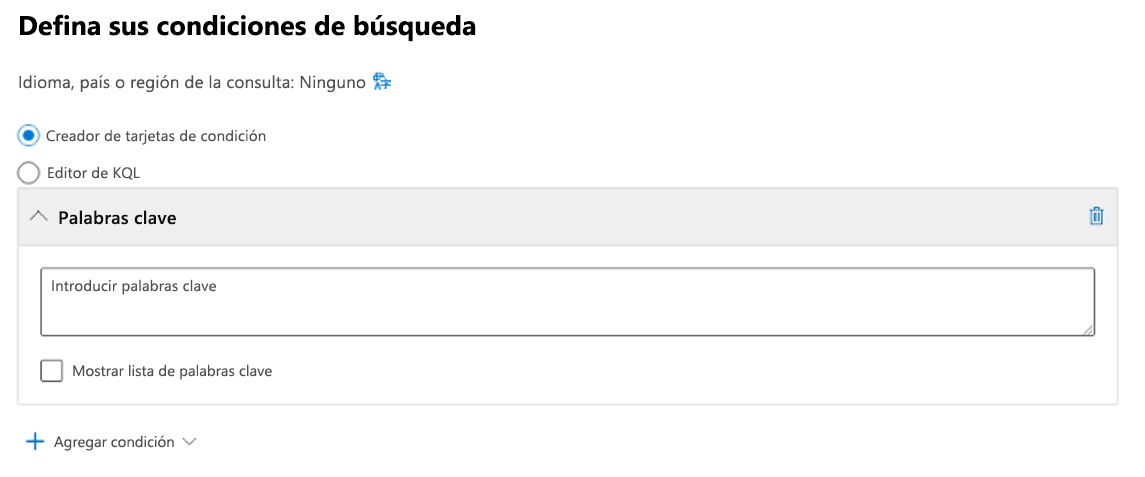
Si selecciona la opción Generador de tarjetas de condición, tenga en cuenta los siguientes criterios:
Debe especificar condiciones como:
- Palabras clave.
- Propiedades del mensaje, como fechas de envío y recepción.
- Propiedades del documento, como nombres de archivo o la fecha de la última modificación de un documento.
También puede usar consultas más complejas con operadores booleanos como Y, O, NOT y NEAR.
Si deja el cuadro de la palabra clave en blanco, todo el contenido en las ubicaciones especificadas se incluye en los resultados de la búsqueda. Para más información, consulte Consultas de palabras clave y condiciones de búsqueda para eDiscovery.
Si selecciona la casilla Mostrar lista de palabras clave y, a continuación, escriba una palabra clave en cada fila; las palabras clave de cada fila se conectan mediante un operador lógico (c:s) similar en funcionalidad al operador OR en la consulta de búsqueda que se crea. ¿Por qué usar la lista de palabras clave? Puede obtener estadísticas que muestran cuántos elementos coinciden con cada palabra clave. Esto le ayudará a identificar rápidamente las palabras clave más (y menos) efectivas. También puede usar una frase de palabras clave (entre paréntesis) en una fila. Para más información sobre la lista de palabras clave y las estadísticas de búsqueda, consulte Obtener estadísticas de palabras clave para las búsquedas.
> [!NOTE] > To help reduce issues caused by large keyword lists, you're limited to a maximum of 20 rows in the keyword list.Puede agregar condiciones de búsqueda para recibir un conjunto de resultados más selecto. Cada condición agrega una cláusula a la consulta de búsqueda que se crea y se ejecuta cuando se inicia la búsqueda. Una condición se conecta lógicamente a la consulta de palabras clave (especificada en el cuadro de palabras clave) mediante el operador (c:c), que tiene una funcionalidad parecida al operador AND. Eso significa que los elementos deben satisfacer la consulta de palabra clave y una o más condiciones para que se incluyan en los resultados de la búsqueda. Este proceso es la manera en que las condiciones permiten restringir los resultados. Para obtener una lista y una descripción de las condiciones que puede usar en una consulta de búsqueda, consulte Condiciones de búsqueda.
Revise la configuración de búsqueda (y edítela si es necesario) y envíe la búsqueda para iniciarla.
Para acceder nuevamente a esta búsqueda de contenido, o para ver otras búsquedas de contenido en la página Búsqueda de contenido, seleccione la búsqueda y, luego, Abrir.