Tutorial 1 Hola mundo: Creación de información personalizada para Dynamics 365 Sales
Para completar estos tutoriales, necesitará un entorno de prueba o un entorno de espacio aislado con Sales Insights.
Objetivo
Crear una tarjeta de información "Hola mundo" que se muestre todas las mañanas en su panel de información.
Paso 1: crear un desencadenador para iniciar el flujo
Defina un desencadenador que se ejecute todos los días a las 8 de la mañana.
En el cuadro de búsqueda, introduzca Periodicidad. En los resultados de búsqueda, en la opción Desencadenadores, seleccione Periodicidad.
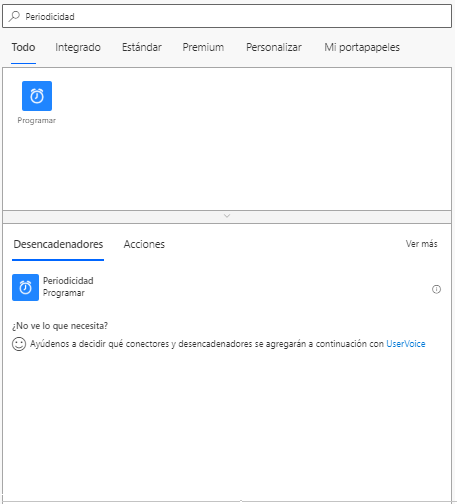
Verá el siguiente desencadenador. En Intervalo, introduzca 1 y, en Frecuencia, seleccione Día. La definición de los valores de intervalo y frecuencia permite asegurarse de que el desencadenador se ejecute una vez al día.
Las demás columnas se pueden configurar según sus requisitos. En este ejemplo, se establece A estas horas como 8, ya que queremos que el desencadenador se ejecute cada día a las 8 de la mañana.
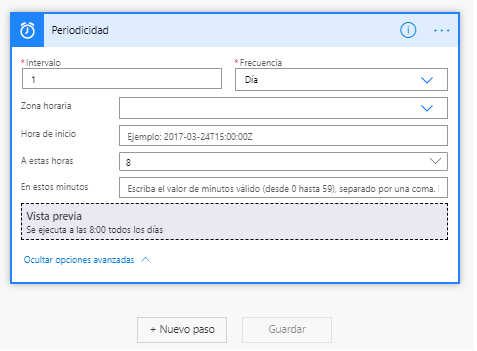
Paso 2: agregar una acción al flujo
En el cuadro Buscar todos los conectores y acciones, escriba "Sales Insights" o "Assistant" y seleccione el conector Dynamics 365 Sales Insights. En Acciones, elija Crear tarjeta para asistente.
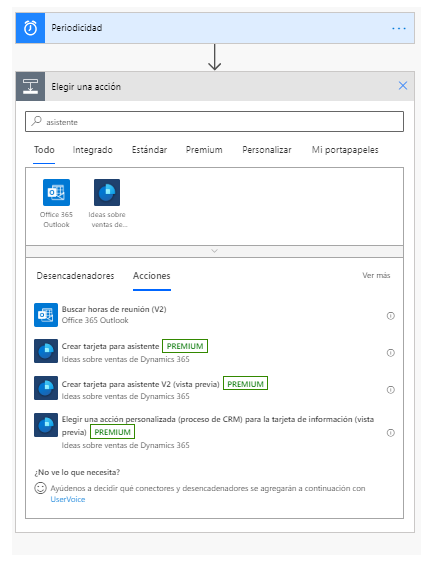
Si no ha establecido una conexión con el conector Dynamics 365 Sales Insights, use su cuenta de Dynamics 365 para iniciar sesión.
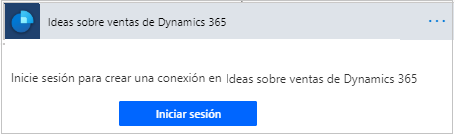
Una vez que ha iniciado sesión, se muestra la siguiente pantalla, en la que debe definir las columnas necesarias para crear una tarjeta.
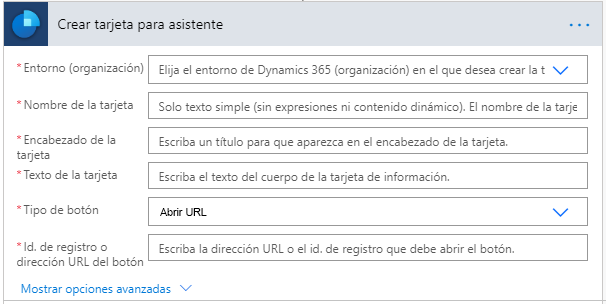
| Parámetro | Descripción |
|---|---|
| Entorno | La organización de Dynamics 365 en la que desea crear la tarjeta. Puede elegir su organización en la lista desplegable que se proporciona. |
| Nombre de tarjeta | El nombre de la tarjeta que se mostrará en la parte superior de esta. Debe ser una cadena sin caracteres especiales ni contenido dinámico. |
| Encabezado de tarjeta | El título de la tarjeta que figura en el encabezado de esta, inmediatamente debajo del nombre de la tarjeta. |
| Texto de tarjeta | La descripción que se va a mostrar en el cuerpo de la tarjeta. |
| Tipo de botón | El tipo de acción que se realiza cuando se hace clic en el botón de la tarjeta. Puede ser Abrir URL o Abrir tabla. (El valor predeterminado es Abrir URL). |
| URL/id. de registro de botón | Si anteriormente ha seleccionado el tipo de botón Abrir URL, introduzca la dirección URL que debe abrirse. Si, por el contrario, ha seleccionado el tipo de botón Abrir tabla, introduzca el id. de registro de la tabla que debe abrirse. En este caso, se ha seleccionado Abrir URL, por lo que se ha introducido una dirección URL en esta columna. |
Paso 3: introducir la información de la tarjeta de información
Las otras columnas son opcionales y se han dejado en blanco para este flujo.
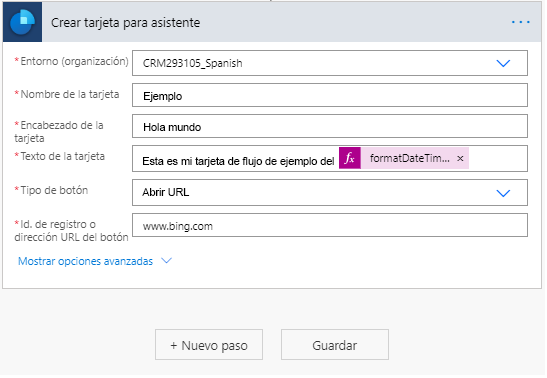
En la imagen de arriba, el campo Texto de tarjeta se ha rellenado con algo de texto y una expresión. La expresión es formatDateTime (utcNow (), 'D'), que obtiene la fecha actual en el formato: jueves, 17 de octubre de 2019.
Paso 4: guardar el flujo
En la pantalla Crear tarjeta para asistente, seleccione Guardar.
Paso 5: probar el flujo
El paso de prueba garantiza que la tarjeta de información se ha configurado correctamente. Para probarla, seleccione Probar en la esquina superior derecha y siga las instrucciones.

Ahora, verá una tarjeta en su panel de información de Dynamics 365 todos los días a las 8 de la mañana. La siguiente imagen es un ejemplo de cómo se mostrará la tarjeta de información.
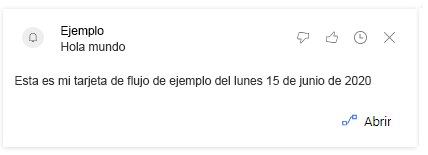
También verá el tipo de tarjeta en la configuración de Studio:
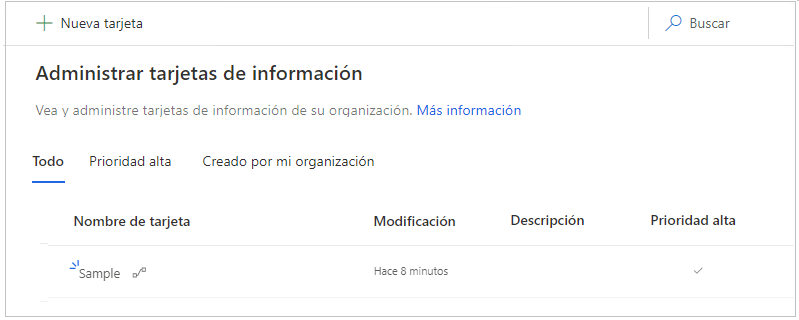
¿Necesita ayuda? Póngase en contacto con nosotros a través de los foros de la comunidad.