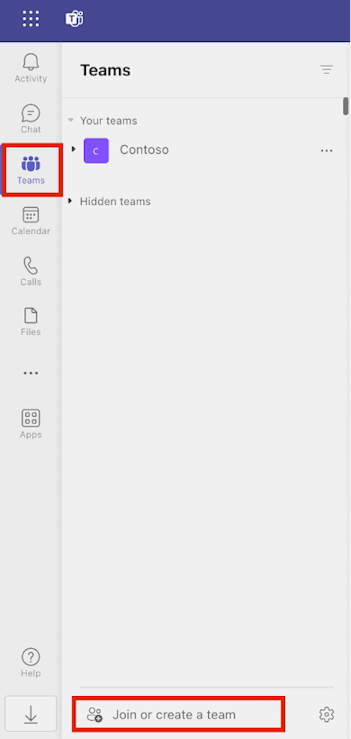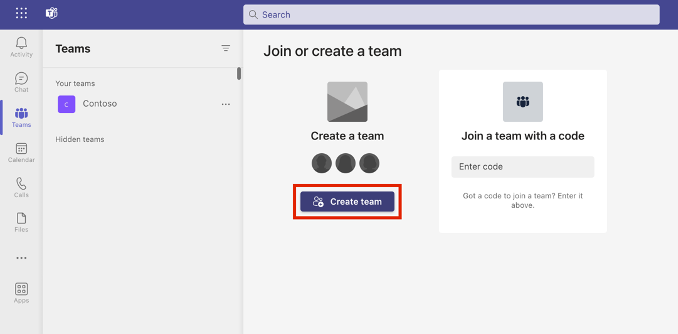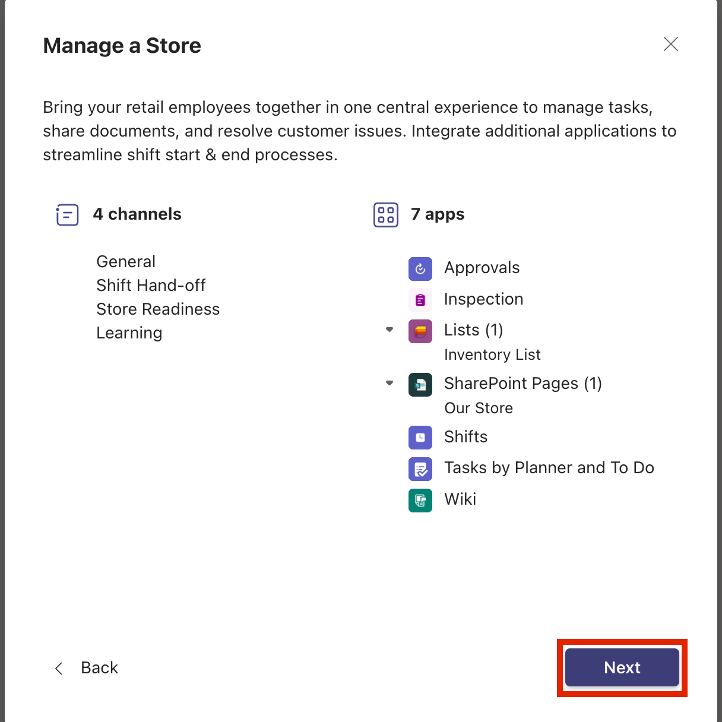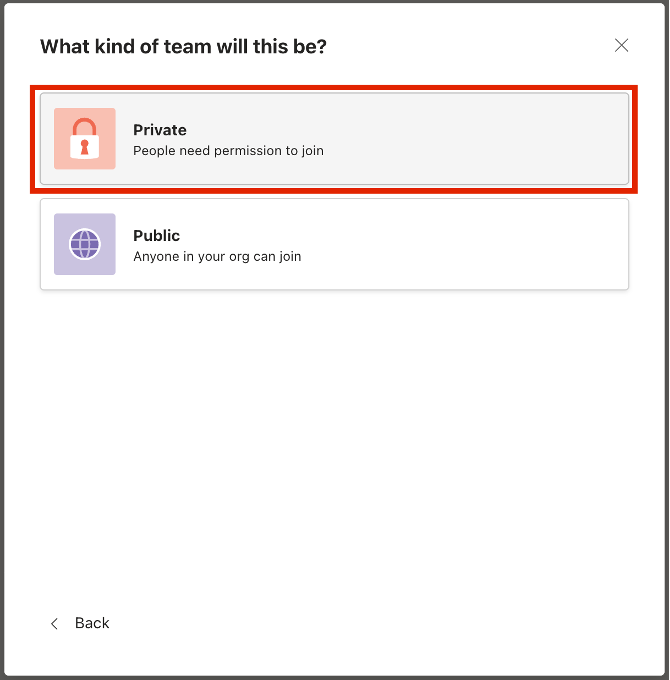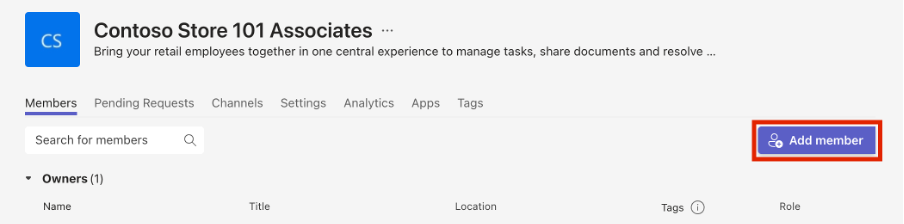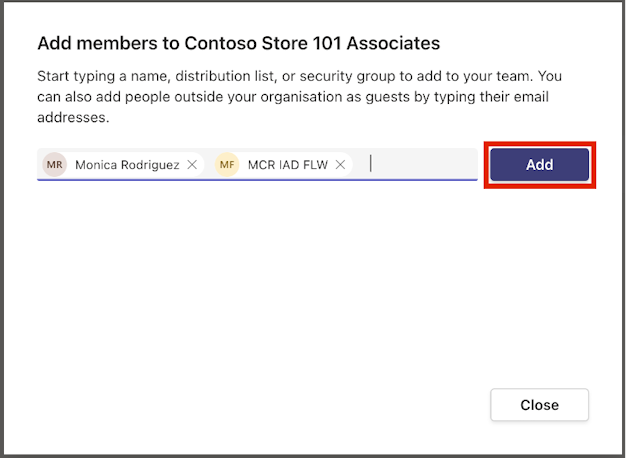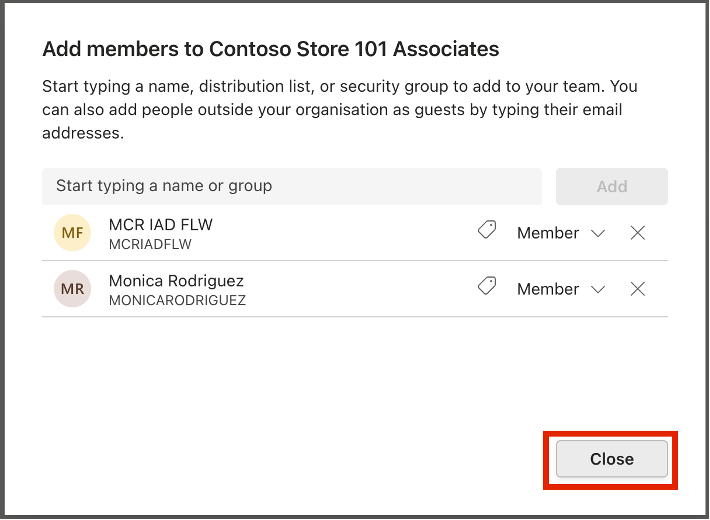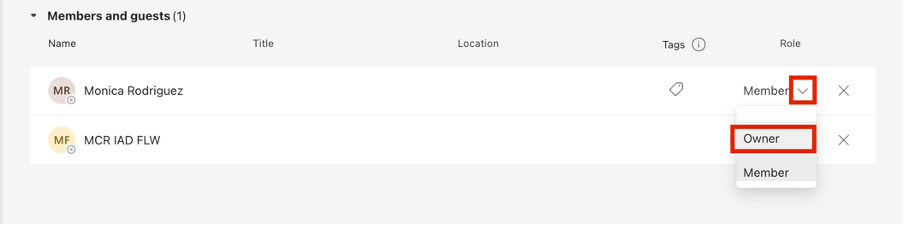Exercise – Use retail team templates to create teams (optional)
As Reed, the Microsoft Teams Administrator, you must set up your teams if you didn't already complete the Microsoft Teams and Dataverse security setup in the Set up reference data and security module.
Sign in as Reed Smith to Microsoft Teams in an InPrivate or Incognito browser session.
Sign in with the admin tenant.
Select Teams.
Select Create team.
Under Select from a template, scroll down and then select Manage a Store.
On the Manage a Store pane, select Next.
On the What kind of team will this be pane, select Private.
On the Some quick details about your private team pane, enter Contoso Store 101 Associates as the name of your team and then select Create.
After the team is created, select the ellipsis (...) next to it. From the dropdown menu, select Manage team.
Select Add member.
Search for and select Monica Rodriguez and MCR IAD FLW. Select Add.
Select Close.
Change the role of Monica from Member to Owner.
Use the following details to create another team for store managers.
- Template - Retail for Managers
- Name - Contoso Store 101 Managers
- Member - Monica Rodriguez