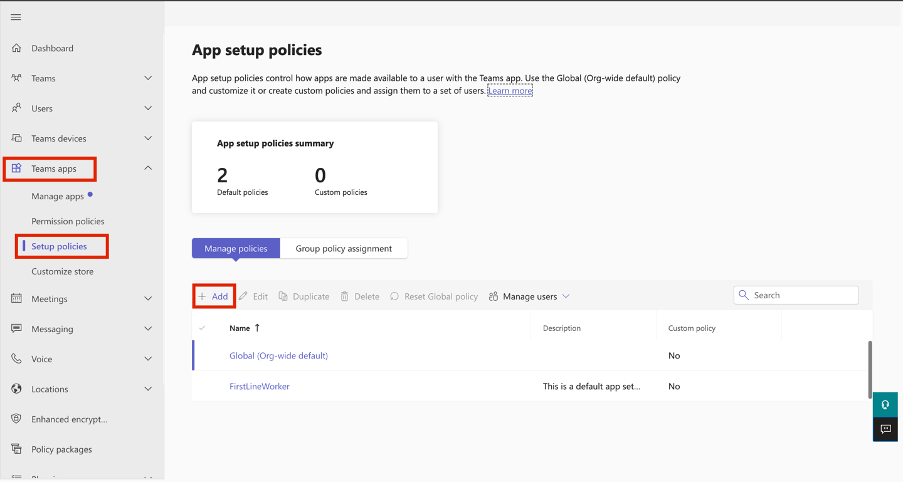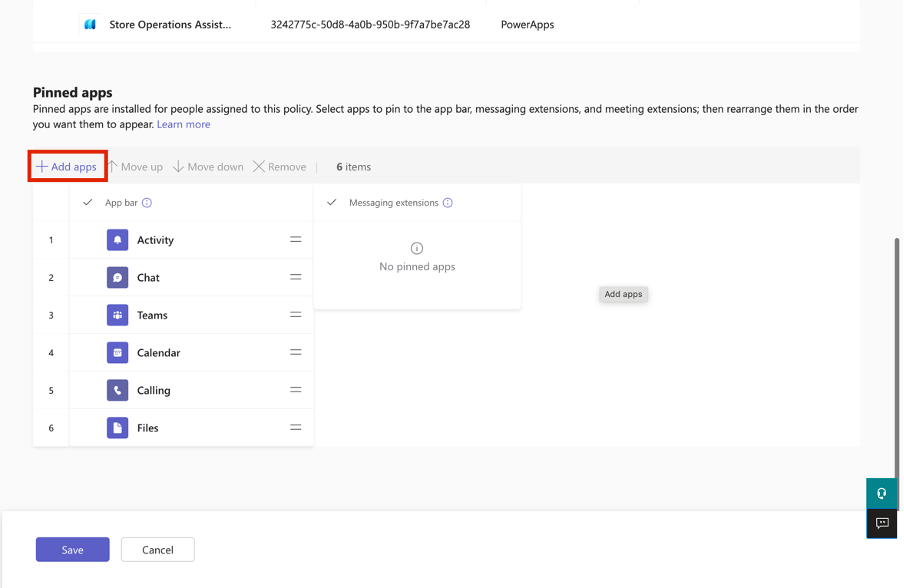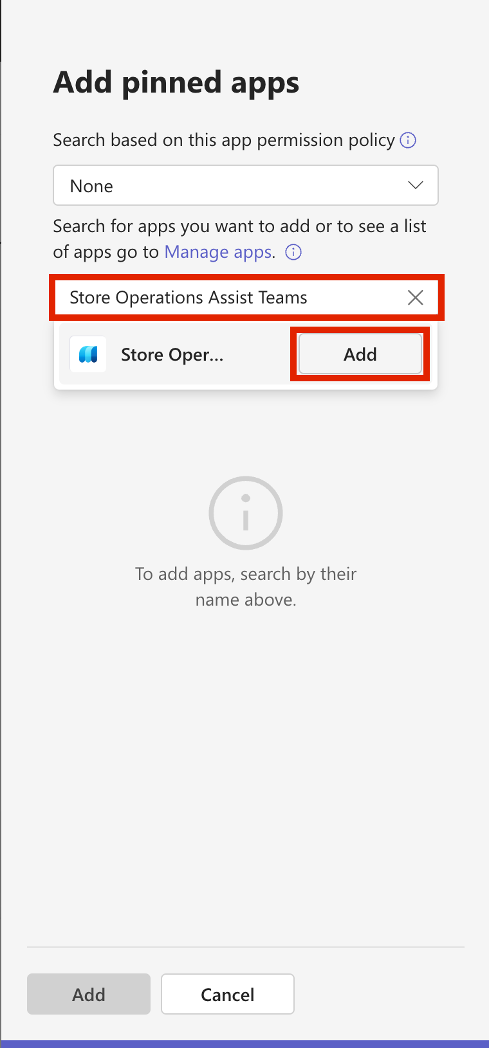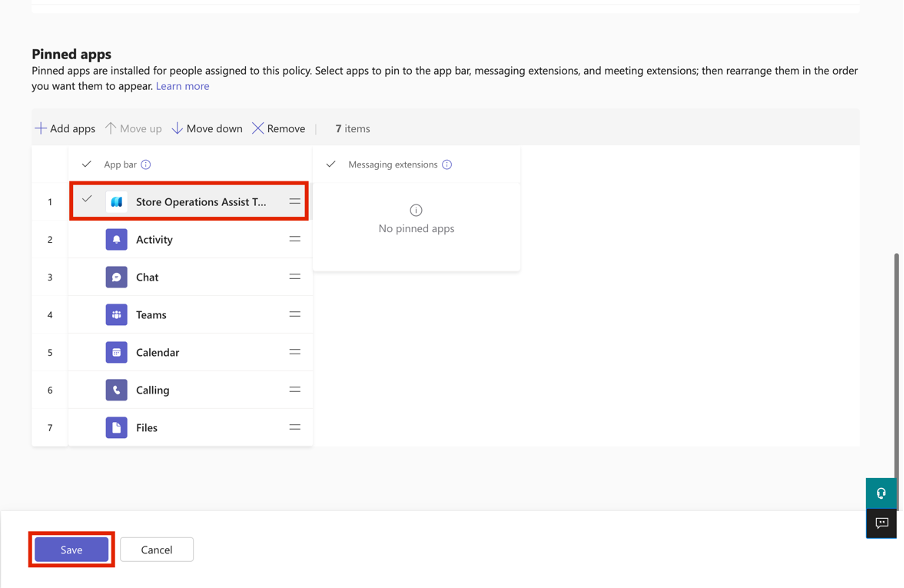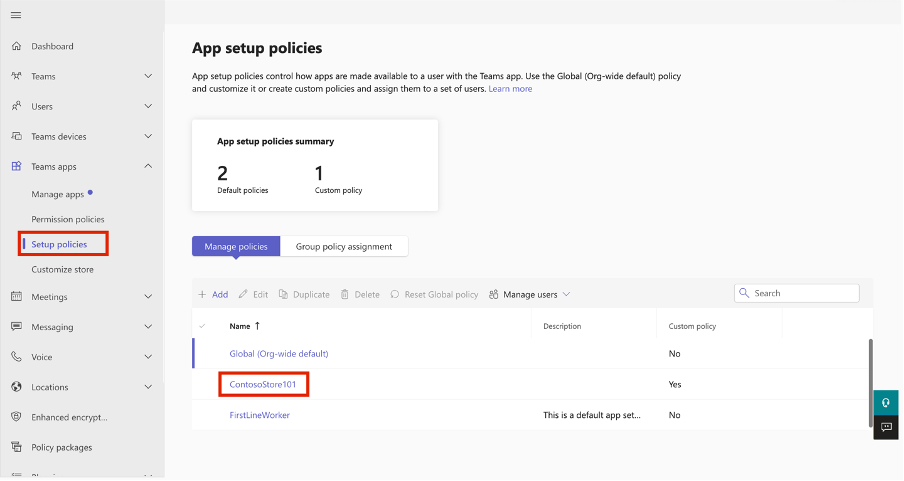Exercise – Create and assign app setup policies
Reed Smith is also responsible for Microsoft Teams administration in Contoso Retail. Taking on Reed's responsibility as Teams Administrator, you use app setup policies to pin and automatically install Store operations Teams for store managers and associates.
Note
In the following tasks, you're using the teams that you created in the "Microsoft Teams and Dataverse security setup" exercise in the "Set up reference data and security" module. The name of the teams that you'll use are Contoso Store 101 Associates and Contoso Store 101 Managers.
Task - Create an app setup policy
To create an app setup policy, follow these steps:
Sign in as Reed Smith in Microsoft Teams admin center in a new tab page in the same InPrivate or Incognito browser.
Sign in with the admin tenant.
Expand Teams apps in the left navigation pane, select Manage apps, and then select Upload new app.
On the pop-up window, select Upload.
Select the Store operations Teams.zip file that you downloaded in the previous exercise.
Expand Teams apps in the left navigation pane, select Setup policies, and then select Add.
Enter the name ContosoStore101. Under Installed apps, select Add apps.
In the right pane, search for Store operations Teams. From the dropdown menu, select Add.
Select Add.
Under Pinned apps, select Add apps.
In the right pane, search for Store operations Teams. From the dropdown menu, select Add.
Select Add.
Select the equal (=) sign near Store operations Teams and then drag it to the top position. Select Save.
Note
Ensure that Store operations is pinned as the first app on the Teams ribbon. This action ensures that you return to Store operations Teams and not to the Teams Activity page when you select Back to Teams or Complete while completing tasks.
You're redirected to the App setup policies page in the Teams admin center. The policy that you created should display on this page. Stay on this page and continue to the next task.
Task - Assign an app setup policy to users
To assign an app setup policy to users, complete these steps:
On the App setup policies page, select the Group policy assignment tab and then select Add.
On the right pane, search for Contoso Store 101 Associates and then select Add from the dropdown menu.
Under Select a policy, select ContosoStore101.
Select Apply.
On the pop-up window, select Confirm.
Repeat the steps to assign the same policy to Contoso Store 101 Managers.