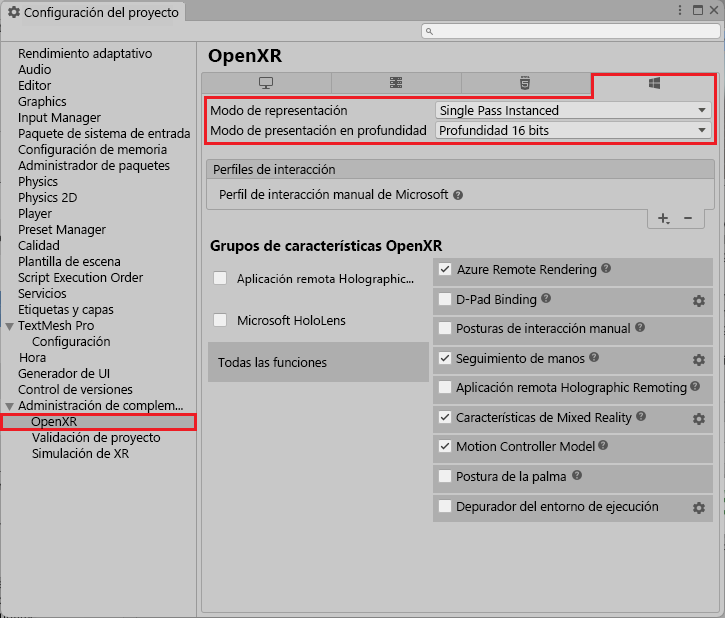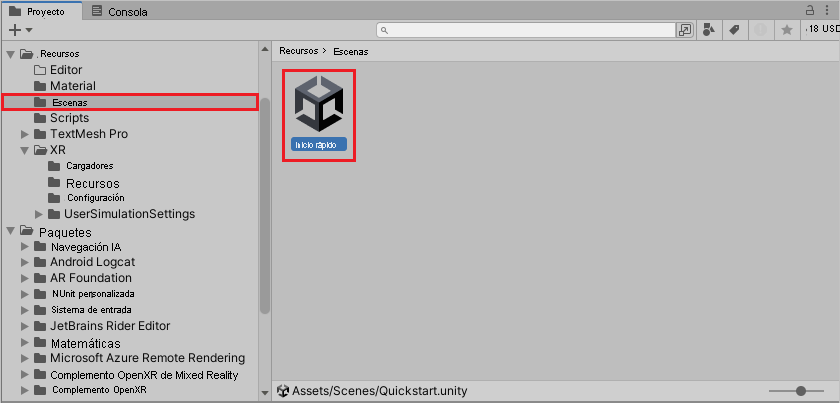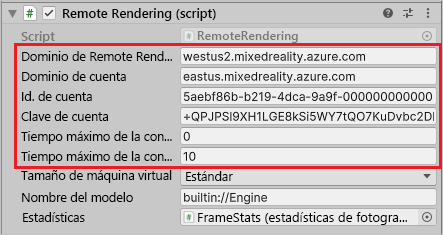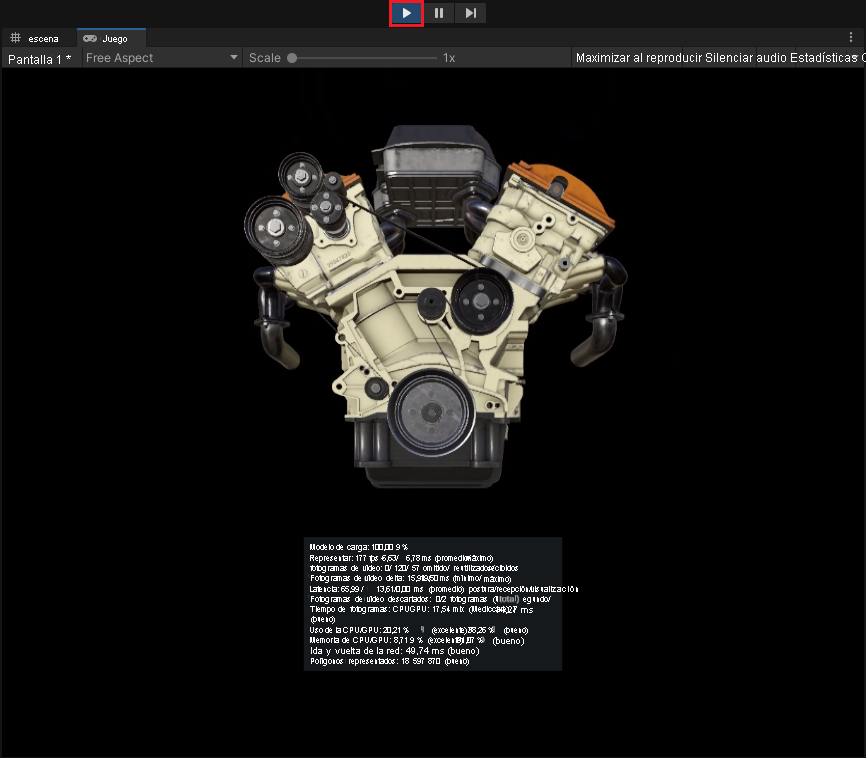Ejercicio: Carga y representación de un modelo con Unity
En este ejercicio, cargará un proyecto de ejemplo de Unity que incluye un modelo 3D integrado del motor de un camión. Configure la escena de Unity y, a continuación, escriba las credenciales de Azure Remote Rendering en el objeto de juego RemoteRendering. A continuación, use Remote Rendering para representar de forma remota el motor del camión.
Clonar y abrir el proyecto de ejemplo
En un símbolo del sistema de Windows, ejecute los siguientes comandos para clonar el repositorio de ejemplo de GitHub y configurar los subdirectorios y paquetes necesarios del proyecto de Unity.
mkdir ARR cd ARR git clone https://github.com/Azure/azure-remote-rendering powershell -ExecutionPolicy RemoteSigned -File azure-remote-rendering\Scripts\DownloadUnityPackages.ps1Abra el centro de conectividad de Unity y agregue el proyecto de ejemplo, que está en la carpeta ARR/azure-remote-rendering/Unity/Quickstart. Permita que Unity actualice el proyecto a la versión instalada si es necesario.
Una vez agregado, abra el proyecto en Unity.
Nota:
Para obtener una visión general del proceso de configuración de un proyecto de Unity para el desarrollo de Windows Mixed Reality, consulte el módulo de formación Configuración de un proyecto de Mixed Reality en Unity con el cuadro de herramientas de Mixed Reality a fin de obtener información general.
Configuración de los valores de Unity
Vaya a Archivo>Configuración de compilación y cambie Plataforma de compilación a Plataforma universal de Windows.
Seleccione Configuración del reproductor en la parte inferior de la ventana Configuración de compilación, que abre la ventana Configuración del proyecto.
En la ventana Configuración del proyecto, seleccione OpenXR en Administración de complementos XR en el panel de navegación izquierdo.
En la pantalla OpenXR, seleccione Paso único con instancias en Modo de representación y Profundidad de 16 bits en Modo de envío de profundidad.
Cierre la ventana Configuración.
Configuración del objeto de juego RemoteRendering
En el panel Proyecto, seleccione la carpeta Escenas en Recursos en el panel de navegación izquierdo y, a continuación, seleccione la escena Inicio rápido.
En el panel Jerarquía en la parte superior izquierda, seleccione el objeto de juego RemoteRendering.
En el panel Inspector de la derecha, escriba la siguiente información en Remote Rendering (Script):
- Dominio de Remote Rendering: escriba una ubicación de Azure cercana con el formato <región>.mixedreality.azure.com. El dominio de representación puede ser, aunque no es obligatorio, el mismo que el dominio de cuenta.
- Dominio de cuenta: el dominio de cuenta de Remote Rendering que copió de Azure Portal.
- Identificador de cuenta: el identificador de cuenta de Remote Rendering que copió de Azure Portal.
- Identificador de cuenta: el identificador de cuenta de Remote Rendering que copió de Azure Portal.
- Tiempo máximo de la concesión: la duración máxima de la sesión de representación remota. Establézcalo en 0 horas y 10 minutos.
Importante
Asegúrese de no exponer las credenciales guardadas comprobando el proyecto en un repositorio.
Inicio de una sesión y representación del modelo en el modo de reproducción
En la barra de herramientas superior de Unity, seleccione el icono Reproducir para entrar en el modo de reproducción e inicie la sesión. Una superposición con texto sobre el estado aparece en la parte inferior de la ventana Juego y la sesión pasa por una serie de transiciones de estado.
En el estado Iniciándose, el servidor se pone en marcha, lo que tarda varios minutos. En caso de que se realice correctamente, en la sesión se realiza la transición al estado Listo. Ahora la sesión entra en el estado Conectando, donde alcanza el tiempo de ejecución de representación en ese servidor.
Cuando se conecta, la sesión pasa al estado Conectado y descarga el modelo para la representación. Esta descarga puede tardar algunos minutos. Una vez completada la descarga, aparece el modelo representado de forma remota.