Ejercicio: Creación de un servicio Translator
Vamos a obtener claves para el servicio Translator. Como se mencionó anteriormente, necesitamos una cuenta de Azure. Crearemos la clave mediante Azure Portal y la almacenaremos en un archivo .env en nuestra aplicación.
Obtención de la clave de servicio de Translator
Inicie sesión en Azure Portal.
Seleccione Crear un recurso.

En el cuadro Buscar, escriba Translator.
Seleccione Translator.
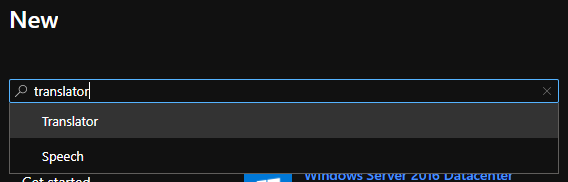
Seleccione Crear
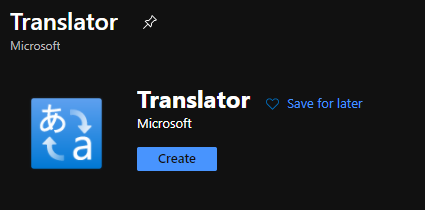
Complete el formulario para crear Translator con los siguientes valores:
- Suscripción: Su suscripción
- Grupo de recursos:
- Seleccione Crear nuevo.
- Nombre: flask-ai
- Región del grupo de recursos: Seleccione una región cerca de usted
- Región del recurso: seleccione la misma región que antes.
- Nombre: un valor único, como ai-sunombre.
- Plan de tarifa: F0 gratis.
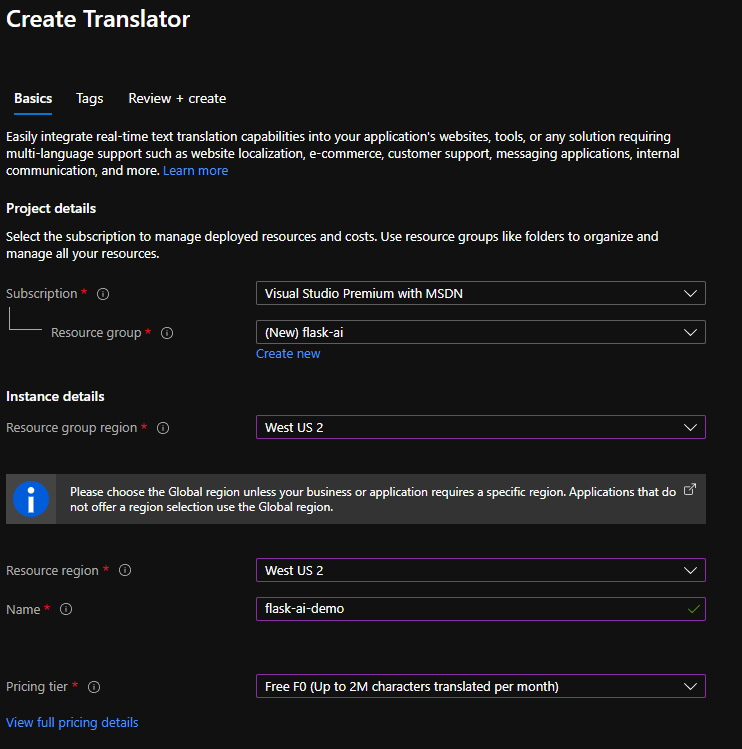
Seleccionar Revisar y crear.
Seleccione Crear
Transcurridos unos instantes, se creará el recurso.
Seleccione Ir al recurso.
En el panel de la izquierda, en ADMINISTRACIÓN DE RECURSOS, seleccione Claves y puntos de conexión.
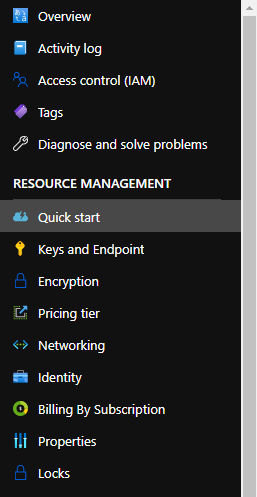
Junto a Clave 1, seleccione Copiar en el Portapapeles.
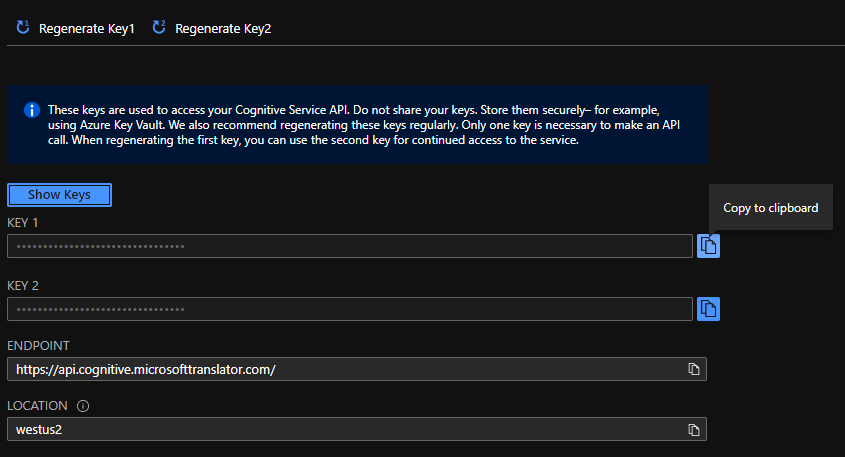
Nota:
No hay ninguna diferencia entre la clave 1 y la clave 2. Al proporcionar dos claves, tiene la oportunidad de migrar a nuevas claves, para lo que debe volver a generar una mientras usa la otra.
Anote los valores de traducción de texto y ubicación.
Creación del archivo. env para almacenar la clave
Vuelva a Visual Studio Code y cree un nuevo archivo en la raíz de la aplicación. Para ello, seleccione Nuevo archivo y asígnele el nombre .env.
Importante
Se requiere . al principio del archivo.
Pegue el texto siguiente en .env.
KEY=your_key ENDPOINT=your_endpoint LOCATION=your_locationReemplace los marcadores de posición
- your_key por la clave que copió anteriormente
- your_endpoint por el punto de conexión de Azure
- your_location por la ubicación de Azure
El archivo .env debe tener un aspecto similar al siguiente (con sus valores):
KEY=00d09299d68548d646c097488f7d9be9 ENDPOINT=https://api.cognitive.microsofttranslator.com/ LOCATION=westus2
Pasos siguientes
Ahora que el servicio Translator está configurado y las variables están configuradas en .env, podemos centrar nuestra atención en agregar el código necesario.