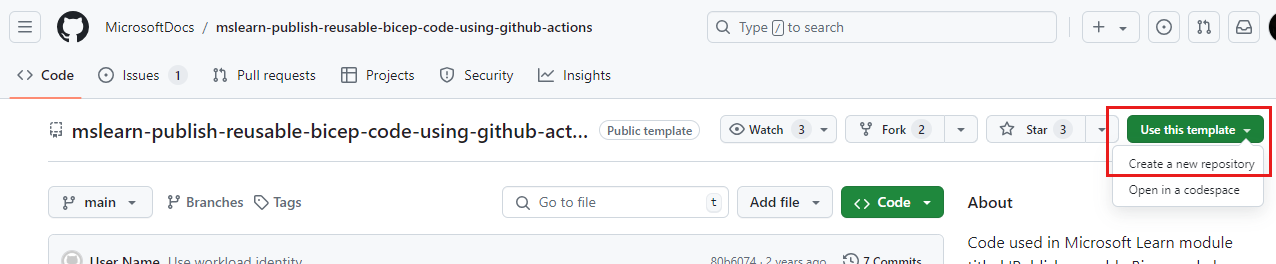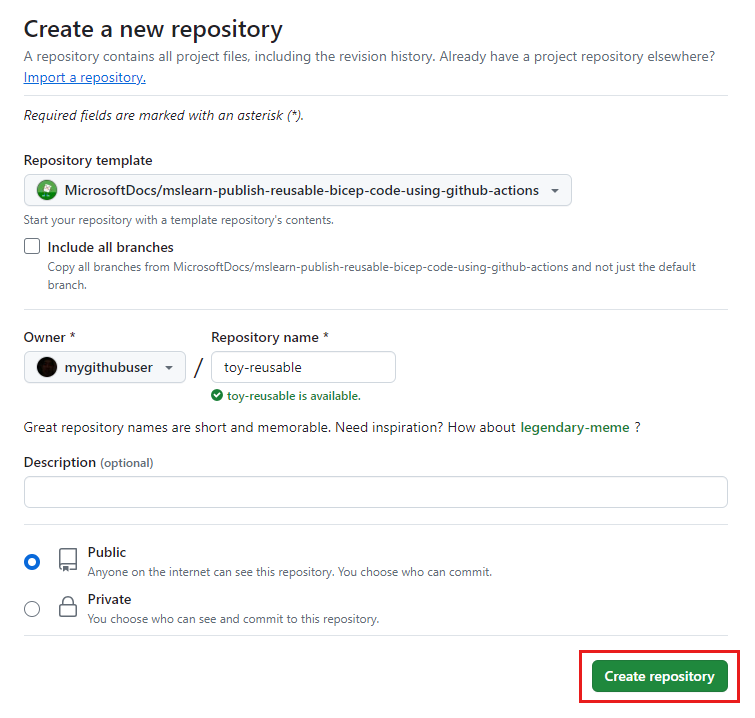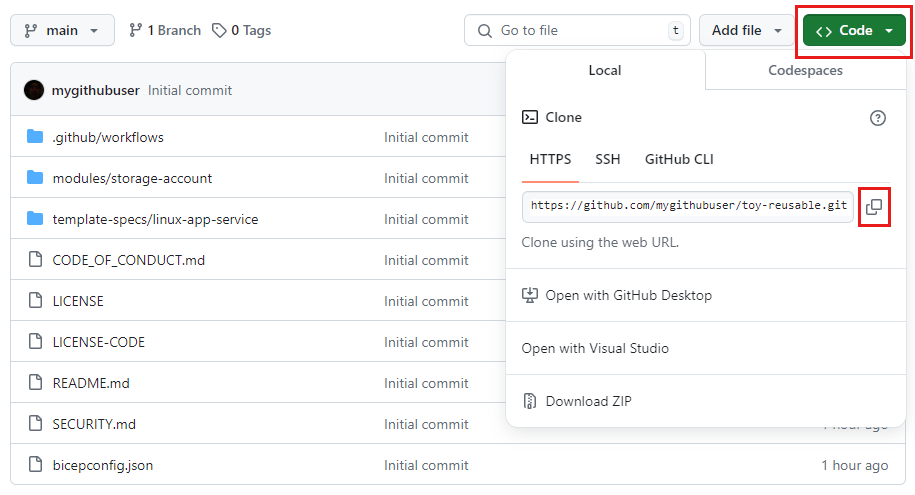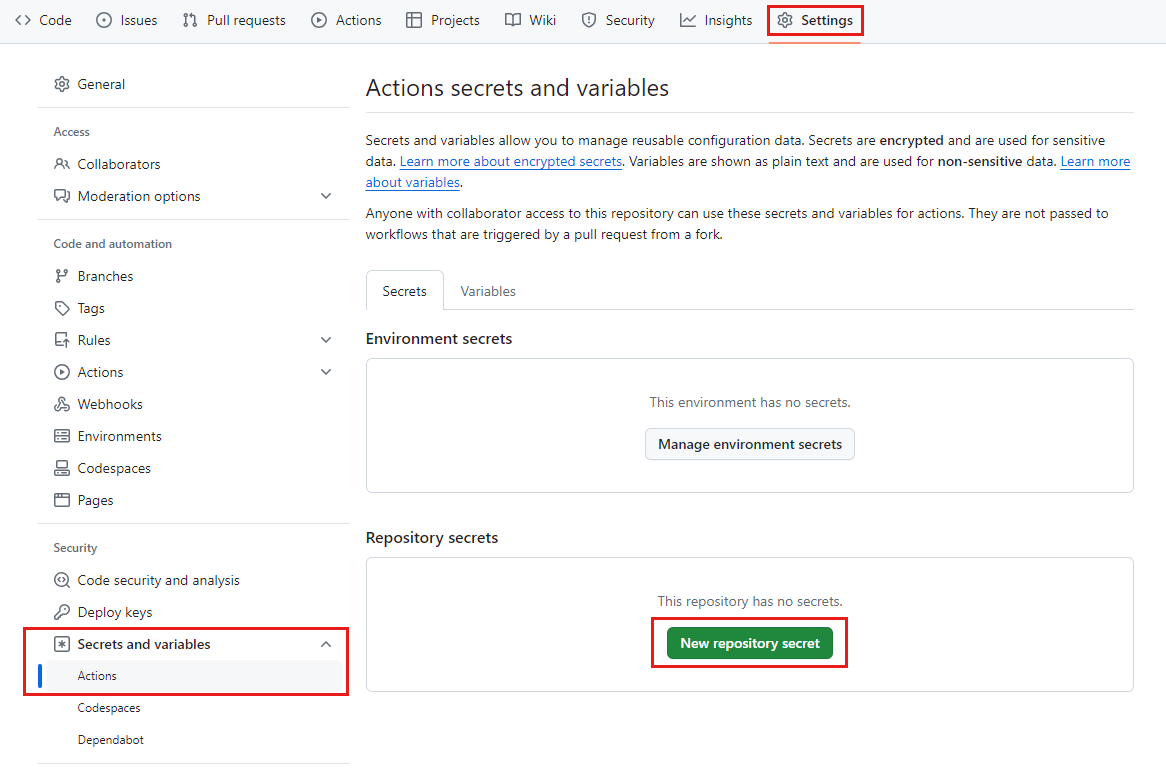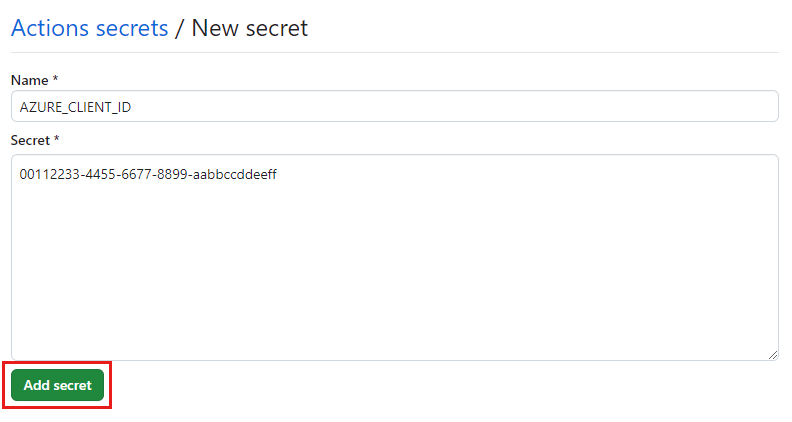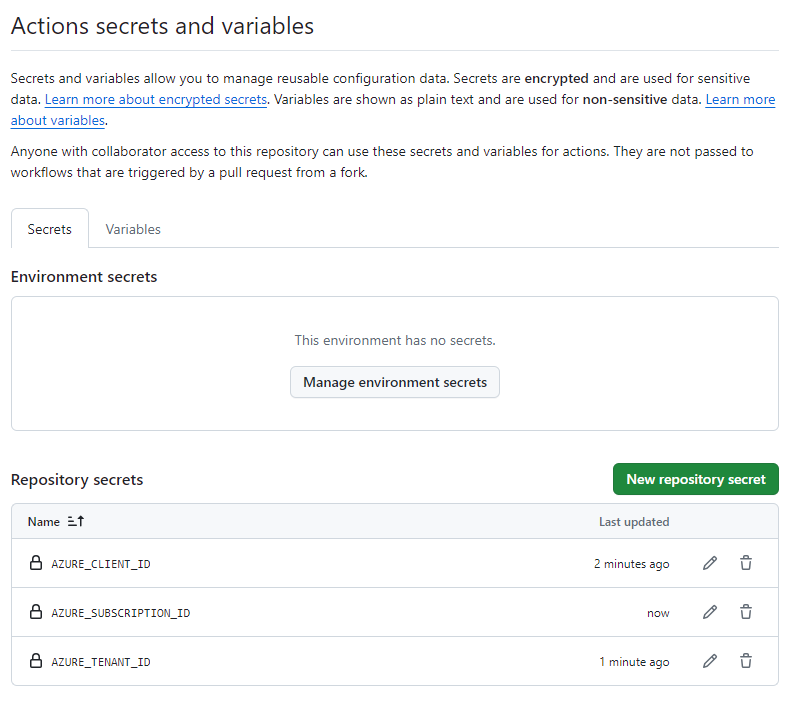Ejercicio: Configuración del entorno
Importante
Para realizar este ejercicio, se necesita una suscripción de Azure propia y puede que se apliquen cargos. Si aún no tiene una suscripción de Azure, cree una cuenta gratuita antes de comenzar.
Para publicar código de Bicep reutilizable para su compañía de juguetes, debe antes configurar el entorno. En esta sección, se asegurará de que los entornos de Azure y GitHub están configurados para completar el resto de este módulo.
Para cumplir estos objetivos, tendrá que:
- Configurar un repositorio de GitHub para este módulo.
- Clonar el repositorio en el equipo.
- Crear un grupo de recursos en Azure.
- Crear un secreto en GitHub.
Obtención del repositorio de GitHub
En este caso creará un nuevo repositorio de GitHub basado en un repositorio de plantillas. El repositorio de plantillas contiene los archivos que necesita para empezar a trabajar con este módulo.
Los módulos de esta ruta de aprendizaje forman parte de una progresión. Con fines de aprendizaje, cada módulo tiene asociado un repositorio de plantillas de GitHub.
Sugerencia
Incluso si ha completado el módulo anterior de la ruta de aprendizaje, siga estas instrucciones para crear un repositorio y asegúrese de asignarle un nombre nuevo.
Inicio desde el repositorio de plantillas
Ejecute una plantilla que configura el repositorio de GitHub.
En el sitio de GitHub, siga estos pasos para crear un repositorio a partir de la plantilla:
Inicia sesión en GitHub.
Seleccione Usar esta plantilla>Crear un nuevo repositorio.
En Propietario, seleccione su cuenta de GitHub.
Escriba un nombre de repositorio para el nuevo proyecto, como toy-reusable.
Seleccione la opción Público.
Al crear sus propios repositorios, es posible que quiera hacerlos privados. En este módulo, usará características de GitHub que funcionan solo en conjunción con repositorios públicos y cuentas de GitHub Enterprise.
Seleccione Create repository (Crear repositorio).
Importante
El último ejercicio de este módulo contiene pasos de limpieza importantes. Asegúrese de realizar los pasos de limpieza, aunque no haya completado este módulo.
Clonación del repositorio
Ahora que tiene una copia del repositorio de plantillas en su propia cuenta, clonará este repositorio localmente para poder empezar a trabajar en él.
Seleccione Código y, después, seleccione el icono Copiar URL al Portapapeles.
Abra Visual Studio Code.
En Visual Studio Code, abra una nueva ventana del terminal. Para ello, seleccione Terminal>Nuevo terminal. La ventana se suele abrir en la parte inferior de la pantalla.
En el terminal, vaya al directorio en el que desea clonar el repositorio de GitHub en el equipo local. Por ejemplo, para clonar el repositorio que se encuentra en la carpeta repositories, ejecute el siguiente comando:
cd repositoriesEscriba
git cloney, a continuación, pegue la dirección URL que ha copiado anteriormente, lo que debería parecerse a:git clone https://github.com/mygithubuser/toy-reusable.gitVuelva a abrir Visual Studio Code en la carpeta del repositorio ejecutando el comando siguiente en el terminal de Visual Studio Code:
code --reuse-window toy-reusable
Inicio de sesión en Azure
Para trabajar con grupos de recursos en Azure, inicie sesión en la cuenta de Azure desde el terminal de Visual Studio Code. Asegúrese de que ha instalado las herramientas de la CLI de Azure y la extensión Azure Account para Visual Studio Code.
En el menú Terminal, seleccione Nuevo terminal. Normalmente, la ventana de terminal se abre en la mitad inferior de la pantalla.
El shell predeterminado suele ser pwsh, como se muestra en el lado derecho de la ventana del terminal.

Seleccione la lista desplegable Iniciar perfil y, después, Azure Cloud Shell (Bash).
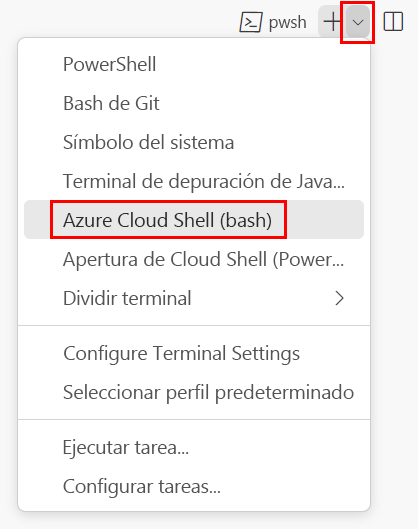
Se abre un nuevo shell.
Inicio de sesión en Azure mediante la CLI de Azure
En el terminal de Visual Studio Code, ejecute el siguiente comando para iniciar sesión en Azure:
az loginEn el explorador que se abre, inicie sesión en su cuenta de Azure.
Para trabajar con grupos de recursos en Azure, inicie sesión en la cuenta de Azure desde el terminal de Visual Studio Code. Asegúrese de que ha instalado Azure PowerShell y la extensión Azure Account para Visual Studio Code.
En el menú Terminal, seleccione Nuevo terminal. Normalmente, la ventana de terminal se abre en la mitad inferior de la pantalla.
El shell predeterminado suele ser pwsh, como se muestra en el lado derecho de la ventana del terminal.

Seleccione la lista desplegable Perfil de inicio y, después, seleccione Azure Cloud Shell (PowerShell).
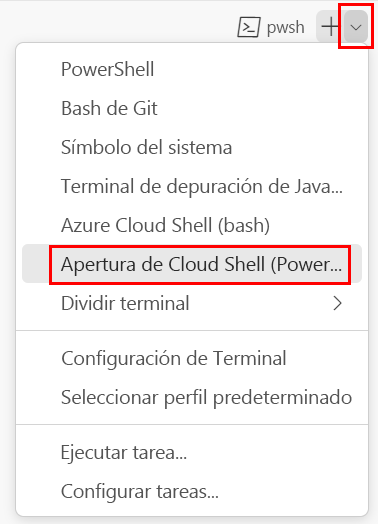
Se abre un nuevo shell.
Inicio de sesión en Azure mediante Azure PowerShell
En el terminal de Visual Studio Code, ejecute el siguiente comando para iniciar sesión en Azure:
Connect-AzAccount -UseDeviceAuthenticationSiga las instrucciones del comando para iniciar sesión en su cuenta de Azure.
Creación de una identidad de carga de trabajo
A continuación, cree una identidad de carga de trabajo en Microsoft Entra ID para el flujo de trabajo de implementación.
Para crear las identidades de carga de trabajo, los comandos de la CLI de Azure usan jq para analizar los datos de la salida JSON. Si no tiene jq instalado, puede usar Bash en Azure Cloud Shell para crear la identidad de carga de trabajo, el grupo de recursos y la asignación de roles y preparar los secretos de GitHub.
Ejecute el código siguiente para definir variables para el nombre de usuario de GitHub y el nombre del repositorio. Asegúrese de reemplazar
mygithubuserpor su nombre de usuario de GitHub, que anotó anteriormente en este ejercicio. Asegúrese también de especificar el nombre correcto del repositorio de GitHub.githubOrganizationName='mygithubuser' githubRepositoryName='toy-reusable'Cree una identidad de carga de trabajo para el flujo de trabajo de implementaciones.
applicationRegistrationDetails=$(az ad app create --display-name 'toy-reusable') applicationRegistrationObjectId=$(echo $applicationRegistrationDetails | jq -r '.id') applicationRegistrationAppId=$(echo $applicationRegistrationDetails | jq -r '.appId') az ad app federated-credential create \ --id $applicationRegistrationObjectId \ --parameters "{\"name\":\"toy-reusable-branch\",\"issuer\":\"https://token.actions.githubusercontent.com\",\"subject\":\"repo:${githubOrganizationName}/${githubRepositoryName}:ref:refs/heads/main\",\"audiences\":[\"api://AzureADTokenExchange\"]}"
Ejecute el código siguiente para definir variables para el nombre de usuario de GitHub y el nombre del repositorio. Asegúrese de reemplazar
mygithubuserpor el nombre de usuario de GitHub, que anotó anteriormente en este ejercicio. Asegúrese también de especificar el nombre correcto del repositorio de GitHub.$githubOrganizationName = 'mygithubuser' $githubRepositoryName = 'toy-reusable'Cree una identidad de carga de trabajo para el flujo de trabajo de implementaciones.
$applicationRegistration = New-AzADApplication -DisplayName 'toy-reusable' New-AzADAppFederatedCredential ` -Name 'toy-reusable-branch' ` -ApplicationObjectId $applicationRegistration.Id ` -Issuer 'https://token.actions.githubusercontent.com' ` -Audience 'api://AzureADTokenExchange' ` -Subject "repo:$($githubOrganizationName)/$($githubRepositoryName):ref:refs/heads/main"
Creación de un grupo de recursos en Azure y concesión del acceso a la identidad de la carga de trabajo
A continuación, cree un grupo de recursos para el sitio web. Este proceso también concede a la identidad de carga de trabajo el rol Colaborador en el grupo de recursos, lo que permite que el flujo de trabajo se implemente en dicho grupo de recursos.
Ejecute los siguientes comandos de la CLI de Azure en el terminal de Visual Studio Code:
resourceGroupResourceId=$(az group create --name ToyReusable --location westus3 --query id --output tsv)
az ad sp create --id $applicationRegistrationObjectId
az role assignment create \
--assignee $applicationRegistrationAppId \
--role Contributor \
--scope $resourceGroupResourceId
Ejecute los siguientes comandos de Azure PowerShell en el terminal de Visual Studio Code:
$resourceGroup = New-AzResourceGroup -Name ToyReusable -Location westus3
New-AzADServicePrincipal -AppId $applicationRegistration.AppId
New-AzRoleAssignment `
-ApplicationId $applicationRegistration.AppId `
-RoleDefinitionName Contributor `
-Scope $resourceGroup.ResourceId
Preparación de secretos de GitHub
Ejecute el código siguiente para mostrar los valores que necesita crear como secretos de GitHub:
echo "AZURE_CLIENT_ID: $applicationRegistrationAppId"
echo "AZURE_TENANT_ID: $(az account show --query tenantId --output tsv)"
echo "AZURE_SUBSCRIPTION_ID: $(az account show --query id --output tsv)"
$azureContext = Get-AzContext
Write-Host "AZURE_CLIENT_ID: $($applicationRegistration.AppId)"
Write-Host "AZURE_TENANT_ID: $($azureContext.Tenant.Id)"
Write-Host "AZURE_SUBSCRIPTION_ID: $($azureContext.Subscription.Id)"
Anote el valor del id. de aplicación para AZURE_CLIENT_ID. Puede usar ese valor cuando limpie los recursos cuando haya terminado con este módulo.
Creación de secretos de GitHub
Ha creado una identidad de carga de trabajo y un grupo de recursos en el que se puede implementar. Ahora, cree un secreto en Acciones de GitHub.
En el explorador, vaya al repositorio de GitHub.
Seleccione Configuración>Secretos y variables>Acciones.
Seleccione New repository secret (Nuevo secreto del repositorio).
Asigne el nombre AZURE_CLIENT_ID_TEST al secreto.
En el campo Valor, pegue el GUID de la primera línea de la salida del terminal. No incluya
AZURE_CLIENT_ID, los dos puntos ni los espacios en el valor.Seleccione Add secret (Agregar secreto).
Repita el proceso para crear los secretos para AZURE_TENANT_ID y AZURE_SUBSCRIPTION_ID, copiando los valores de los campos correspondientes en la salida del terminal.
Compruebe que en la lista de secretos se muestran ahora los tres secretos.