Ejercicio: Creación de una aplicación ASP.NET Core
En esta unidad, creará, compilará y ejecutará una nueva aplicación web ASP.NET en el equipo local. Necesitará tener Visual Studio 2022 instalado con las cargas de trabajo Desarrollo de ASP.NET y web y Desarrollo de Azure.
Crear un proyecto de ASP.NET Core
Abra Visual Studio 2022 en el equipo local.
En la página de aterrizaje de Visual Studio, en Introducción, seleccione Crear un nuevo proyecto.
En el cuadro de búsqueda, escriba Web.
En los resultados de la búsqueda, seleccione ASP.NET Core Web App (Razor Pages).
Seleccione Siguiente.
En el cuadro de diálogo del nuevo proyecto, establezca el campo Nombre en AlpineSkiHouse.
Seleccione una ubicación en el equipo para la nueva solución.
Seleccione Siguiente.
Seleccione .NET 8.0 (soporte a largo plazo) en la lista desplegable Marco.
Seleccione Crear para crear el proyecto.
Nota:
En este cuadro de diálogo también puede seleccionar otras plantillas de inicio en función de los requisitos de desarrollo web. En la parte superior del cuadro de diálogo, también puede seleccionar la versión de ASP.NET Core. Si es posible, debe seleccionar ASP.NET Core 8.0, aunque otras versiones recientes de ASP.NET Core también funcionarán con este ejercicio.
Ahora debe tener una nueva solución de aplicación web ASP.NET Core.
Compilación y prueba en la máquina local
Ahora, vamos a compilar y probar su aplicación en la máquina local antes de implementarla en Azure.
Ejecute la aplicación:
Presione F5 para compilar el proyecto y ejecutarlo en modo de depuración.
Presione Ctrl+F5 para compilar el proyecto y ejecutarlo sin asociar el depurador.
Sugerencia
Iniciar la aplicación en modo de no depuración permite realizar cambios en el código, guardar el archivo, actualizar el explorador y ver los cambios de código. Muchos desarrolladores prefieren usar el modo de no depuración para iniciar la aplicación y ver los cambios con rapidez.
Visual Studio inicia el explorador web Express de IIS (Internet Information Services) y carga la aplicación.
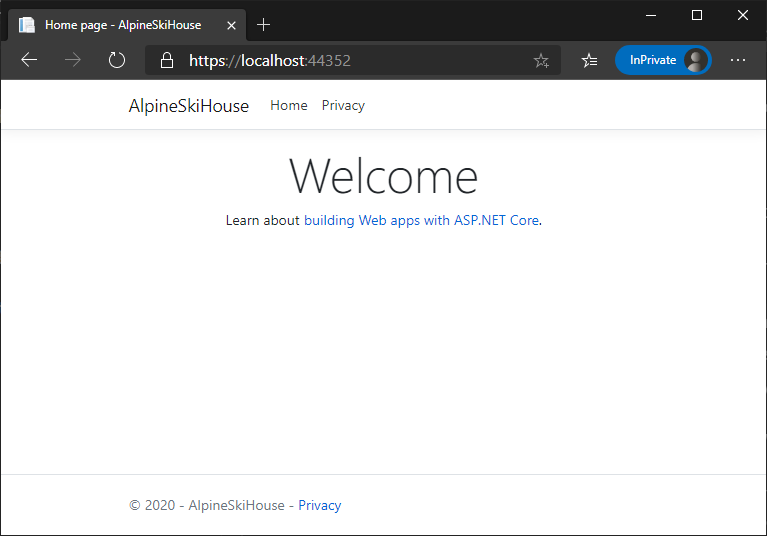
Cuando Visual Studio crea un proyecto web, usa un puerto aleatorio para el servidor web. En la imagen anterior, el número de puerto es 44381. Al ejecutar la aplicación, es posible que vea un número de puerto diferente.
Importante
Puede que vea cómo la sección de la parte superior de la página web proporciona un lugar para su directiva de uso de cookies y privacidad. Seleccione Aceptar para consentir el seguimiento. Esta aplicación no realiza un seguimiento de la información personal. El código generado por la plantilla incluye recursos para ayudar a cumplir el Reglamento general de protección de datos (RGPD).
Ya ha creado una aplicación web con la plantilla de ejemplo y se está ejecutando localmente. El siguiente paso es implementarla en Azure.