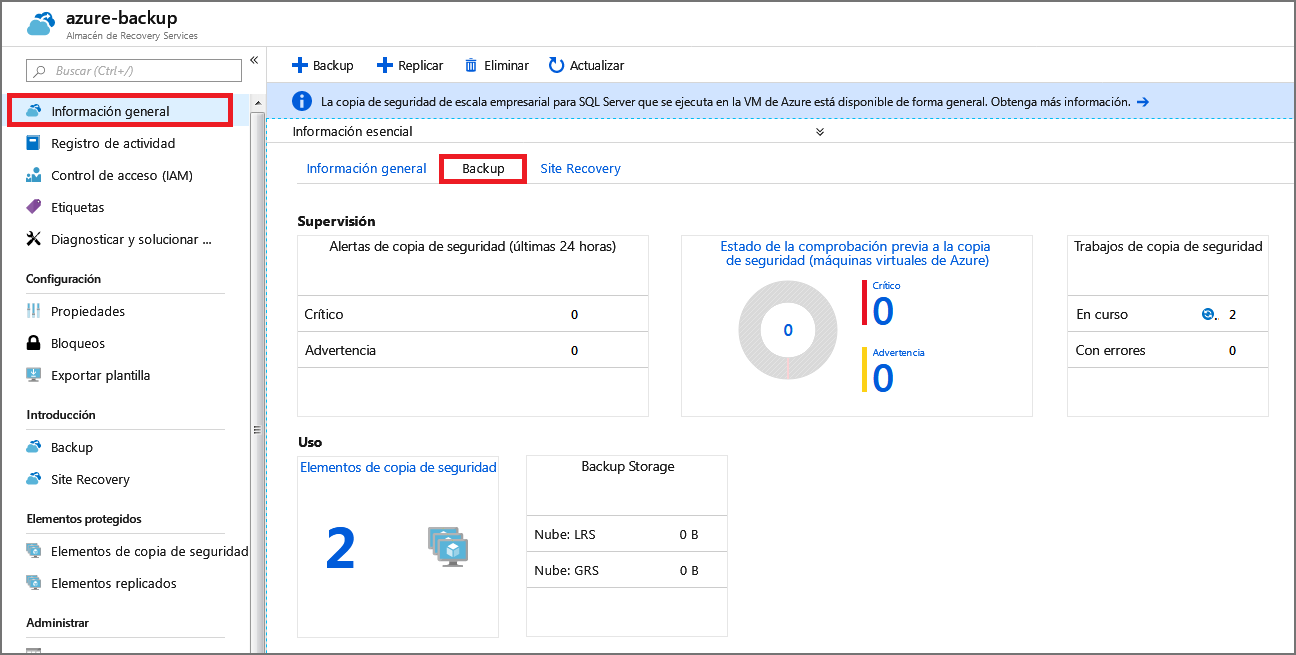Ejercicio: Realización de una copia de seguridad de una máquina virtual de Azure
En la empresa, se ejecuta una combinación de cargas de trabajo de Windows y Linux. Se le pide que demuestre que Azure Backup es una buena opción para ambos tipos de máquinas virtuales (VM). Mediante una combinación de la CLI de Azure y Azure Portal, puede proteger los dos tipos de máquinas virtuales con Azure Backup.
Azure Backup se puede habilitar rápidamente para las máquinas virtuales en Azure. Puede habilitar Azure Backup desde el portal, la CLI de Azure o mediante comandos de PowerShell.
En este ejercicio, creará una máquina virtual (VM) y configurará e iniciará una copia de seguridad.
Nota:
Este ejercicio es opcional. Si no tiene una cuenta de Azure, puede leer las instrucciones para saber cómo se realiza una copia de seguridad de máquinas virtuales mediante Azure Backup. Si quiere completar este ejercicio pero no tiene una suscripción de Azure o prefiere no usar una cuenta propia, cree una cuenta gratuita antes de empezar.
Creación de una copia de seguridad de máquinas virtuales de Azure
Configuración del entorno
Inicie sesión en Azure Portal y seleccione el icono para abrir Azure Cloud Shell.
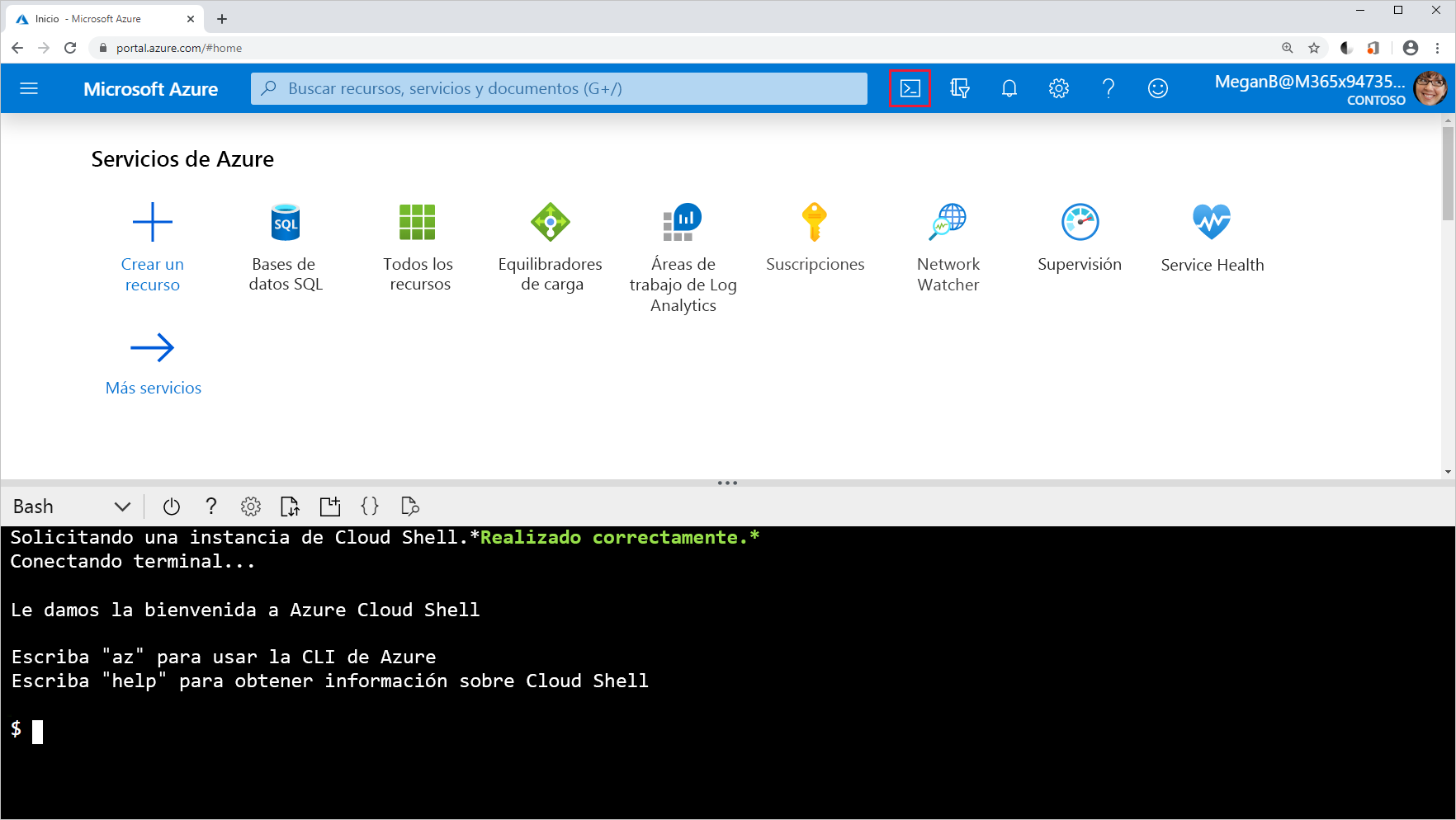
Cree un grupo de recursos en el que se incluirán todos los recursos necesarios para este ejercicio.
RGROUP=$(az group create --name vmbackups --location westus2 --output tsv --query name)Use Cloud Shell para crear la red virtual NorthwindInternal y la subred NorthwindInternal1.
az network vnet create \ --resource-group $RGROUP \ --name NorthwindInternal \ --address-prefixes 10.0.0.0/16 \ --subnet-name NorthwindInternal1 \ --subnet-prefixes 10.0.0.0/24
Creación de una máquina virtual Windows mediante la CLI de Azure
Use el comando siguiente para crear la máquina virtual NW-APP01. Reemplace <password> con una contraseña de su elección, entre comillas dobles. Por ejemplo, --admin-password "PassWord123!".
az vm create \
--resource-group $RGROUP \
--name NW-APP01 \
--size Standard_DS1_v2 \
--public-ip-sku Standard \
--vnet-name NorthwindInternal \
--subnet NorthwindInternal1 \
--image Win2016Datacenter \
--admin-username admin123 \
--no-wait \
--admin-password <password>
Creación de una máquina virtual Linux mediante la CLI de Azure
Use el comando siguiente para crear la máquina virtual NW-RHEL01.
az vm create \
--resource-group $RGROUP \
--name NW-RHEL01 \
--size Standard_DS1_v2 \
--image RedHat:RHEL:8-gen2:latest \
--authentication-type ssh \
--generate-ssh-keys \
--vnet-name NorthwindInternal \
--subnet NorthwindInternal1
Este comando puede tardar unos minutos en completarse. Espere a que finalice antes de continuar con el siguiente paso.
Habilitación de la copia de seguridad de una máquina virtual mediante Azure Portal
En Azure Portal, busque y seleccione Máquinas virtuales.
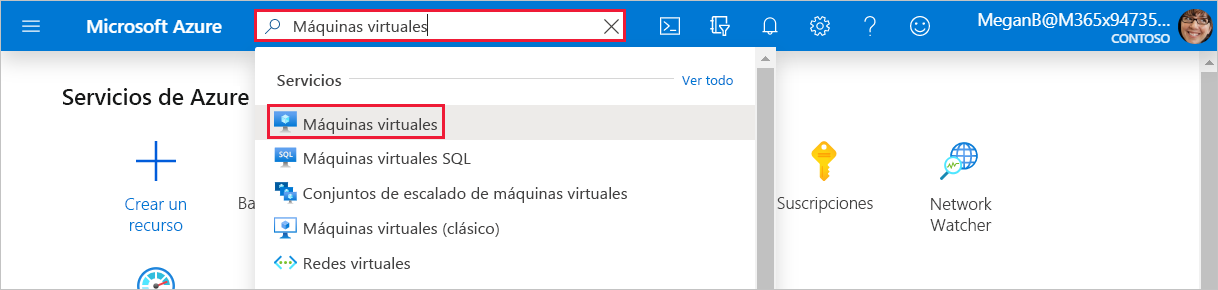
Se mostrará el panel Máquinas virtuales.
En la lista, seleccione la máquina virtual NW-RHEL01 que se ha creado.
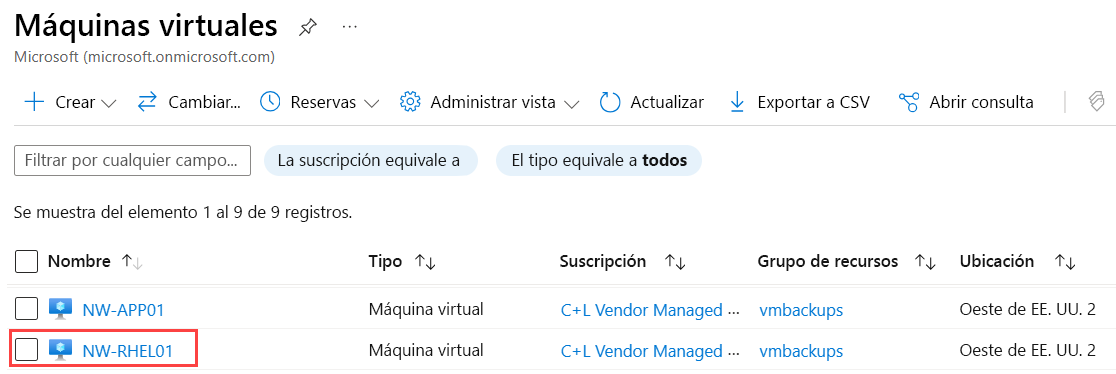
Se abre el panel de la máquina virtual NW-RHEL01.
En el panel de menús central, selecciona la pestaña Capacidades y, después, desplázate hacia abajo hasta Copia de seguridad y selecciona esta opción. Se abre el panel Copia de seguridad de la máquina virtual NW-RHEL01.
Seleccione el botón de radio de Estándar. Puede aceptar los valores predeterminados para las siguientes opciones:
- Almacén de copia de seguridad: almacénXXX para el nombre.
- Directiva de copia de seguridad: DailyPolicy-xxxxxxxx, que crea una copia de seguridad diaria a las 12:00 UTC, con un intervalo de retención de 180 días.
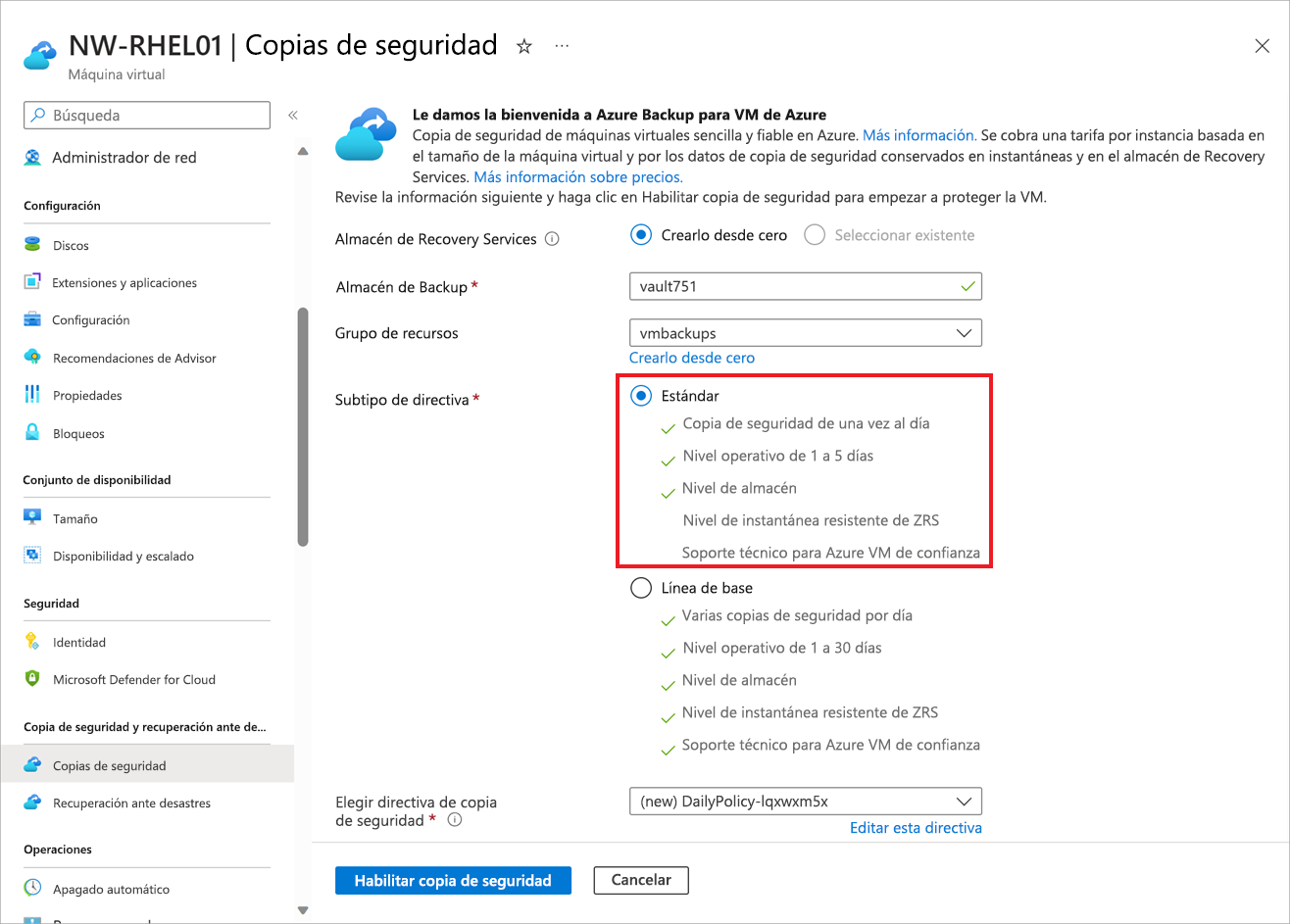
Seleccione el botón Habilitar copia de seguridad.
Una vez completada la implementación, vuelve a la máquina virtual NW-RHEL01, selecciona la pestaña Capacidades y desplázate hacia abajo hasta Copia de seguridad y selecciona esta opción. Se abre el panel Copia de seguridad de la máquina virtual NW-RHEL01.
Para realizar la primera copia de seguridad de este servidor, en la barra de menús superior, seleccione Hacer copia de seguridad ahora.
Aparece el panel Realizar copia de seguridad ahora de NW-RHEL01.
Seleccione Aceptar.
Habilitación de una copia de seguridad mediante la CLI de Azure
En primer lugar, cree el almacén de azure-backup mediante Cloud Shell:
az backup vault create \ --resource-group vmbackups \ --location westus2 \ --name azure-backupCon Cloud Shell, habilite una copia de seguridad para la máquina virtual NW-APP01.
az backup protection enable-for-vm \ --resource-group vmbackups \ --vault-name azure-backup \ --vm NW-APP01 \ --policy-name EnhancedPolicySupervise el progreso de la instalación mediante la CLI de Azure.
az backup job list \ --resource-group vmbackups \ --vault-name azure-backup \ --output tableSiga ejecutando el comando anterior hasta que vea que
ConfigureBackupse ha completado.Name Operation Status Item Name Start Time UTC Duration ------------------------------------ --------------- ---------- ----------- -------------------------------- -------------- a3df79b4-be4f-4cc9-8b2c-a5ead44a6a12 ConfigureBackup Completed NW-APP01 2019-08-01T06:19:12.101048+00:00 0:00:31.305975 5e1531a9-8b3d-4983-a642-86ee982f7036 Backup InProgress NW-RHEL01 2019-08-01T06:18:35.955118+00:00 0:01:22.734182 860d4dca-9603-4a4e-9f3b-93f242a0a64d ConfigureBackup Completed NW-RHEL01 2019-08-01T06:13:33.860598+00:00 0:00:31.256773Realice una copia de seguridad inicial de la máquina virtual, en lugar de esperar a que la programación la ejecute.
az backup protection backup-now \ --resource-group vmbackups \ --vault-name azure-backup \ --container-name NW-APP01 \ --item-name NW-APP01 \ --retain-until 18-10-2030 \ --backup-management-type AzureIaasVMNo es necesario esperar a que finalice la copia de seguridad, ya que en la siguiente sección se muestra cómo supervisar el progreso en el portal.
Supervisión de copias de seguridad en el portal
Vista del estado de una copia de seguridad de una sola máquina virtual
En el menú de Azure Portal o en la página Inicio, seleccione Todos los recursos.
Escriba Máquinas virtuales en el campo de búsqueda de la parte superior de la página y seleccione Máquinas virtuales en los resultados.
Seleccione la máquina virtual NW-APP01. Aparece el panel de la máquina virtual NW-APP01.
En el panel de menús central, selecciona la pestaña Capacidades y, después, desplázate hasta Copia de seguridad y selecciona esta opción. Aparece el panel Copia de seguridad para la máquina virtual NW-APP01.
En la sección Estado de copia de seguridad, el campo Estado de la última copia de seguridad muestra el estado actual de la copia de seguridad.
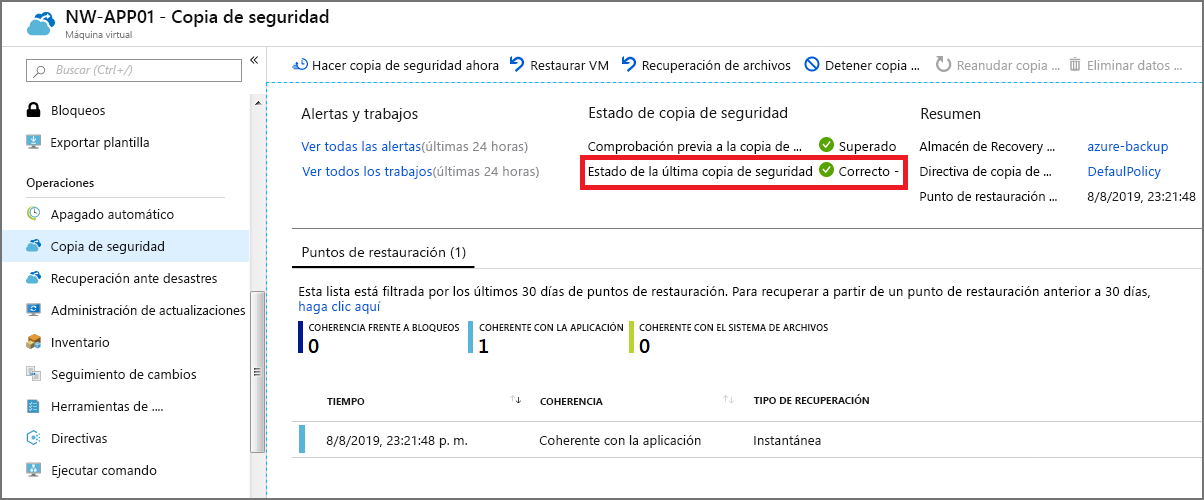
Vista del estado de copias de seguridad en el almacén de Recovery Services
En el menú de Azure Portal o en la página Inicio, seleccione Todos los recursos.
Ordene la lista por Tipo y, después, seleccione el almacén de Recovery Services azure-backup. Se abre el panel del almacén de Recovery Services azure-backup.
En el panel Información general, seleccione la pestaña Copia de seguridad interior para ver un resumen de todos los elementos de copia de seguridad, el almacenamiento que se usa y el estado actual de los trabajos de copia de seguridad.