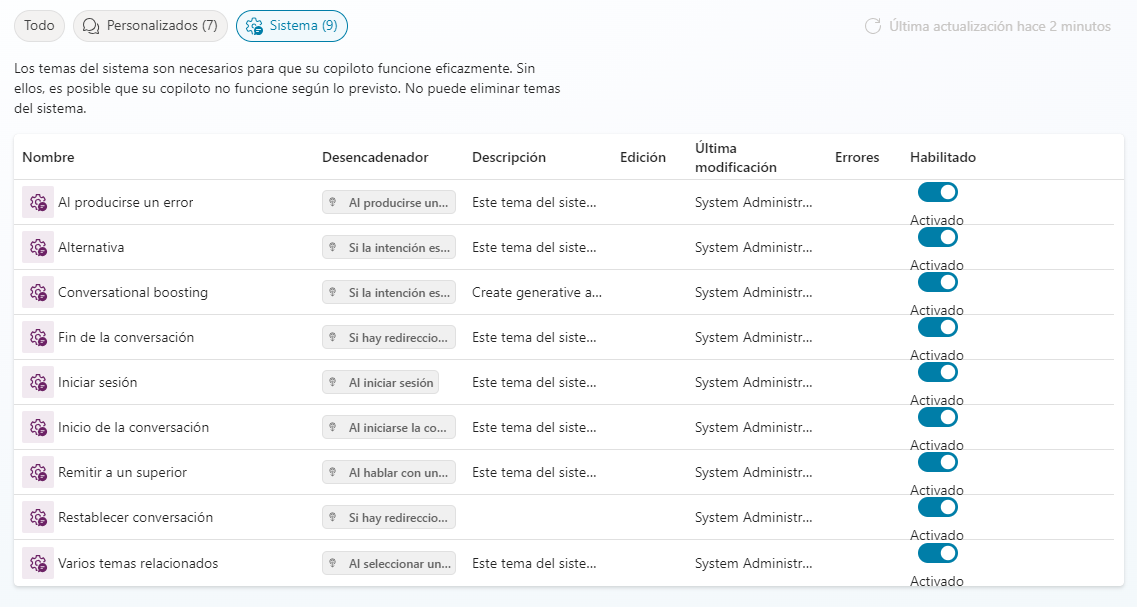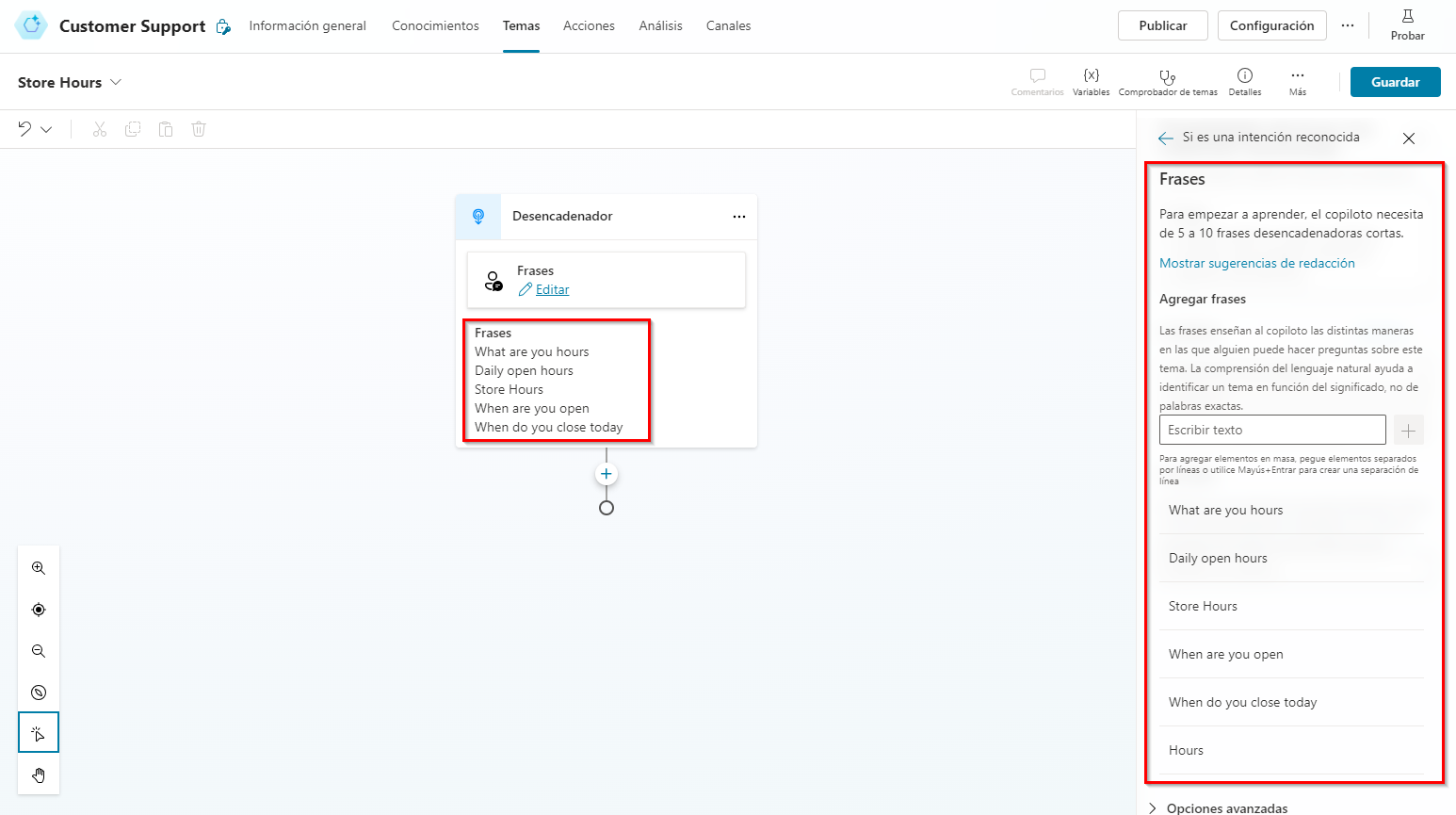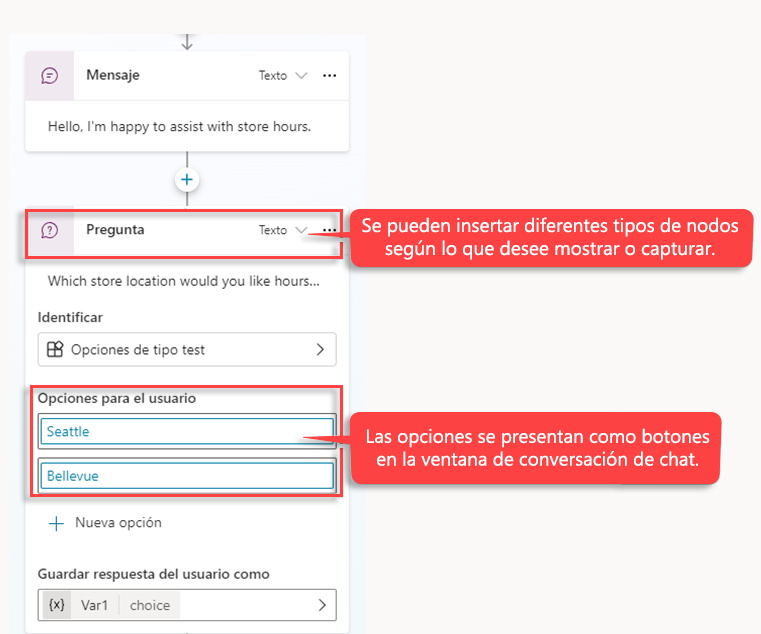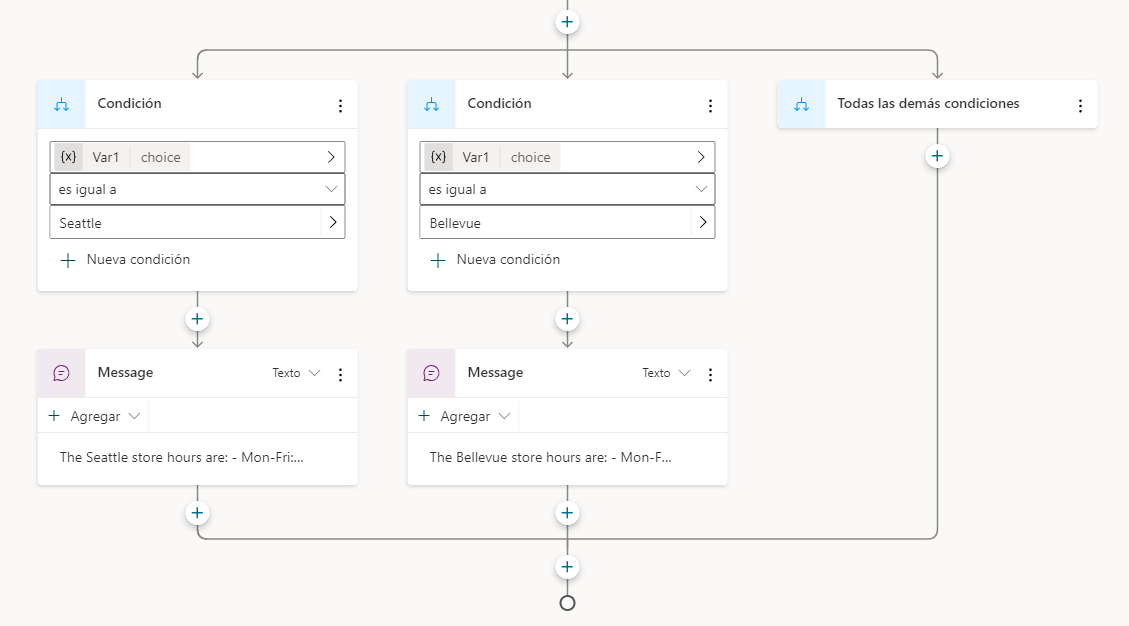Crear temas
Ahora que se ha creado la estructura inicial del agente, el siguiente paso es comenzar a escribir temas. Los temas definen cómo interactuarán los clientes con el agente y, por lo general, representan problemas, preguntas o tareas comunes con las que los clientes pueden necesitar ayuda. Por ejemplo, puede crear un tema para proporcionar a los clientes instrucciones de devolución de artículos.
Cada tema consta de dos elementos principales:
Frases desencadenadoras: frases, palabras clave o preguntas que introducen los usuarios y están relacionadas con un tema específico.
Nodos de conversación: definen cómo debe responder un agente y qué debe hacer.
Puede diseñar temas personalizando las plantillas proporcionadas, creando una nueva o usando un tema sugerido en sitios existentes. Su agente puede tener hasta 1000 temas.
Introducción a los temas
Cada agente creado incluye varios temas predefinidos para ayudarle a comenzar. Estos temas predefinidos se dividen en dos tipos.
Personalizado: los temas de usuario creados previamente incluyen elementos clave del agente, como saludos o el inicio y el fin de la conversación, y temas de lecciones que pueden ayudarlo a comprender formas simples y complejas de usar nodos para crear conversaciones del agente.
Sistema: temas rellenados previamente que representan casos de uso comunes que pueden ocurrir durante una conversación del agente.
Temas del sistema
Los Temas del sistema representan escenarios que los clientes pueden encontrar al interactuar con su agente. Algunos ejemplos de estos escenarios serían temas que definan lo que se debe hacer cuando coinciden varios temas, cómo finalizar una conversación o cómo remitir una conversación a un agente por chat. Los temas del sistema tienen una estructura básica basada en el escenario. Por ejemplo, el tema alternativo representa el tema que se presenta a un usuario en caso de que el agente no pueda identificar un tema que responda a su pregunta. Los temas del sistema se pueden modificar según sus necesidades.
Crear temas
Puede definir cualquier otro tema seleccionando Temas en el panel de navegación lateral y seleccionando Agregar en la parte superior de la página. Hay dos opciones para crear temas:
Desde cero: abre un nuevo tema en blanco. Usted crea todo, desde los desencadenantes hasta el flujo de la conversación, etc.
Crear a partir de la descripción: utiliza Copilot para ayudarle a crear el tema. Proporcionas algunos detalles básicos sobre lo que desea y se crea el tema.
Cada tema que defina debe incluir algunas frases desencadenadoras. Las frases desencadenadoras son ejemplos de texto, como preguntas o expresiones, que le enseñan al agente cuándo responder con este diálogo. Por ejemplo, la siguiente imagen contiene un tema llamado Store Hours, que se utiliza para facilitar a los clientes el horario de la ubicación de la tienda en función de diferentes escenarios.
Se han agregado seis frases desencadenadoras, como ¿Cuál es su horario? y ¿Cuándo abren? Estas frases se utilizan para determinar cuándo debe iniciarse el tema Store Hours. Cuantas más frases desencadenadoras agregue, más probable será que se utilice el tema de manera adecuada. Las frases desencadenadoras deben ser únicas para cada tema. Si tiene el mismo desencadenador en varios temas, el agente no podrá identificar qué tema cargar. Una vez que haya agregado los desencadenadores iniciales, seleccione Guardar tema para agregar el tema a la lista Temas. Se pueden agregar más desencadenadores posteriormente si es necesario.
Cuando haya definido las frases desencadenadoras, puede definir cómo se guía a los clientes a lo largo de su interacción conversacional con el tema. El lienzo de creación es un editor gráfico de árbol de diálogo que le permite definir las respuestas del agente y la conversación general del agente.
Trabajar con nodos de conversación
Los nodos de conversación ayudan a definir la ruta que sigue la conversación. Los nodos de conversación pueden mostrar mensajes, plantear preguntas o ejecutar acciones. Puede agregar estos nodos seleccionando el signo más (+) debajo del nodo. Por ejemplo, si desea proporcionar el horario de la tienda en función del lugar donde vive el cliente, debe agregar un nodoHacer una pregunta para identificar la ubicación de la tienda para la que el usuario quiera saber el horario.
La siguiente imagen muestra el nodo Hacer una pregunta que se utiliza para preguntar al cliente para qué ubicación de la tienda quiere saber el horario. Además, a los clientes se les plantean dos opciones entre las que elegir: Seattle y Bellevue.
Se crean rutas de conversación independientes en función de la respuesta del cliente. En la ruta de conversación bifurcada, cada nodo ha verificado automáticamente Seattle en una ruta y Bellevue en la otra ruta para dar el siguiente paso correspondiente. Se pueden agregar más nodos para cada ruta según lo que desee que haga.
La siguiente imagen muestra que, para cada ruta, se agrega un nodo Mensaje que proporciona el horario de la tienda para esa ubicación específica.
Ahora tiene un árbol de diálogo de ramificación simple y puede crear versiones más complejas. Puede incorporar variables, entidades y flujos de Power Automate.
Usar respuestas generativas con contenido de búsquedas y resúmenes
Cuando haya definido el contenido que desea utilizar con la IA generativa, esos datos se utilizarán para respuestas generativas alternativas. Sin embargo, habrá situaciones en las que las respuestas generativas serán útiles dentro de temas específicos de su agente. Puede lograr esto utilizando el nodo Crear respuestas generativas. Este nodo especial le permite especificar orígenes adicionales que se buscarán en función de sus entradas. Los orígenes de información definidos en el nodo Respuestas generativas reemplazan los orígenes especificados en el nivel de agente, que funcionan como alternativa.
Estos son algunos de estos orígenes:
Orígenes externos:
Búsqueda de Bing
Bing Custom Search
Recursos internos:
Azure OpenAI en sus datos
Documentos cargados en Dataverse
SharePoint
OneDrive
Datos personalizados (internos o externos): proporcione su propio contenido de cualquier origen. Por ejemplo, un flujo de Power Automate, una habilidad u otro origen.
Para obtener más información sobre los distintos orígenes de datos disponibles, consulte Respuestas generativas con contenido de búsquedas y resúmenes.
Para agregar respuestas generativas a un tema, seleccione el icono de suma para abrir el menú de nuevo nodo y, en Avanzado, seleccione Respuestas generativas. Esto creará un nuevo nodo llamado Crear respuestas generativas.
Puede especificar y configurar los nuevos orígenes de datos. Para obtener más información sobre cómo configurar las distintas opciones, utilice los siguientes vínculos.
Buscar datos públicos o utilizar Bing Custom Search para obtener respuestas generativas
Conectar sus datos a Azure OpenAI para obtener respuestas generativas
Utilizar documentos cargados para obtener respuestas generativas
Utilizar el contenido en SharePoint o OneDrive para obtener respuestas generativas
Utilizar un origen de datos personalizado para obtener respuestas generativas