Ejercicio: Acceso seguro a datos de Dataverse
El propósito de este ejercicio práctico es usar el estudio de diseño de Power Pages para crear una página web segura que muestre datos de Dataverse.
Al acabar estos ejercicios, podrá lograr las siguientes tareas en el estudio de diseño de Power Pages:
- Agregar nuevas columnas a una tabla de Dataverse.
- Crear nuevas vistas para una tabla de Dataverse.
- Agregar un componente de lista a una página web.
- Aplicar permisos de página y tabla para proteger los datos
Para este ejercicio, deberá contar con lo siguiente:
- Un sitio de Power Pages aprovisionado en su entorno. Si no tiene un sitio de Power Pages disponible, siga las instrucciones de Crear y administrar sitios de Power Pages para crear uno.
Escenario
A la empresa le gustaría tener una página de directorio en su sitio con la lista de cuentas de Dataverse que incluya las columnas de nombre, correo electrónico y número de teléfono. Por motivos de privacidad, solo los usuarios autenticados deberían poder acceder a este directorio. De forma predeterminada, las cuentas no deben incluirse en el directorio, pero deben participar en él.
Pasos generales
- Abra el sitio en el estudio de diseño de Power Pages.
- Mediante el espacio de trabajo Datos, agregue una nueva vista y una nueva columna de suscripción a la tabla de cuentas.
- Agregue una nueva página e incluya una lista de componentes. Agregue permisos de lectura para la tabla de cuentas.
- Restrinja el acceso a la página solo a usuarios autenticados.
Pasos detallados
Iniciar el estudio de diseño de Power Pages
- Inicie sesión en Power Pages.
- Seleccione un entorno de destino con el selector de entorno situado en la esquina superior derecha.
- Seleccione su sitio y luego seleccione Editar para iniciar el estudio de diseño.
- Seleccione el espacio de trabajo Datos.
Modificaciones de tabla
Seleccione la tabla Cuenta.
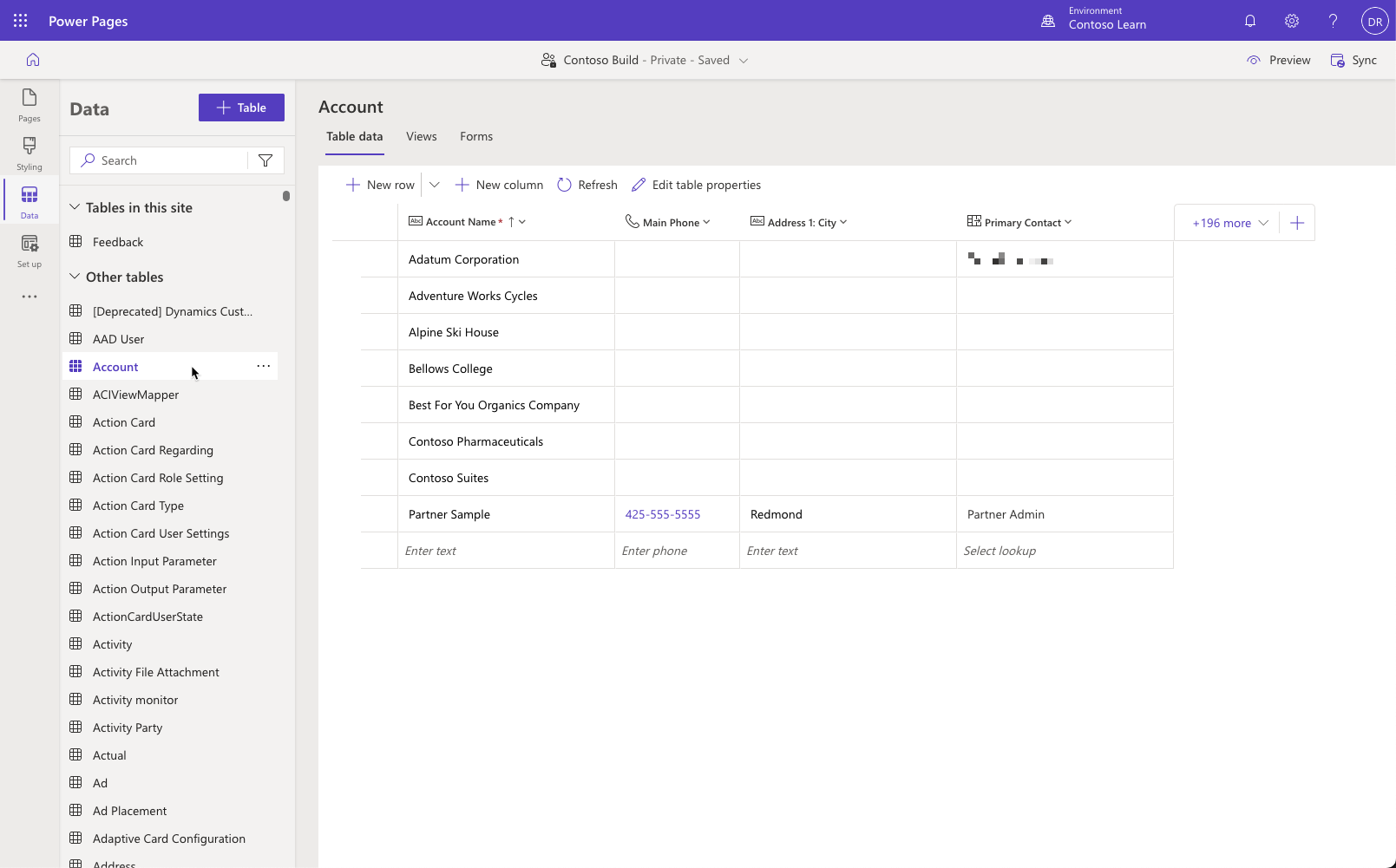
Seleccione el botón + más, la columna Correo electrónico (puede encontrar la columna rápidamente si escribe correo electrónico en el cuadro de texto de búsqueda), luego elija Guardar para agregar una columna a la vista.
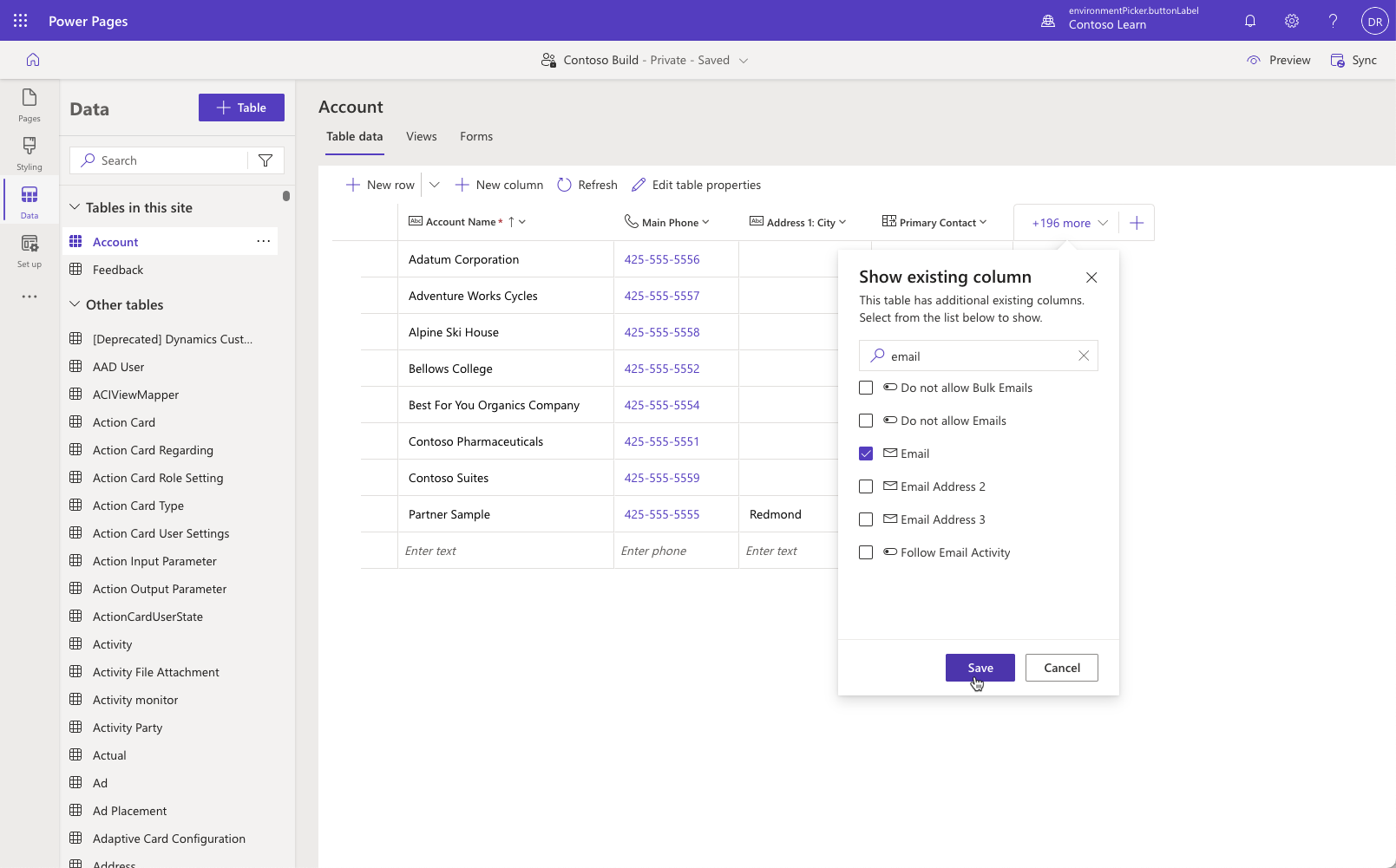
Cree una columna de participación.
- Presione + Nueva columna.
- Introduzca Mostrar en directorio como Nombre para mostrar.
- Seleccione Opción> Sí/No para tipo de datos.
- Establezca Opción predeterminada a No.
- Presione Guardar.
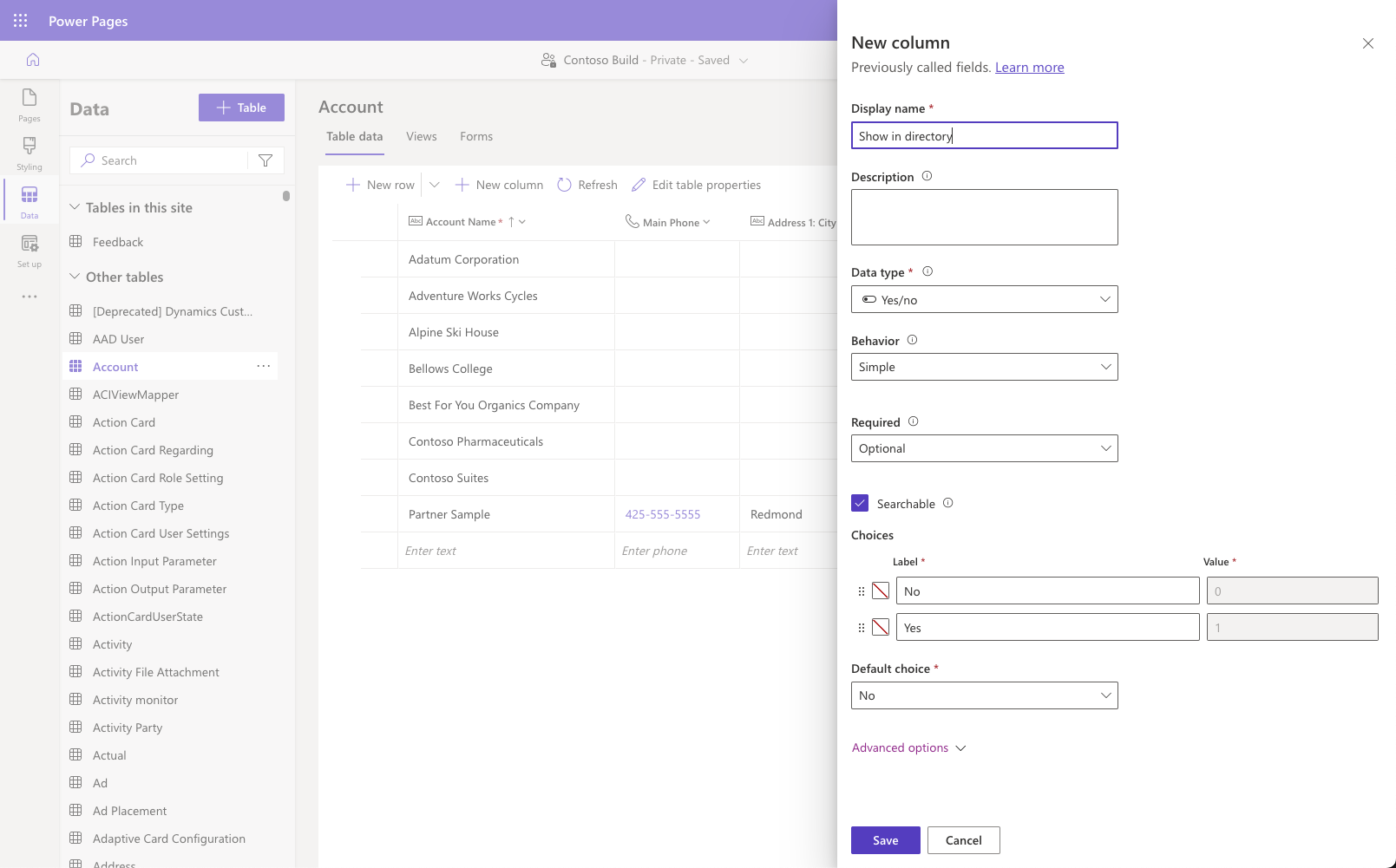
Asegúrese de que la tabla de su cuenta tenga al menos entre 8 y 10 filas de datos, rellene Teléfono principal y Correo electrónico para introducir más filas según sea necesario. Establezca el indicador Mostrar en directorio en verdadero para algunas de las filas.
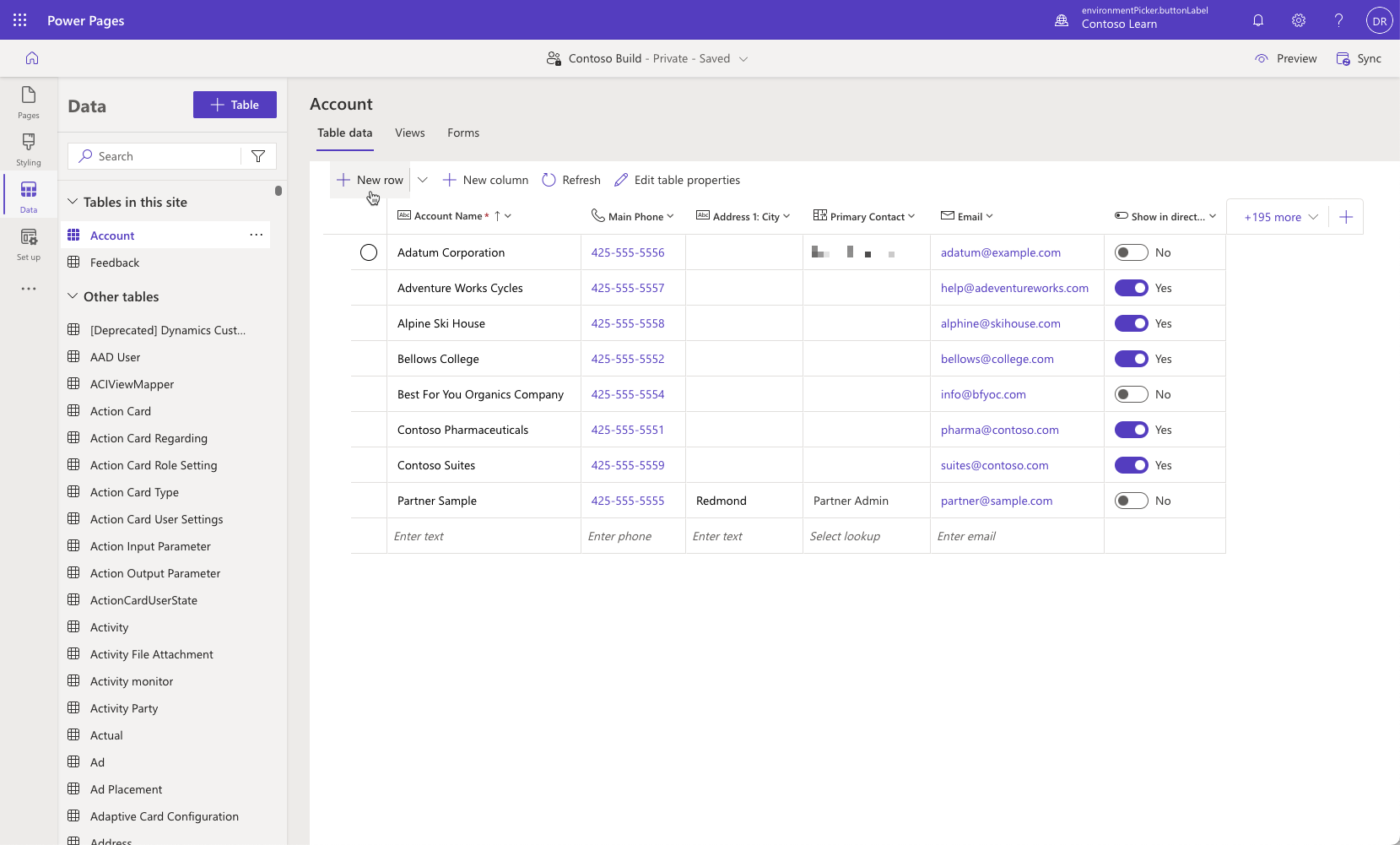
Crear nueva vista
- Seleccione la pestaña Vistas.
- Introduzca Directorio como nombre para la Vista.
- Presione Crear.
- Presione + Ver columna, busque y seleccione Teléfono principal.
- Presione + Ver columna de nuevo, busque y seleccione Correo electrónico.
- Expanda el panel de propiedades de vista y luego seleccione Editar filtros.
- Presione + Agregar > Agregar fila, seleccione la columna Estado, establezca Iguales como condición, seleccione Activa como valor.
- Presione + Agregar > Agregar fila, seleccione la columna Mostrar en directorio, establezca Iguales como condición, seleccione Sí como valor.
- Presione Aceptar.
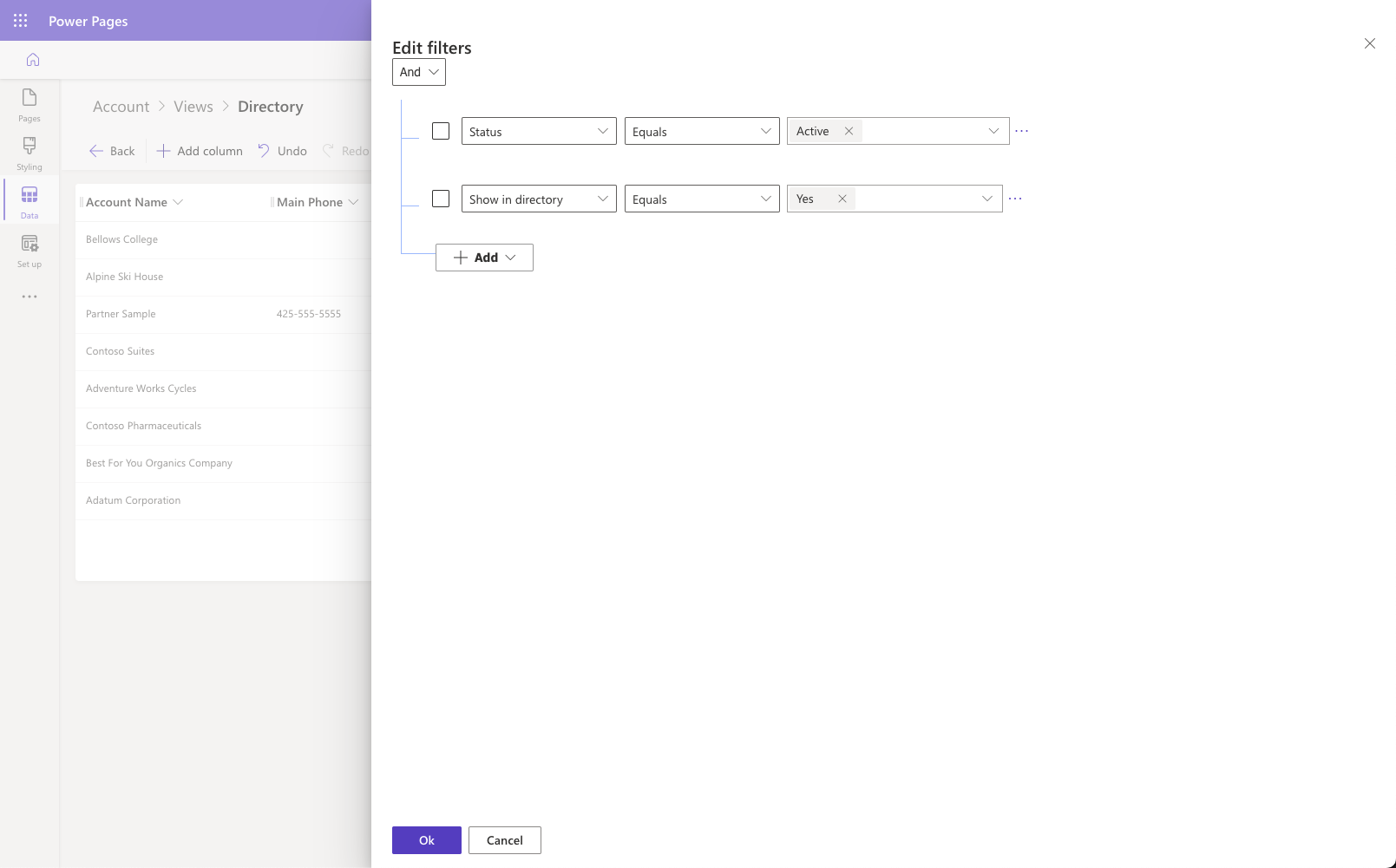
Observe que las filas ahora están restringidas a filas donde la opción Mostrar en directorio está configurada en Sí.
Seleccione Ordenar por y, después, Nombre de cuenta.
Su vista debería ser así:
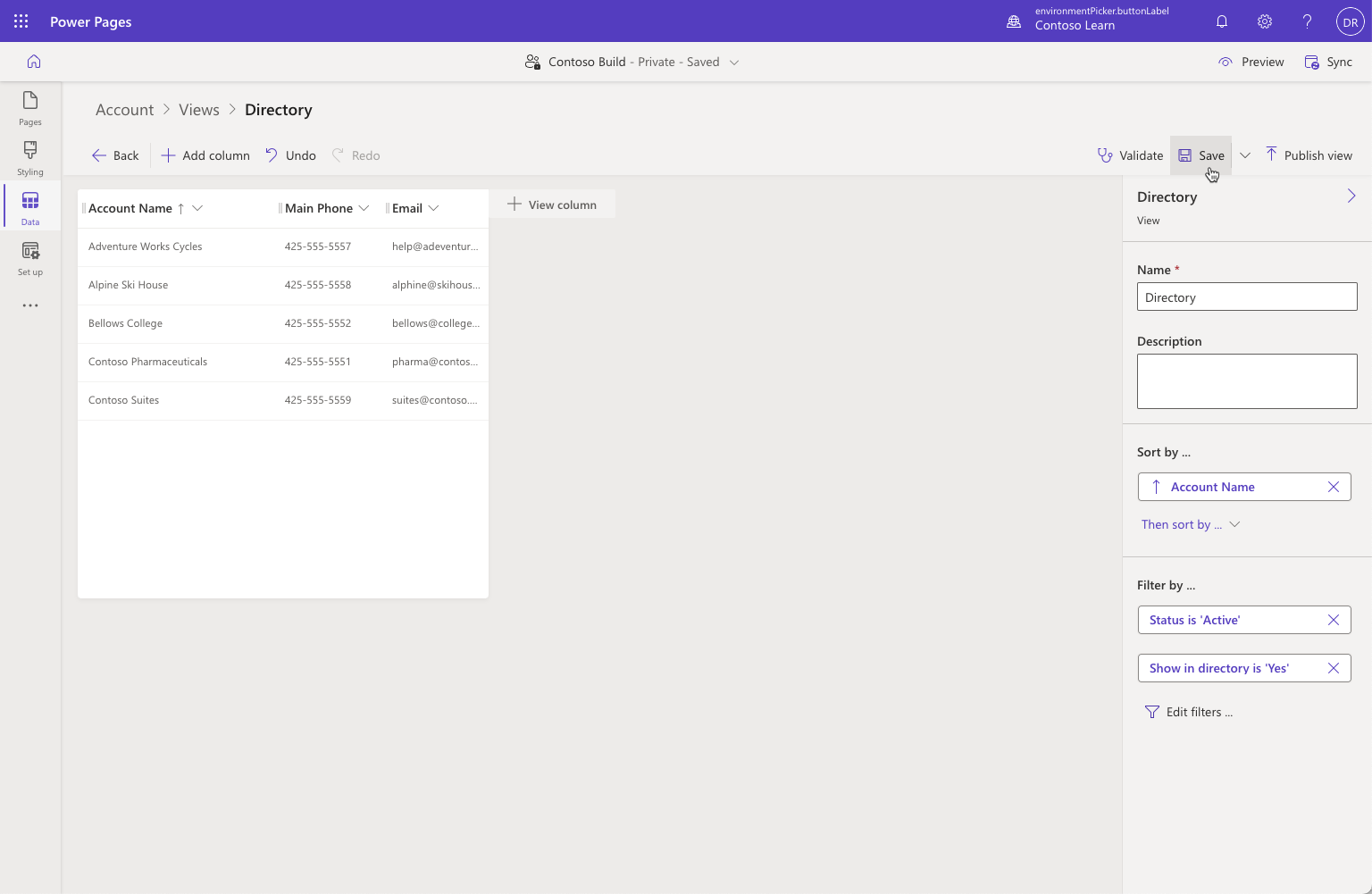
Presione Guardar y luego Publicar vista.
Crear una página web
Seleccione el espacio de trabajo Páginas.

Seleccione el botón + Página.
Escriba Directorio para el nombre de la página.
Seleccione el diseño estándar de Empezar desde cero y luego presione Agregar.
Seleccione Lista de la sección Elegir un componente para agregarlo a esta sección.
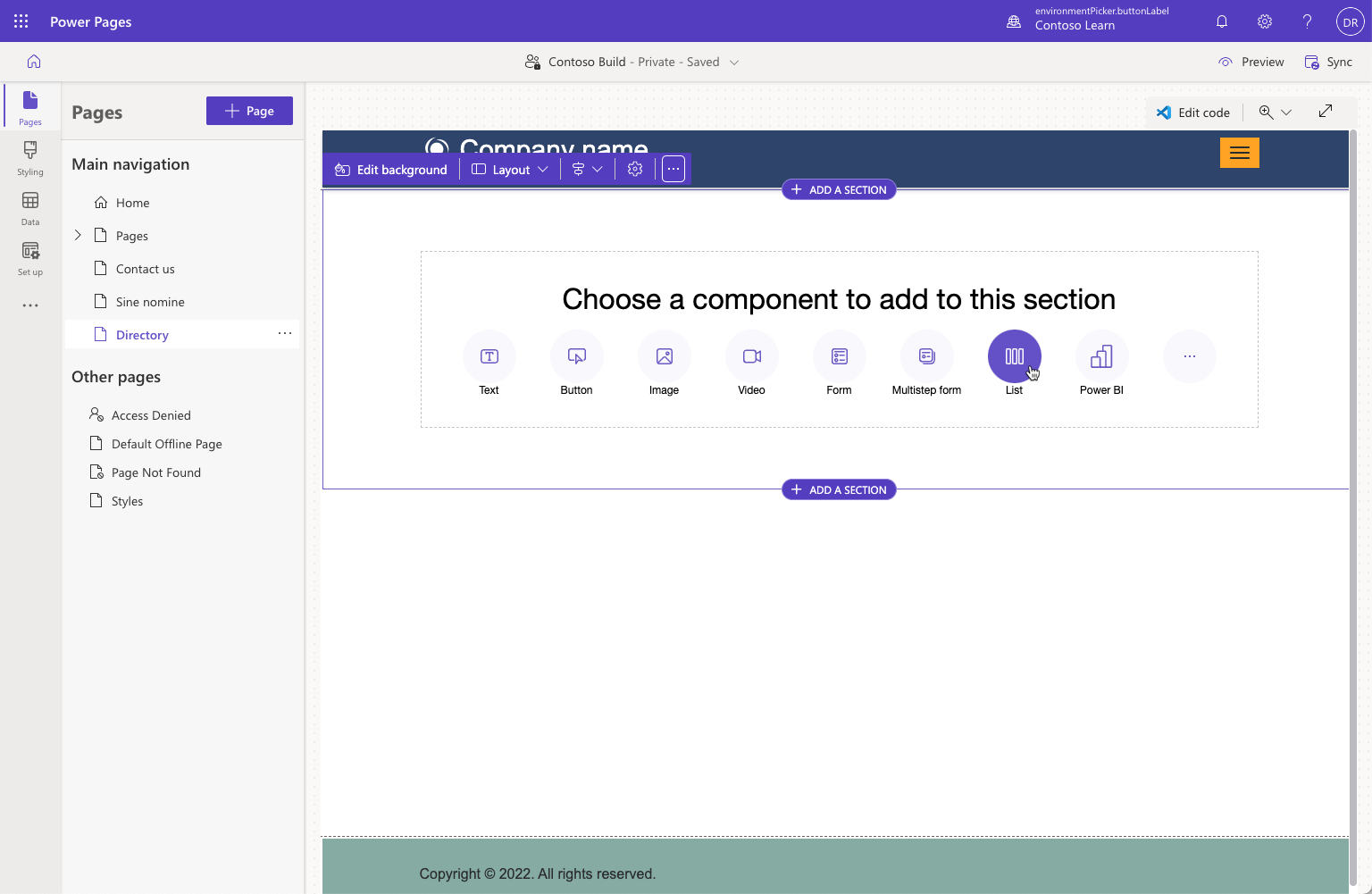
Seleccione la tabla Cuenta, elija la lista Directorio y presione Aceptar.
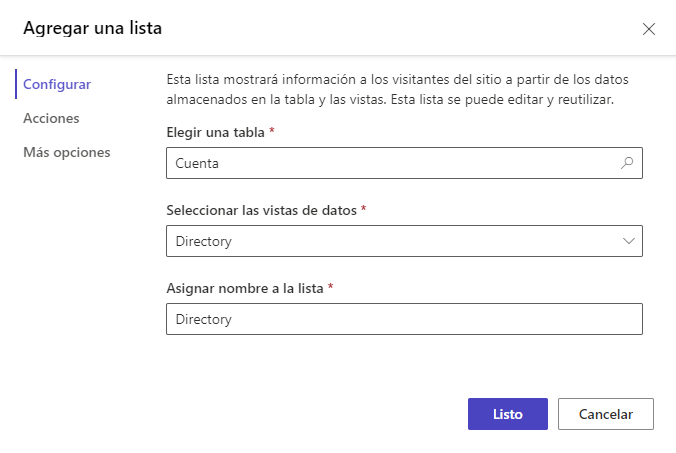
Su página debería tener este aspecto:
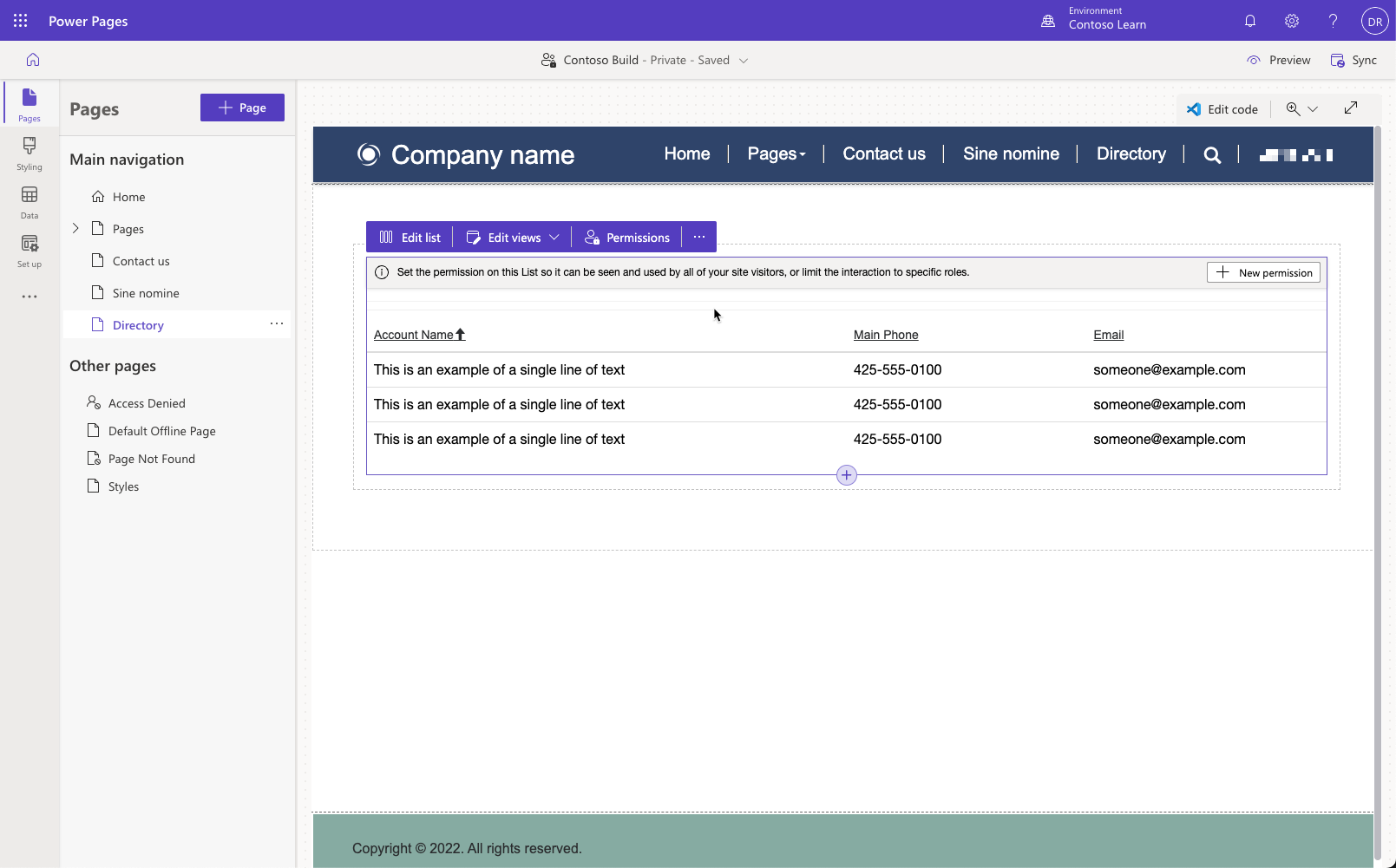
Agregar permisos
Si obtiene una versión preliminar de la página ahora, el componente de lista mostrará el mensaje: "No tiene permisos para ver estos registros". Esta pantalla se esperaba porque, de forma predeterminada, no hay permisos para acceder a las filas, independientemente de los roles de los usuarios.
Configurar permisos de tabla
- Presione el botón + Nuevo permiso.
- Introduzca Lectura de cuenta para Nombre.
- Seleccione Cuenta como tabla.
- Compruebe Lectura en Permisos para.
- Seleccione + Agregar roles y luego marque Usuarios autenticados.
- Presione Guardar.
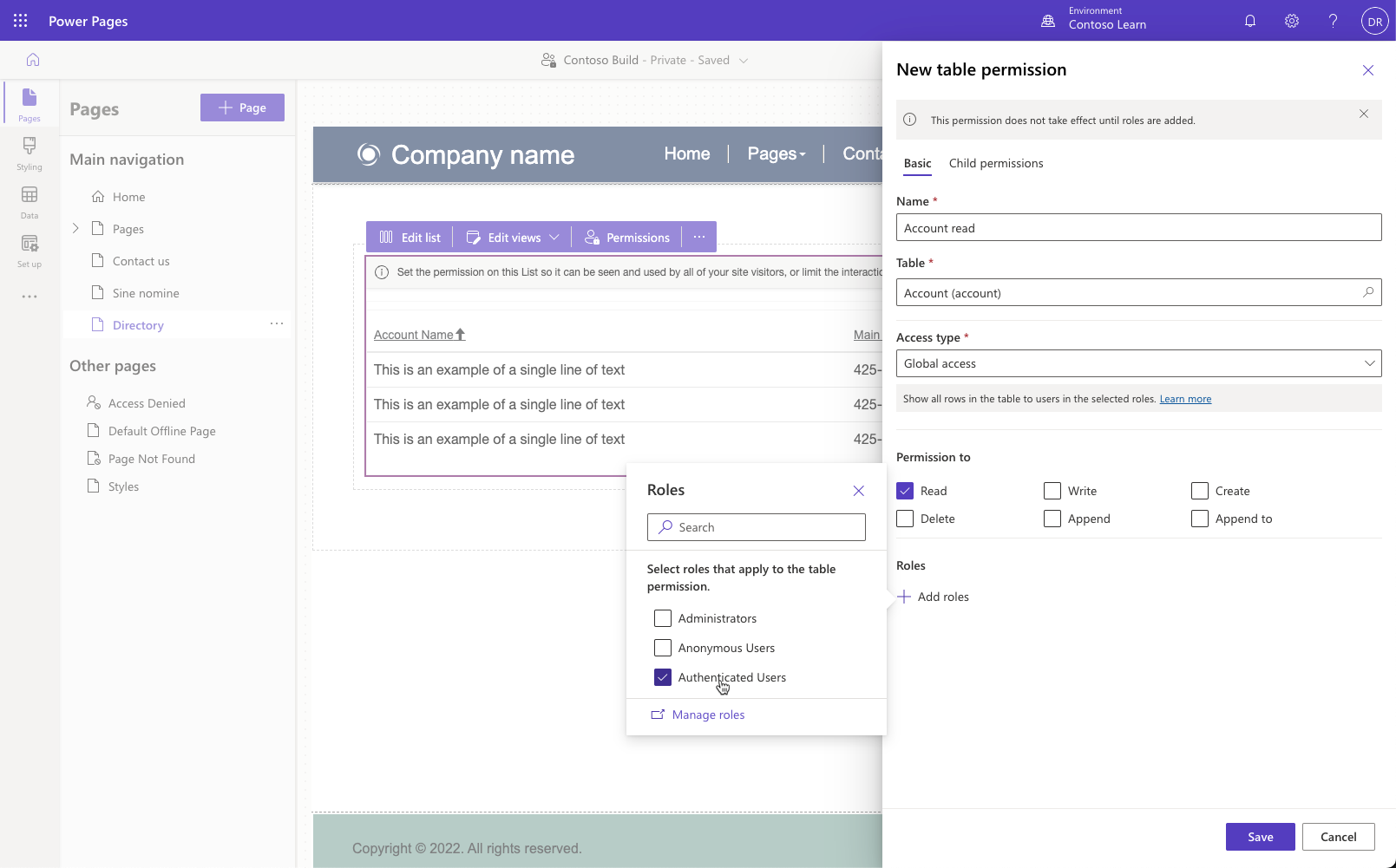
Seleccione Versión preliminar > Escritorio.
La lista mostrará un mensaje de error si no ha iniciado sesión. En este caso, presione Iniciar sesión, seleccione la opción Microsoft Entra ID y luego inicie sesión con sus credenciales de Azure si se le solicita. Es posible que se le dirija a su página de perfil. En este caso, seleccione Directorio del menú.
Ahora debería mostrarse la lista. Haga clic en los encabezados de las columnas para probar a ordenar.
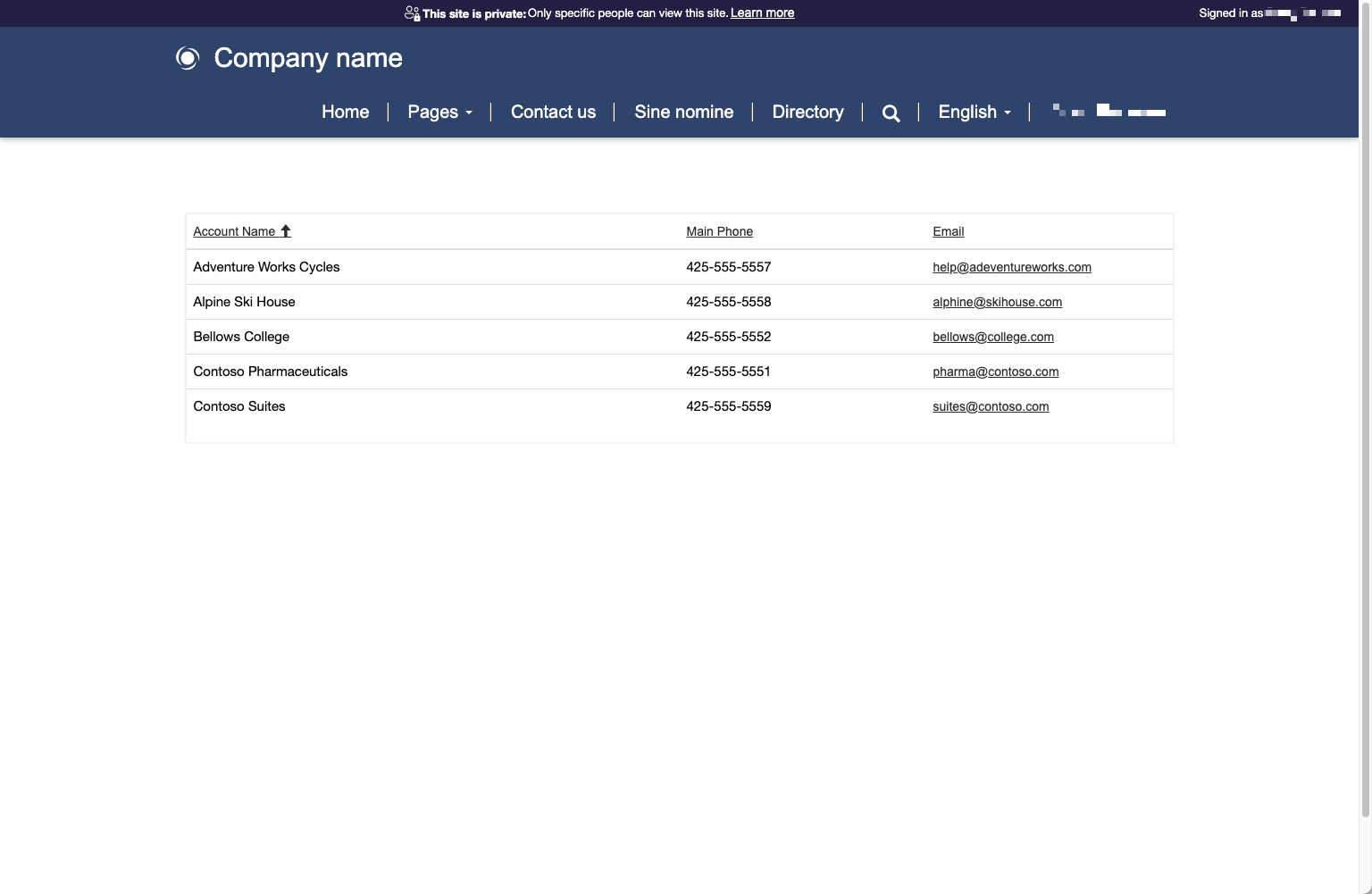
Seleccione su nombre de usuario y luego seleccione Cerrar sesión. La lista ahora debería mostrar el mensaje de error.
Restrinja el acceso a la página solo a usuarios autenticados.
- En el espacio de trabajo Página, seleccione la página Directorio.
- Seleccione los puntos suspensivos y luego Configuración de la página.
- Seleccione la pestaña Permisos.
- Seleccione Quiero elegir quién puede ver esta página y luego Usuarios autenticados de la lista de roles.
- Presione Aceptar.
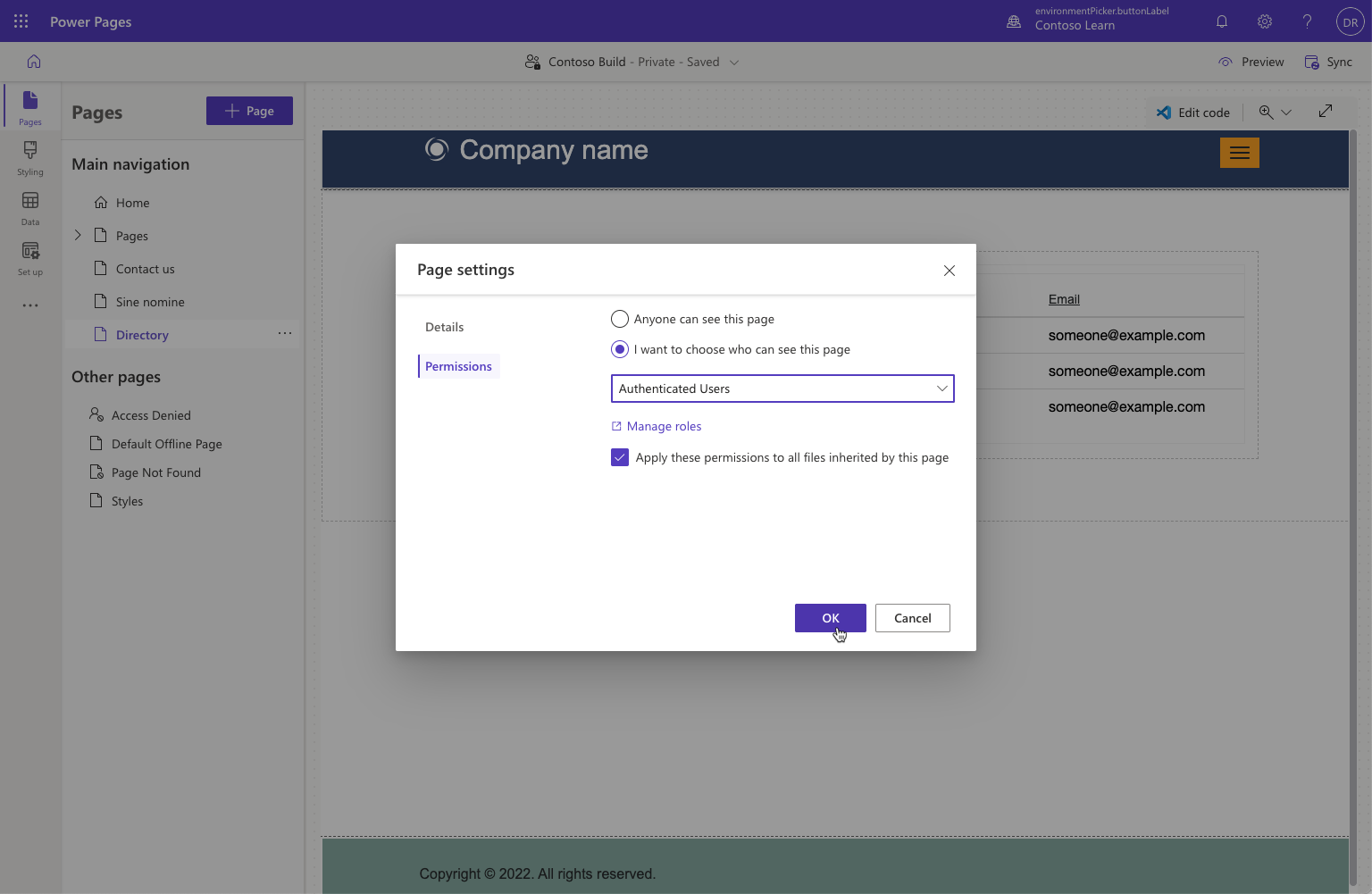
Seleccione Versión preliminar > Escritorio. Observe que se le redirigirá a la página de inicio de sesión y el vínculo Directorio ya no se encuentra en la navegación.
Importante
Los visitantes anónimos, a los que anteriormente se les negaba el acceso únicamente a la lista de cuentas en la página, ya no tienen visibilidad ni acceso a toda la página. Los permisos de página protegen toda la página independientemente de los componentes que estén presentes. Los permisos de tabla rigen el acceso a las filas de la tabla sin importar en qué parte del sitio se use.
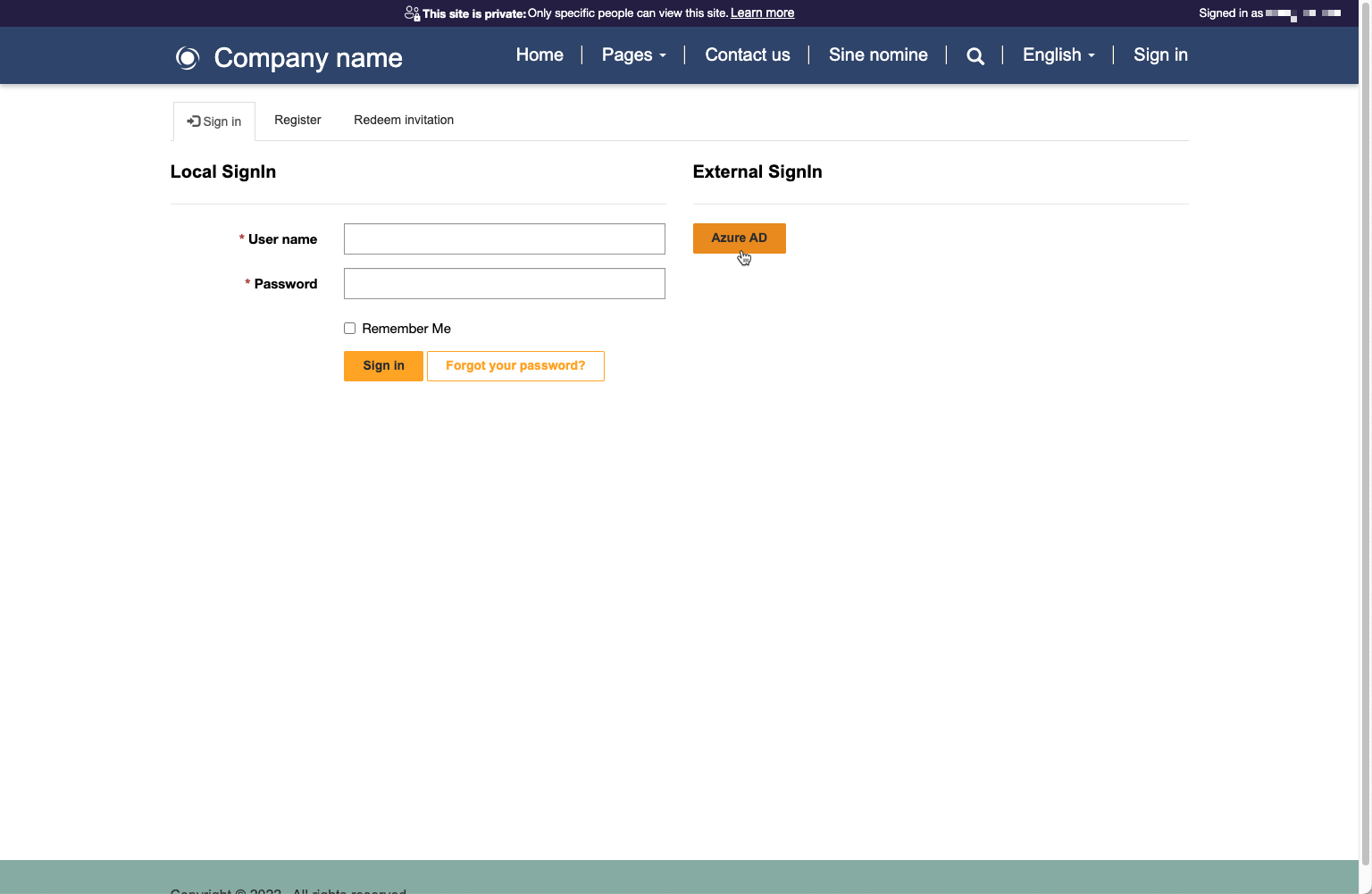
Iniciar sesión mediante Microsoft Entra ID. El vínculo Directorio aparecerá en la navegación y podrá acceder a la página y la lista de cuentas.