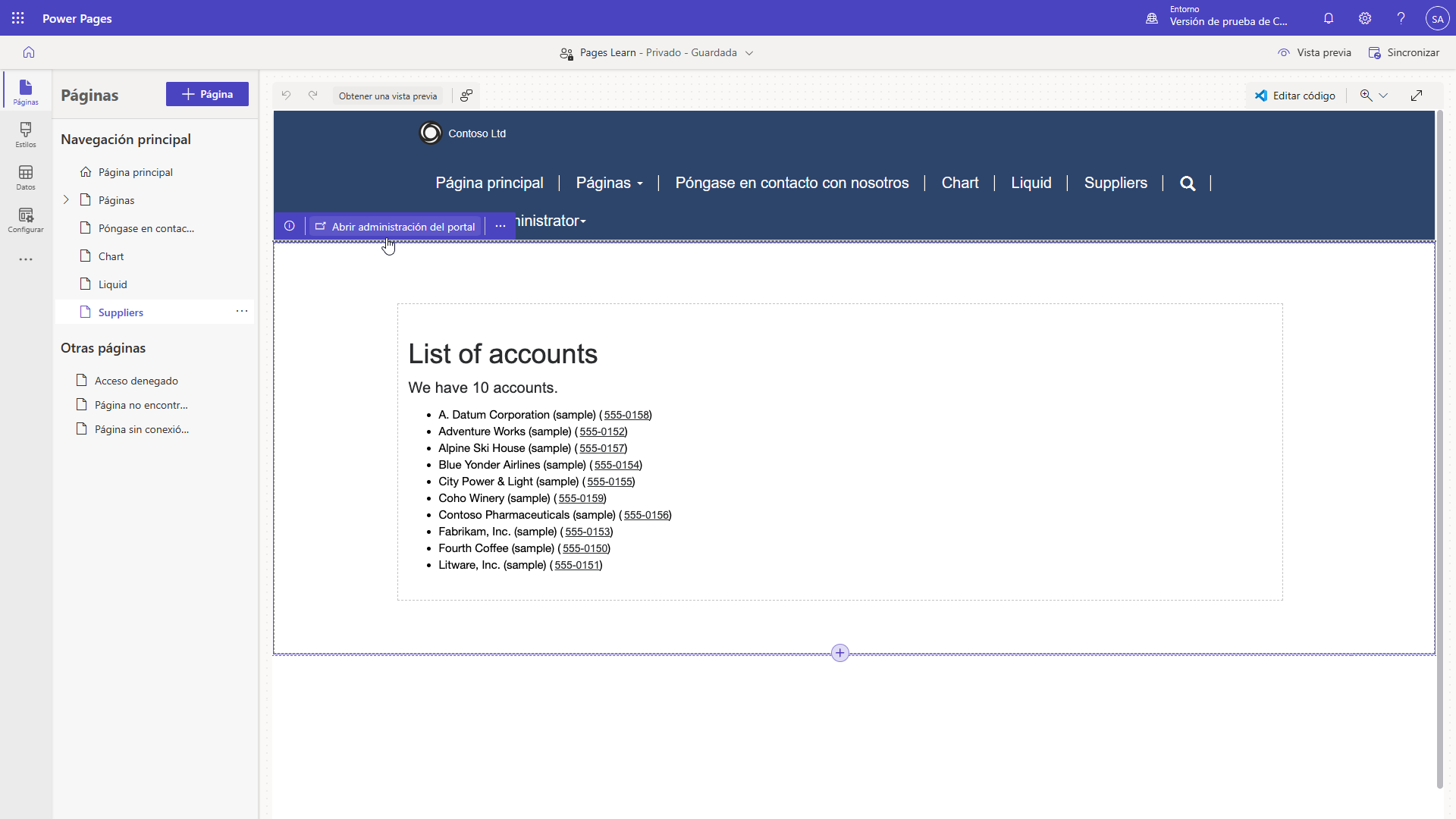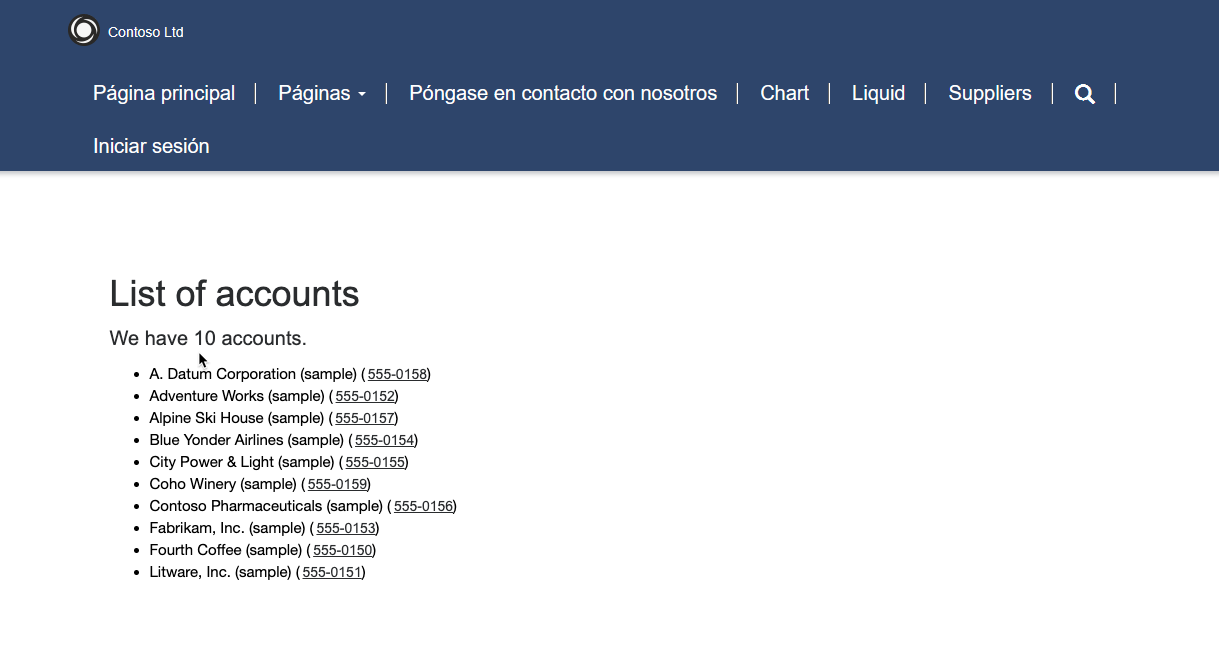Ejercicio: Mostrar una lista de cuentas
El propósito de este laboratorio práctico es acceder a datos de Microsoft Dataverse utilizando Liquid.
Los ejercicios funcionan mejor cuando se dispone de datos de ejemplo con los que trabajar. En función del entorno con el que trabaja, puede que quiera instalar algunos datos de ejemplo para ayudar con los ejercicios. Microsoft Power Platform permite agregar los datos de ejemplo necesarios. Si el entorno en el que trabaja no tiene datos de ejemplo instalados, siga los pasos de la documentación para Agregar o quitar datos de ejemplo para instalar los datos de ejemplo en su entorno.
Objetivos de aprendizaje
El objetivo de estos ejercicios es que aprenda a:
Introducir código de Liquid como parte del contenido de la página.
Acceder a datos de Dataverse usando Liquid.
Agregar instrucciones condicionales para mostrar solo los datos disponibles.
Requisitos previos
Para este ejercicio, debe tener los siguientes parámetros configurados en su entorno:
Un sitio web de Power Pages aprovisionado. Si no tiene un sitio web disponible, siga las instrucciones de Crear un sitio con Power Pages.
Obtenga acceso al estudio de diseño de Power Pages:
Pasos generales
En este ejercicio, mostrará registros de Dataverse seleccionados agregando algo de código HTML y Liquid a la sección de copia de la página web mediante el editor de código de estudio de diseño de Power Pages.
Abra el sitio web en el estudio de diseño de Power Pages.
Agregue una página web Proveedores.
Agregue código HTML y Liquid que enumere todas las cuentas activas.
Vea previamente los resultados en estudio de diseño y en un navegador.
Agregue permisos de lectura de tabla para la tabla de cuentas y verifique los resultados en un navegador.
Pasos detallados
Siga los pasos detallados de esta sección para finalizar el ejercicio.
Iniciar el estudio de diseño de Power Pages
Siga estos pasos para iniciar el estudio de diseño de Power Pages:
Inicie sesión en Power Pages.
Seleccione el entorno que corresponda en la esquina superior derecha.
Seleccione el sitio web y, a continuación, Editar.
Crear la página web Proveedores
Para crear la página web Proveedores, siga estos pasos:
Seleccione el espacio de trabajo Páginas.
Seleccione + Página.
Introduzca Proveedores como nombre de la página.
Seleccione la plantilla Comenzar desde cero.
Seleccione Agregar.
Editar el código fuente
Para editar el código fuente para enumerar todas las cuentas activas, siga estos pasos:
Seleccione el contenido en el lienzo de página y, a continuación, agregue componente de texto.
Reemplace el marcador de posición del componente por el texto siguiente:
<h2>List of accounts</h2> {% entityview logical_name:'account', name:'Active Accounts' %} <p>We have {{ entityview.total_records }} accounts.</p> <ul> {% for account in entityview.records -%} <li>{{ account.name }} {% if account.telephone1 %} (<a href="tel:{{ account.telephone1 }}">{{ account.telephone1 }}</a>) {% endif %} </li> {% endfor %} </ul> {% endentityview %}Seleccione Sincronizar.
Deberá aparecer en el lienzo de página la lista de cuentas actuales, incluidos los números de teléfono hipervinculados, si los hay.
Importante
Estudio de diseño permite introducir Liquid utilizando un componente de texto estándar. Después de guardar y sincronizar la página, Power Pages convertirá el componente de texto en un componente avanzado que indica que ya no está disponible la edición directa. Puede seguir accediendo al código de Liquid en el editor de Visual Studio Code, que puede iniciar seleccionando el botón Editar código.
Seleccione Versión preliminar > Escritorio. La página web que aparezca solo debe contener el texto "Tenemos 0 cuentas".
Nota
Se espera este resultado porque, Power Pages negará en runtime el acceso a las filas de tabla a menos que exista un registro de permisos de tabla que permita el acceso a los datos.
Agregar permisos de tabla
Para mostrar la lista de registros de cuenta al navegar por una página, deberá agregar permisos de tabla.
Advertencia
En este ejercicio, agregará permisos de lectura globales en la tabla Cuenta para todos los visitantes. Esta no es una configuración de seguridad típica, se utiliza solo con fines de demostración.
Para agregar permisos de tabla, siga estos pasos:
Seleccione el espacio de trabajo de configuración y seleccione Permisos de tabla.
Seleccione + Nuevo.
Introduzca los siguientes valores:
Nombre: Proveedores
Tabla: seleccione la tabla Cuenta
Tipo de acceso: seleccione Acceso global
Permiso para: seleccione Lectura
Seleccione Agregar roles.
Seleccione Usuarios anónimos y Usuarios autenticados.
Seleccione Guardar.
Seleccione Versión preliminar > Escritorio.
Se deberá mostrar una lista de las cuentas.