Personalizar vistas del proyecto
Con las vistas Projects, puede organizar la información cambiando el diseño, la agrupación, la ordenación y el filtrado del trabajo.
Puede crear y usar diferentes visualizaciones, por ejemplo, vista Panel:
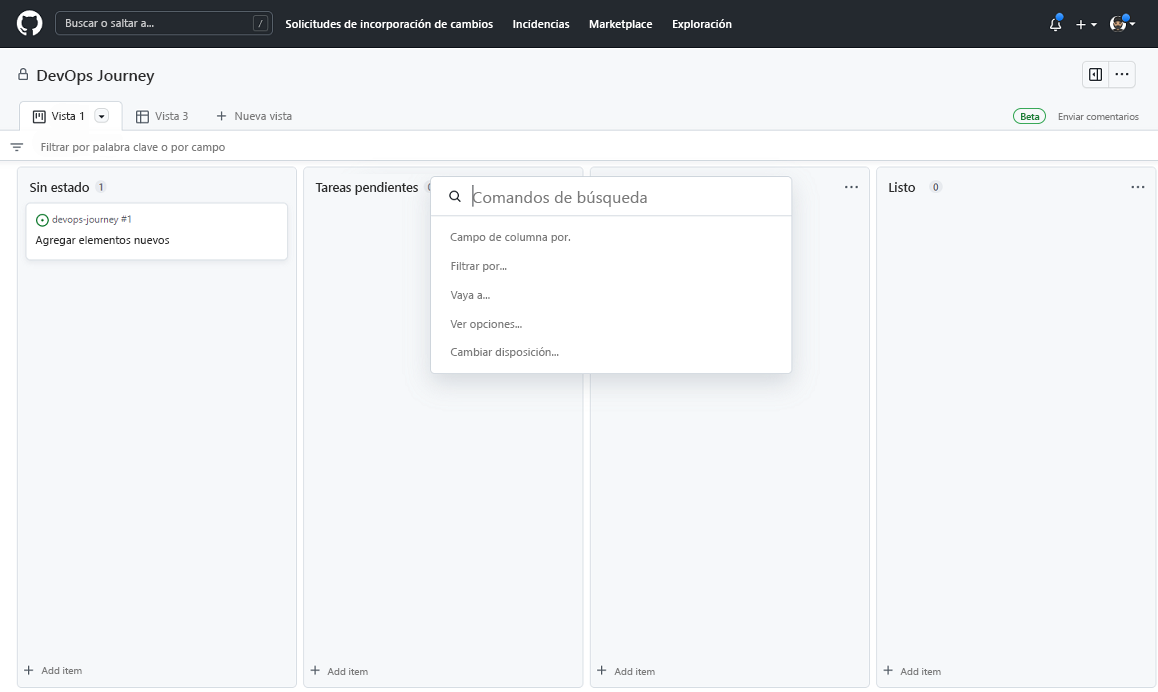
Paleta de comandos de Project
Use la paleta de comandos del proyecto para cambiar la configuración y ejecutar comandos en el proyecto.
- Abra la paleta de comandos del proyecto presionando Comando + K (Mac) o Ctrl + K (Windows/Linux).
- Escriba cualquier parte de comando o navegue por la ventana de la paleta de comandos para buscar un comando.
Tiene varios comandos para aplicar, como:
- Diseño del conmutador: tabla.
- Mostrar: Hito.
- Ordenar por: Responsables, ascendente.
- Eliminar criterio de ordenación.
- Agrupar por: Estado.
- Eliminar group-by.
- Ordenar columna por: Estado.
- Filtre por estado.
- Eliminar vista.
Nota
Para obtener más información sobre la paleta de comandos de GitHub, consulte Paleta de comandos de GitHub: Documentos de GitHub.
Además, puede realizar cambios mediante la interfaz .
Creación de una vista de proyecto
Las vistas del proyecto le permiten ver aspectos específicos del proyecto. Cada vista se muestra en una pestaña independiente en tu proyecto.
Por ejemplo, puedes tener:
- Vista que muestra todos los elementos que aún no se han iniciado (filtre por Estado).
- Vista que muestra la carga de trabajo de cada equipo (agrupar por un campo de equipo personalizado).
- Vista que muestra los elementos con la fecha de envío de destino más antigua (ordenar por un campo de fecha).
Para agregar una nueva vista:
- Para abrir la paleta de comandos del proyecto, presione Comando + K (Mac) o Ctrl + K (Windows/Linux).
- Comience a escribir Nueva Vista (para crear una nueva vista) o Duplicar Vista (para duplicar la vista actual).
- Elija el comando necesario.
- La nueva vista se guarda automáticamente.
Para obtener más información sobre los proyectos (beta), consulte: