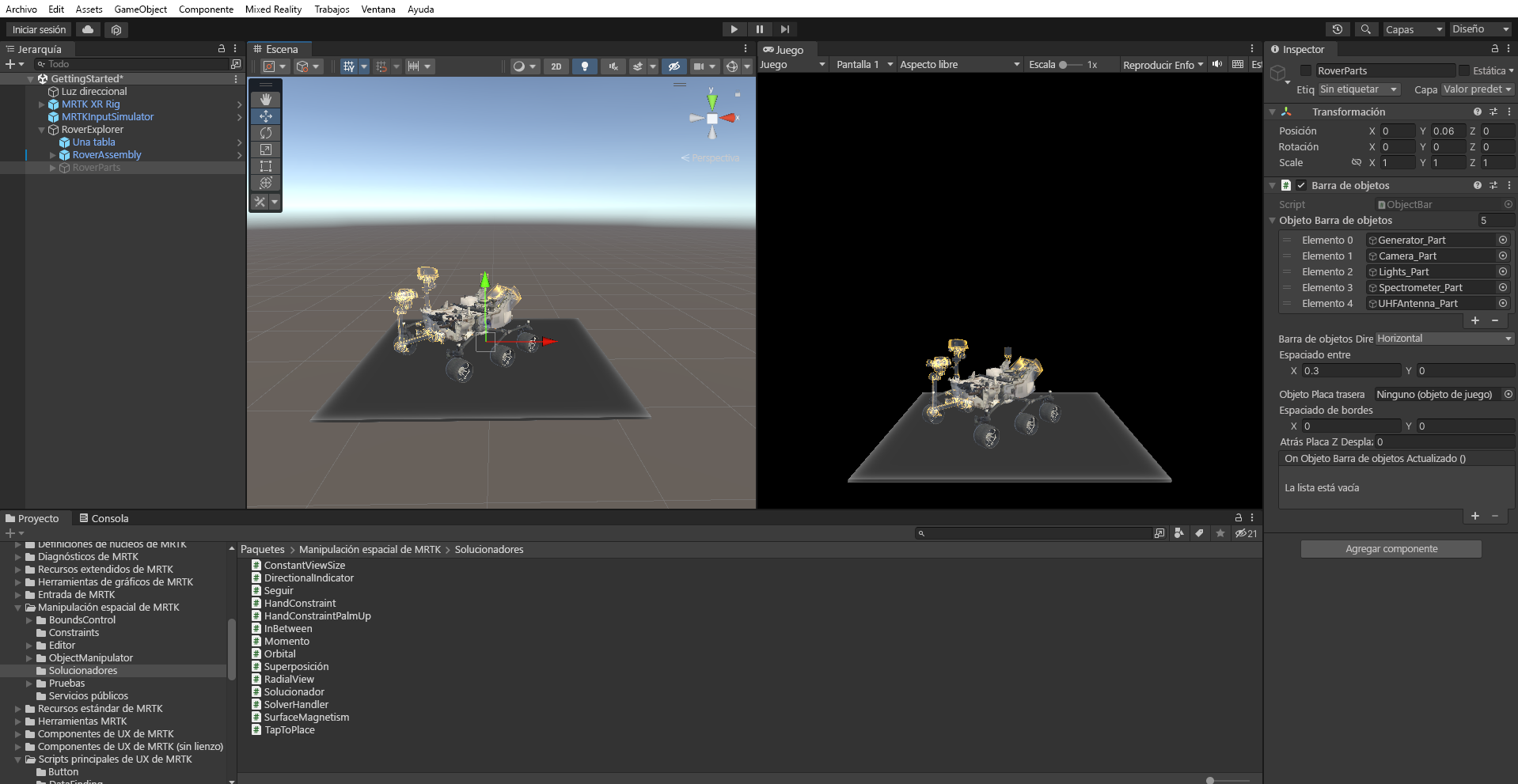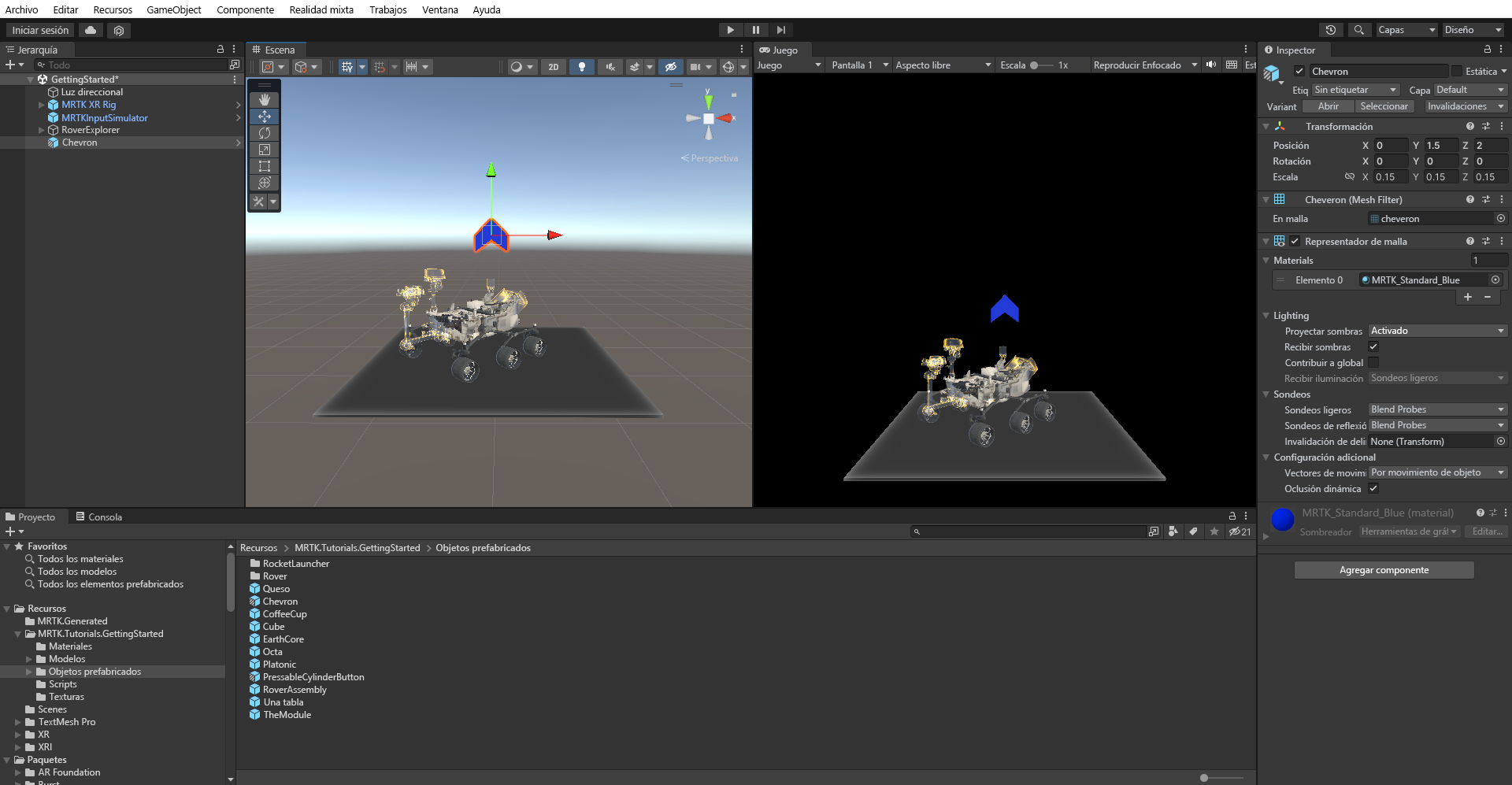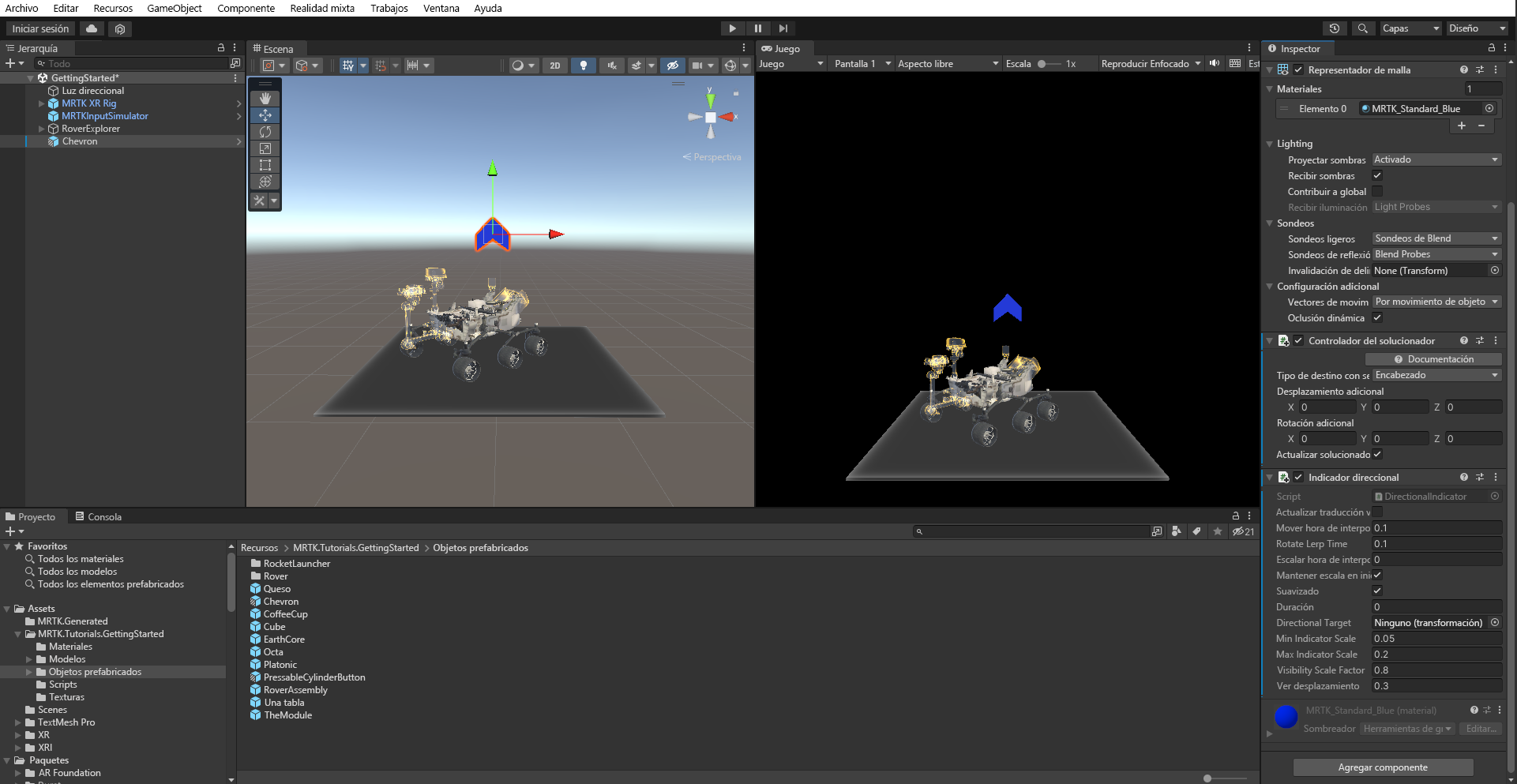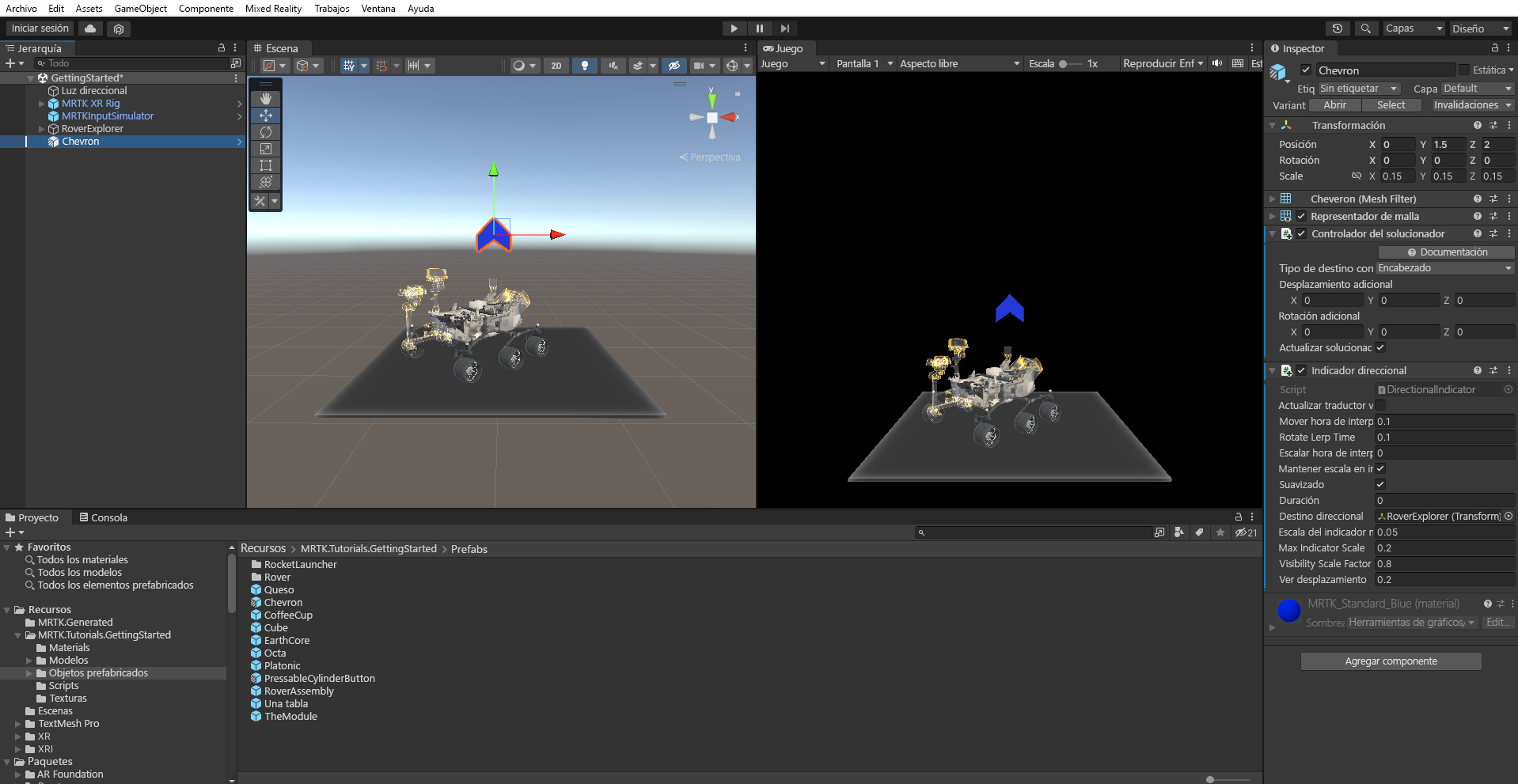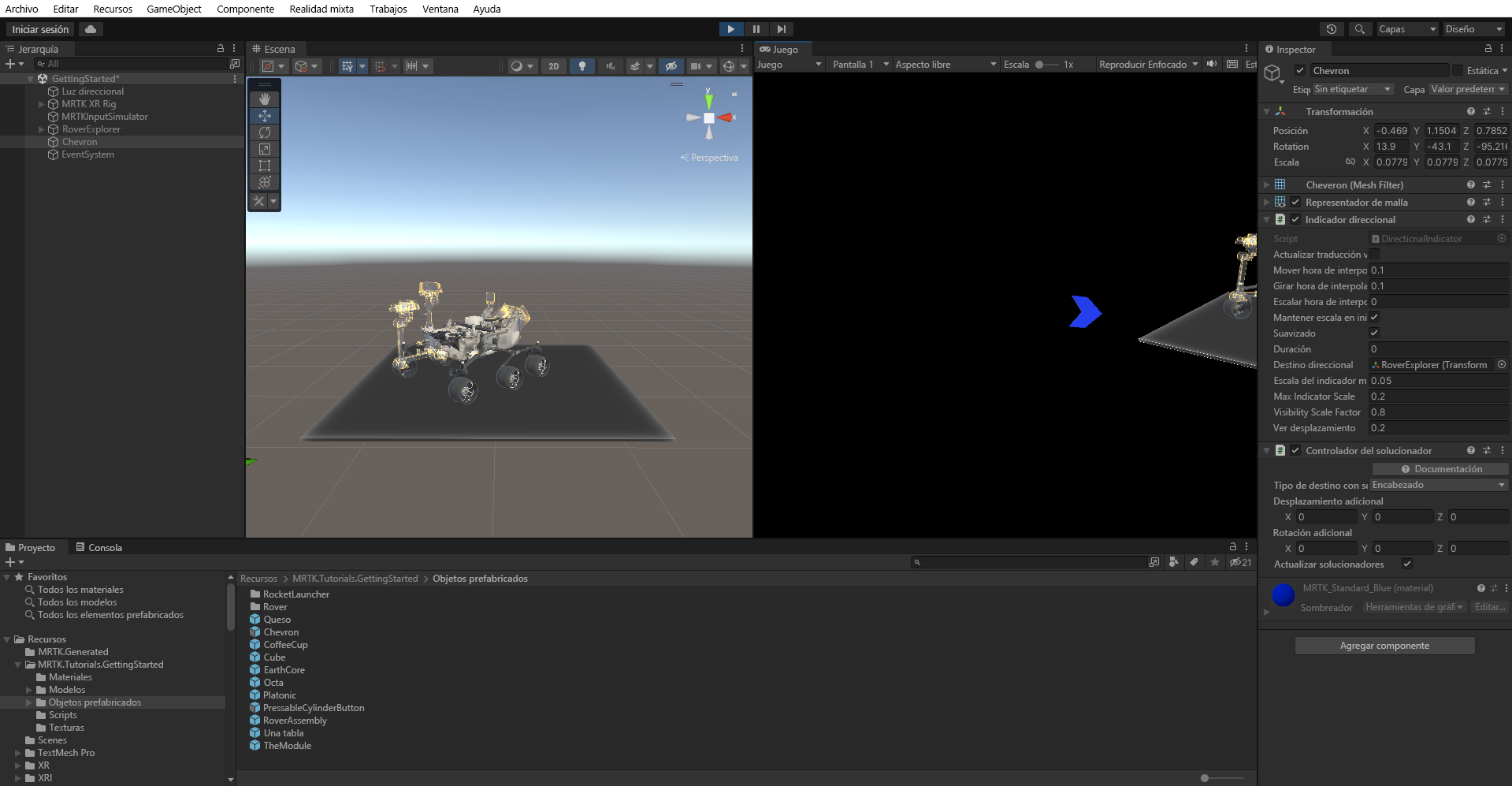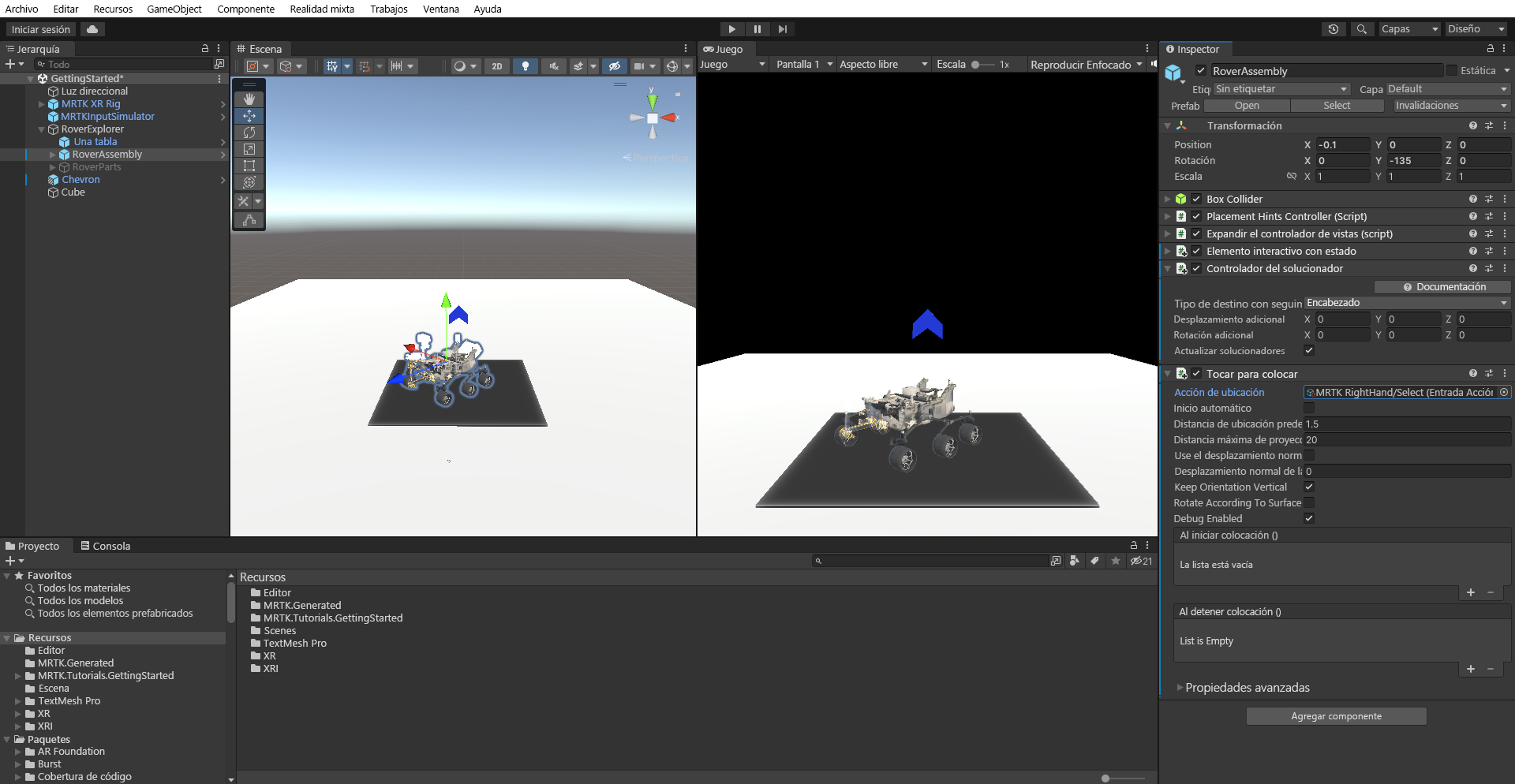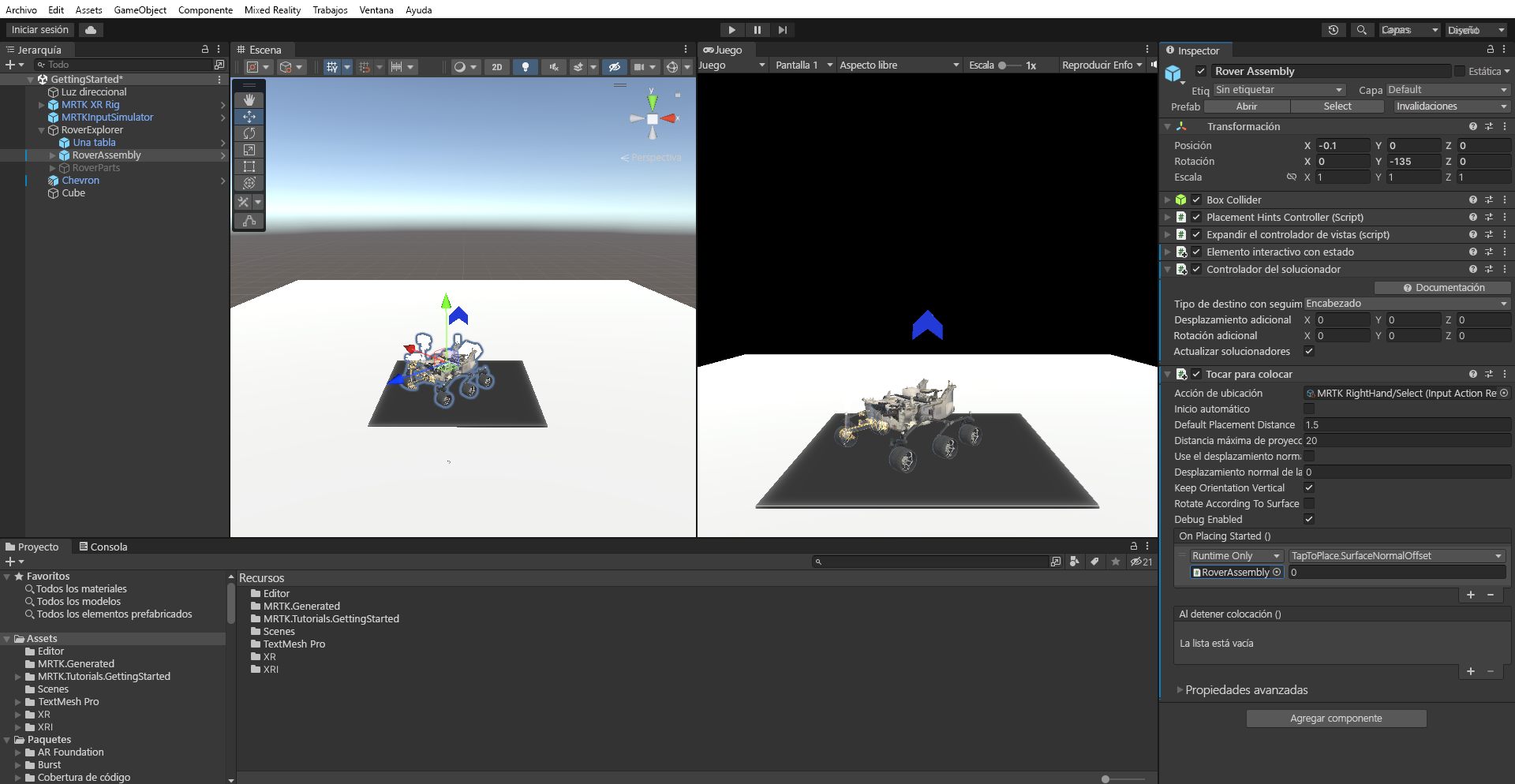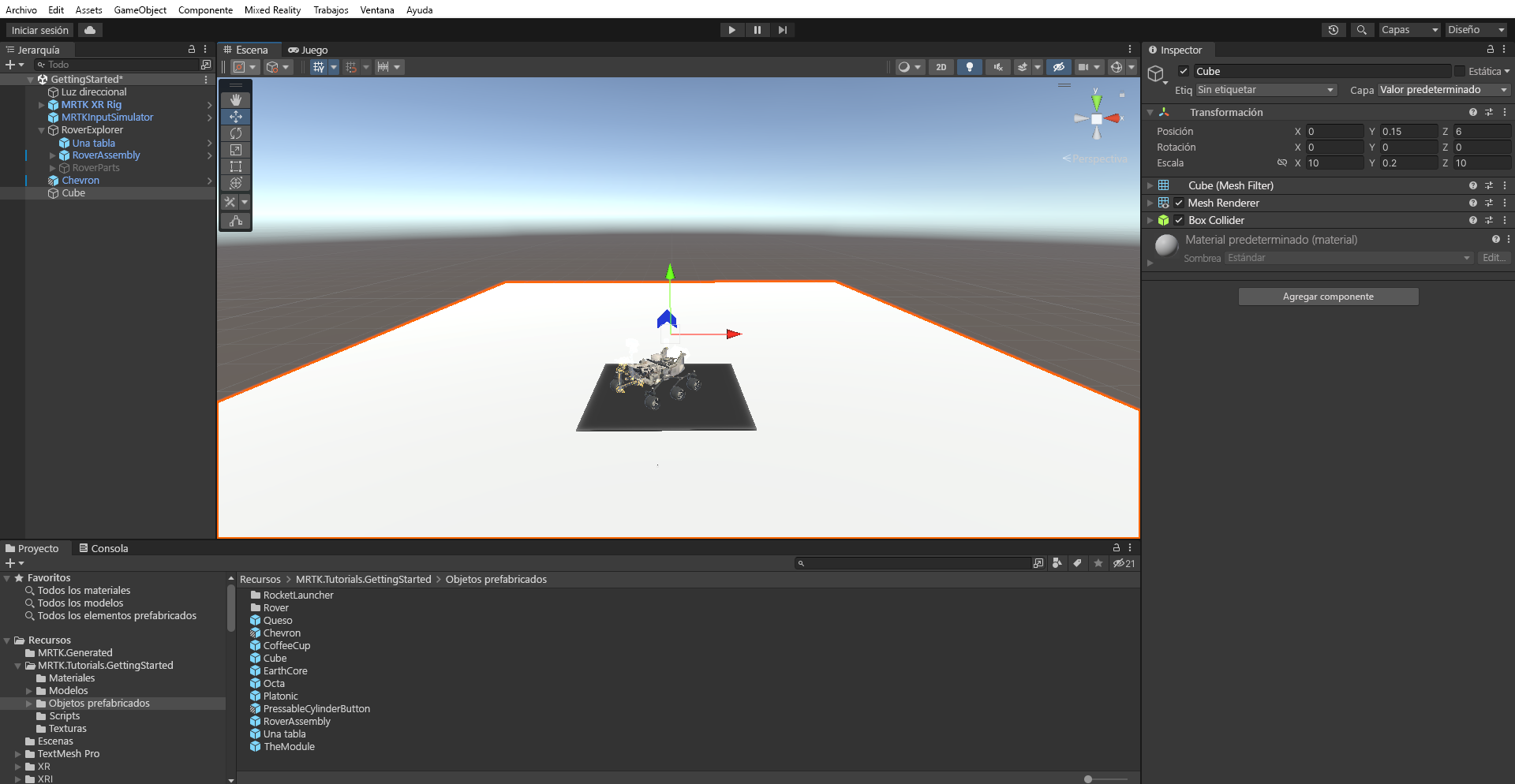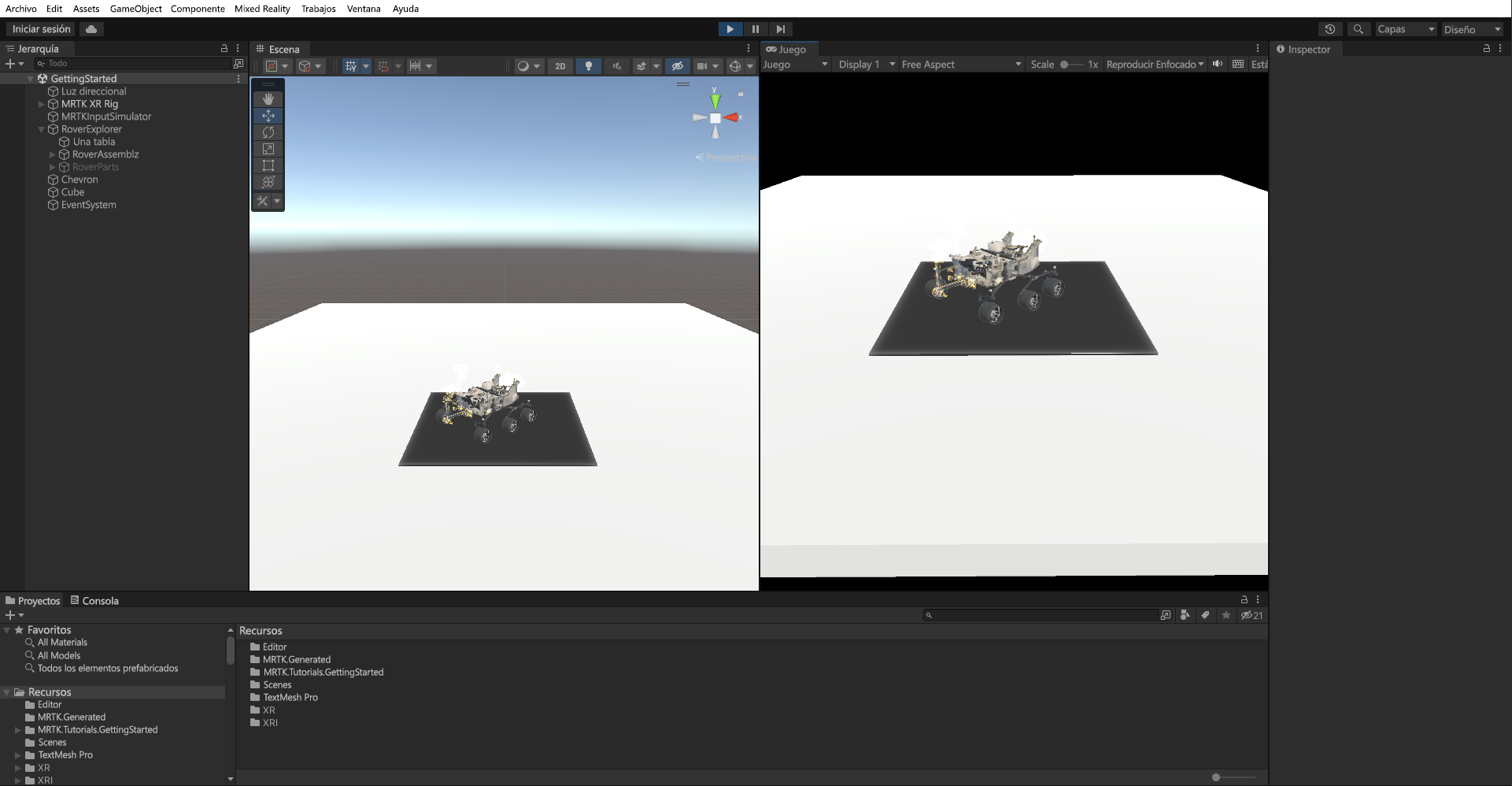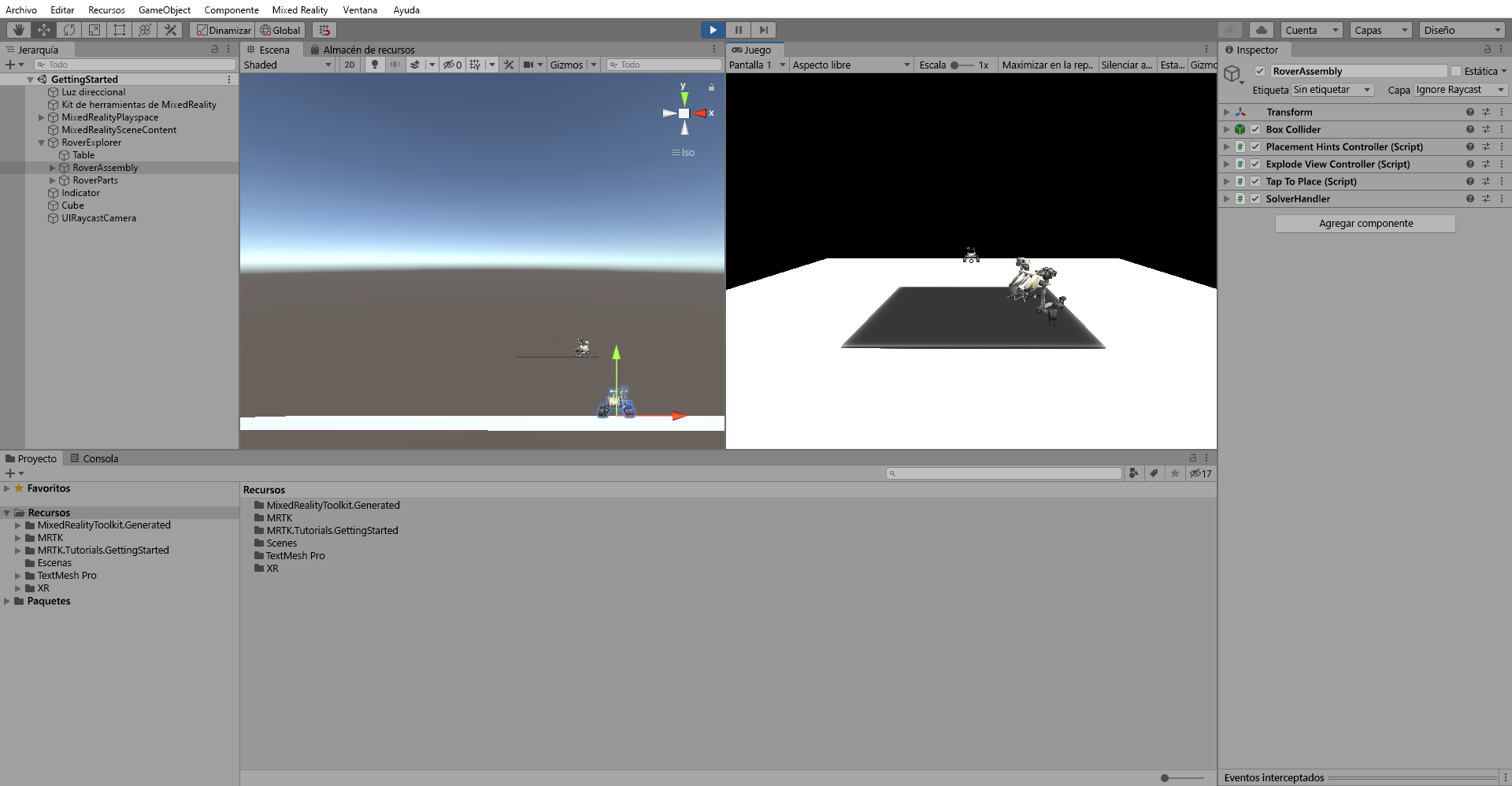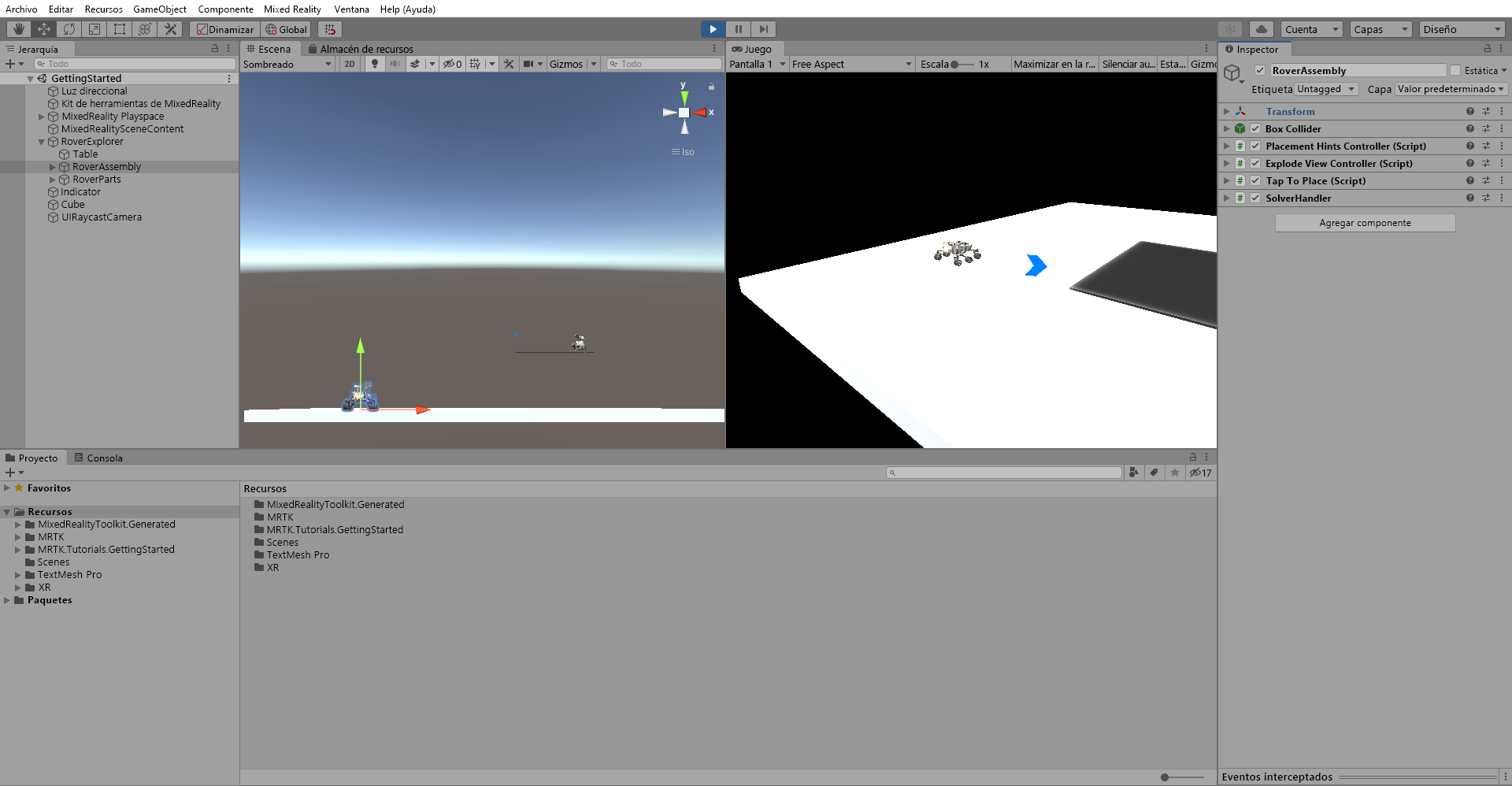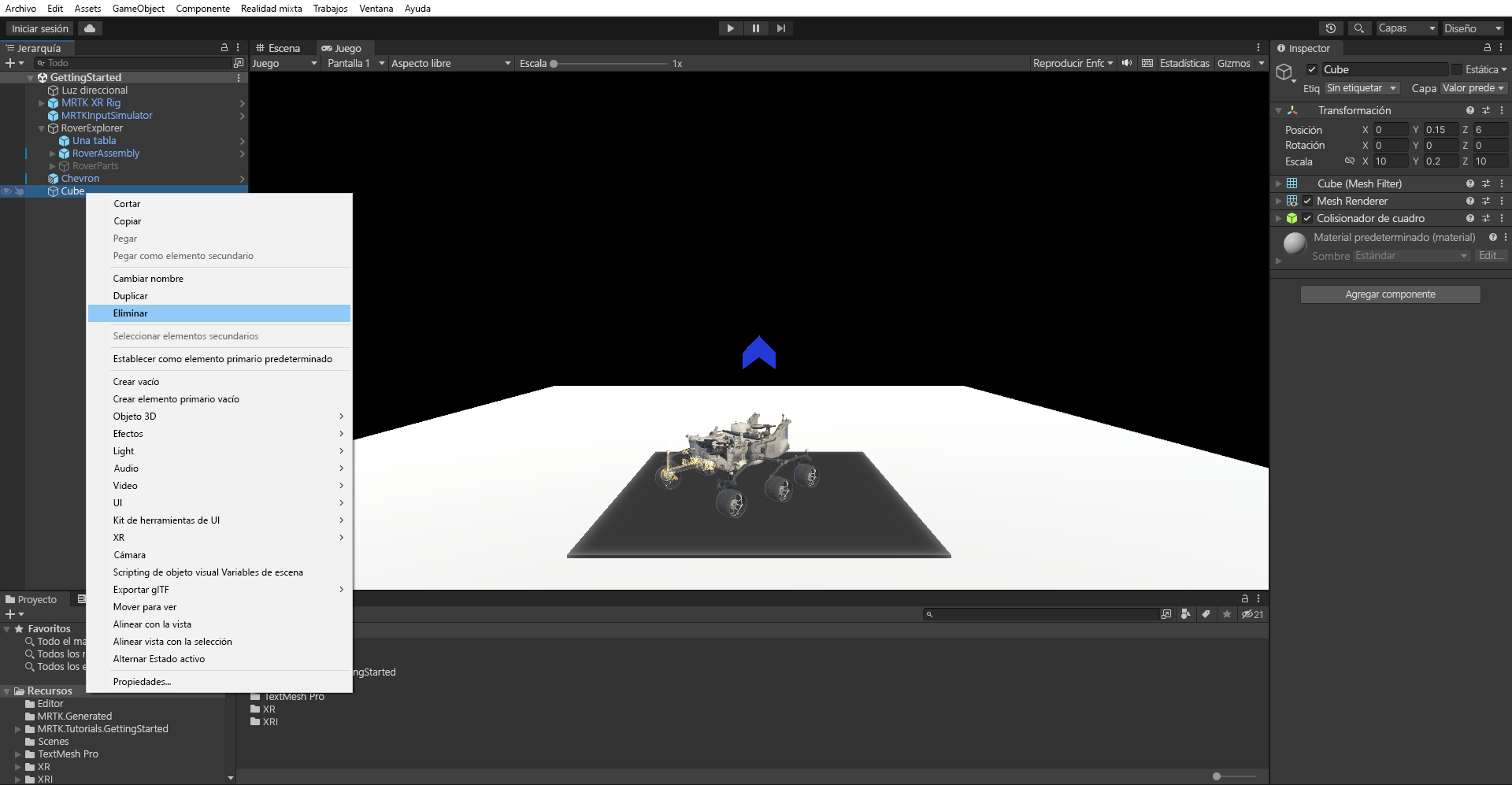Ejercicio: Creación de ubicaciones de objetos inteligentes con solucionadores
Los solucionadores son uno de los componentes del Mixed Reality Toolkit (MRTK). Echemos un vistazo a dos tipos de solucionadores y sus respectivas funcionalidades.
Ubicación de los solucionadores en MRTK
Los solucionadores de MRTK se encuentran en la carpeta MRTK SDK. Para ver los solucionadores disponibles en el proyecto, en la ventana Proyecto, vaya a Paquetes>Solucionadores> de Mixed Reality Toolkit Foundation.
Solucionador de indicador direccional
Use el solucionador de indicador direccional para dirigir al usuario a los objetos. A continuación se muestra cómo hacerlo:
En la ventana Project (Proyecto), vaya a Assets>MRTK.Tutorials.GettingStarted>Prefabs (Recursos > MRTK.Tutorials.GettingStarted > Prefabs). Arrastre el objeto prefabricado Botón de contenido adicional a la ventana Jerarquía y establezca su Posición de Transformar en X = 0, Y = 1.5, Z = 2 para colocarlo cerca del objeto RoverExplorer.
Cambie el nombre del objeto Chevron recién agregado a Indicador. A continuación, en la ventana Inspector, seleccione Add Component (Agregar componente) para agregar el DirectionalIndicator.
Configure los componentes DirectionalIndicator y SolverHandler de la siguiente manera:
a. Compruebe que el Tracked Target Type (Tipo de objetivo con seguimiento) del componente SolverHandler está establecido en Head (Principal).
b. Asigne el RoverExplorer al Directional Target (Objetivo direccional) del componente DirectionalIndicator arrastrándolo desde Jerarquía al campo None (Transform) (Ninguno [Transformar]).
c. Cambie el View Offset (Desplazamiento de vista) a 0,2.
Para entrar en el modo de juego, presione Reproducir. Mantenga presionado el botón derecho del ratón mientras lo mueve hacia la izquierda o derecha para girar la dirección de la mirada.
Tenga en cuenta que, al mirar fuera del objeto RoverExplorer, el objeto Indicador aparecerá y apuntará hacia el objeto RoverExplorer.
Solucionador Tap To Place (Pulsar para colocar)
Use el solucionador Tap To Place (Pulsar para colocar) para cambiar la posición de los objetos. A continuación se muestra cómo hacerlo:
En la ventana Jerarquía, seleccione el objeto RoverExplorer>RoverAssembly. A continuación, en Inspector, use Agregar componente para agregar el componente Pulsar para colocar. Configure el componente como se muestra a continuación:
a. Compruebe que el Tracked Target Type (Tipo de objetivo con seguimiento) del componente SolverHandler está establecido en Head (Principal).
b. Desactive Usar desplazamiento normal de superficie predeterminado y asegúrese de que Desplazamiento normal de superficie está establecido en 0.
c. Active la casilla Keep Orientation Vertical (Mantener orientación vertical).
A continuación, use Agregar componente para agregar el componente Interactuable con estado. En la ventana Inspector, busque el evento On Clicked (). Seleccione el icono + para agregar un nuevo evento. Configure el evento de la siguiente manera:
a. Asigne el objeto RoverAssembly como agente de escucha para el evento On Clicked (), arrastrándolo desde Jerarquía al campo None (Object).
b. Desde la lista desplegable Sin función, seleccione TapToPlace>StartPlacement() para llamar a este método cuando se desencadene el evento.
Con el objeto RoverAssembly aún seleccionado en la ventana Jerarquía en la ventana Inspector, busque el evento On Placing Started () (Colocación iniciada). Seleccione el icono + para agregar un nuevo evento.
Configure el evento de la siguiente manera:
a. Asigne el objeto RoverAssembly como agente de escucha para el evento On Placing Started () (Colocación iniciada), arrastrándolo desde Jerarquía al campo None (Object) (Ninguno [Objeto]).
b. En la lista desplegable No Function (Sin función), seleccione TapToPlace>float SurfaceNormalOffset para actualizar el valor de propiedad SurfaceNormalOffset cuando se desencadene el evento.
c. Compruebe que el argumento está establecido en 0.
En Jerarquía, haga clic con el botón derecho en un lugar vacío. Seleccione Objeto 3D>Cubo para crear un objeto temporal que represente el suelo y configure el componente Transformar como se muestra a continuación:
- Posición: X = 0, Y = 0.15, Z = 6
- Rotación: X = 0, Y = 0, Z = 0
- Escala: X = 10, Y = 0,2, Z = 10
Para entrar en el modo de juego, presione Reproducir. A continuación, mantenga presionado el botón derecho del ratón mientras lo mueve hacia abajo hasta que la mirada llegue al objeto RoverAssembly.
Mantenga presionada la barra espaciadora y haga clic en el botón izquierdo del mouse para hacer una pulsación en el aire e iniciar el proceso de pulsar para colocar.
Mantenga presionado el botón derecho del ratón mientras lo mueve hacia la izquierda o derecha para girar la dirección de la mirada. Cuando esté satisfecho con la colocación, mantenga presionada la barra espaciadora y haga clic en el botón izquierdo del mouse para hacer una pulsación en el aire final.
Cuando haya terminado de probar la característica en modo juego, haga clic con el botón derecho en el objeto Cubo y seleccione Eliminar para quitarla de la escena.