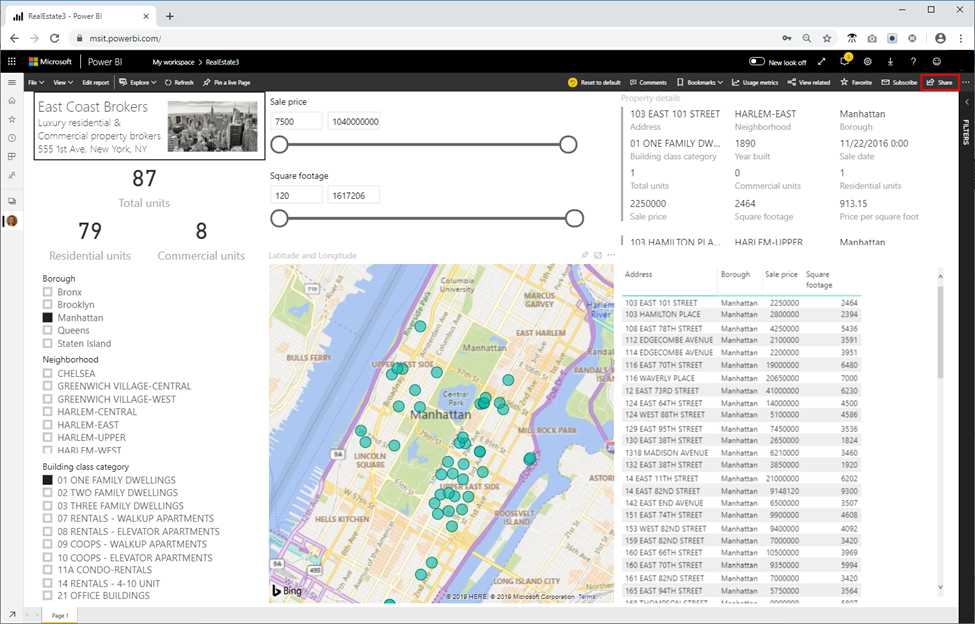Creación de un panel de Interactive Query a gran escala para evaluar las tendencias inmobiliarias
Ahora que sabe cómo importar datos en HDInsight, consultarlos y visualizar información básica, aprenderá a hacer que estos datos sean realmente útiles y accesibles para los agentes inmobiliarios de la empresa. Para ello, creará un panel de Power BI en el que puedan filtrar datos de forma rápida y sencilla, asignar las ubicaciones y obtener la información que necesitan para realizar inversiones acertadas. Dado que está trabajando con macrodatos, no le interesa importar estos datos en Power BI. En su lugar, usará Direct Query con HDInsight Interactive Query para buscar datos rápidamente.
- Abra Power BI Desktop.
- Haga clic en Obtener datos. En la ventana Obtener datos, busque "interactive", seleccione HDInsight Interactive Query y haga clic en Conectar.
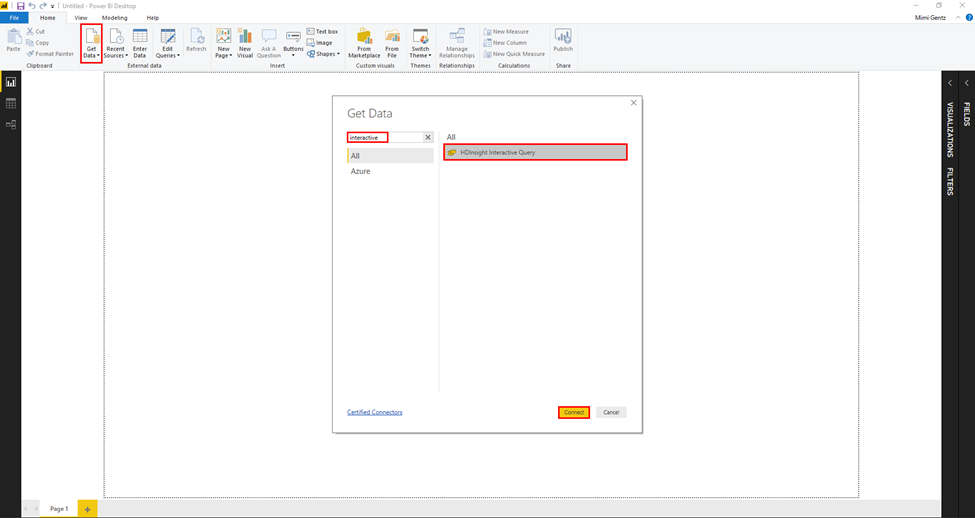
- Si aparece la ventana Conectándose a un servicio externo, haga clic en No advertirme de nuevo para este conector y seleccione Continuar.
- En el cuadro HDInsight Interactive Query, haga lo siguiente:
- Servidor: escriba servername.azurehdinsight.net. donde servername es el nombre del clúster.
- Base de datos: escriba newyorkrealestate.
- Modo Conectividad de datos: seleccione DirectQuery.
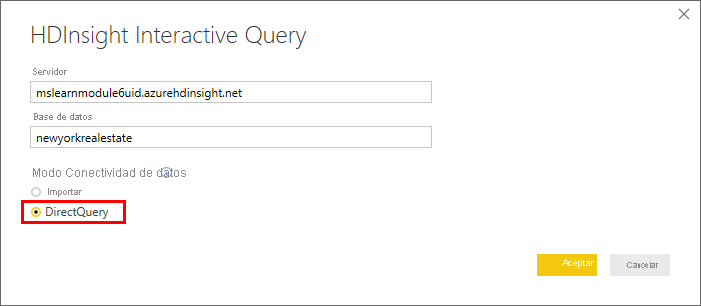
Escriba el nombre de usuario (admin) y la contraseña que creó para el clúster y haga clic en Conectar.
En la ventana Navegador, active la tabla propertysales en el menú de la izquierda y haga clic en Cargar.
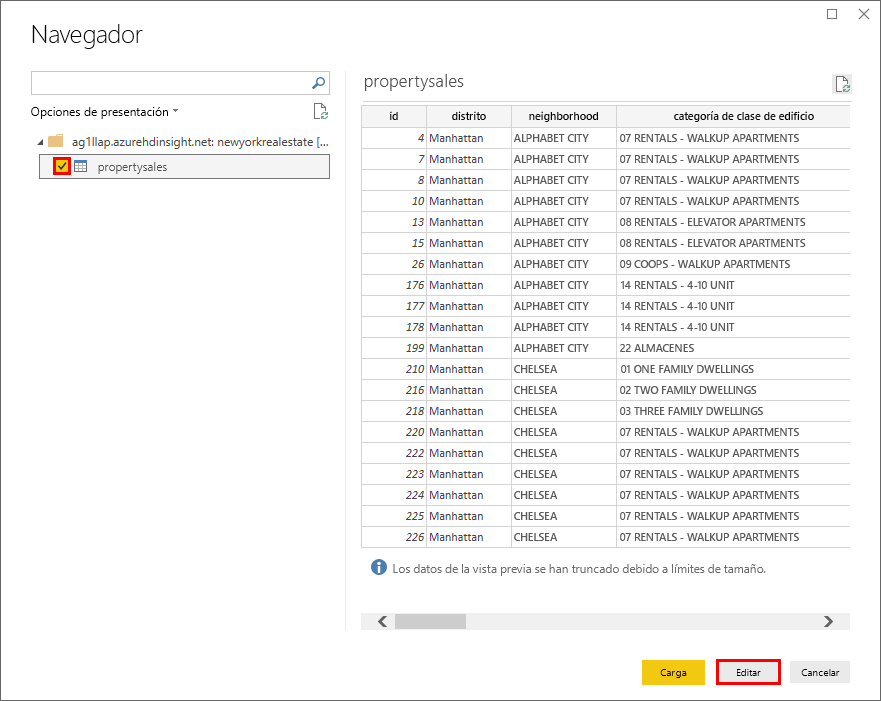
- Cuando se abra la ventana del Editor de Power Query, ponga en mayúsculas cada encabezado de columna. Para ello, haga clic con el botón derecho en el encabezado de columna, haga clic en Cambiar nombre y ponga en mayúsculas la primera letra. Esto mejorará el formato del panel de Power BI.
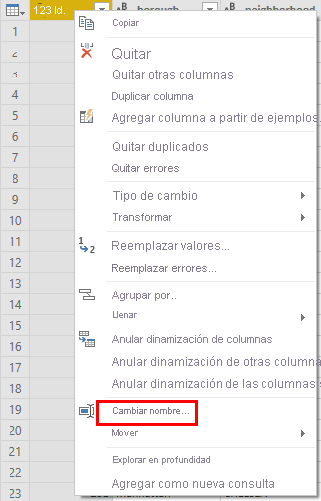
- Haga clic en Close & Apply (Cerrar y aplicar).
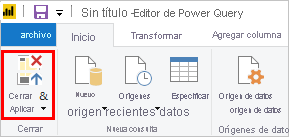
- Agregue los siguientes elementos y visualizaciones en el panel de Power BI.
- Un cuadro de texto e imagen.
- Una tarjeta para las unidades totales.
- Una tarjeta para las unidades residenciales.
- Una tarjeta para las unidades comerciales.
- Una segmentación para el distrito.
- Una segmentación para el barrio.
- Una segmentación para la categoría de clase de edificio.
- Una segmentación para el precio de venta.
- Una segmentación para la superficie.
- Un mapa en el que el campo Latitud esté establecido en Latitud y el campo Longitud esté establecido en Longitud.
- Una tarjeta con varias filas que incluya los campos siguientes: dirección, barrio, distrito, categoría de clase de edificio, año de construcción, fecha de venta, unidades totales, unidades comerciales, precio de venta, superficie y precio por pie cuadrado.
- Una tabla que incluya los valores siguientes: dirección, distrito, precio de venta y superficie.
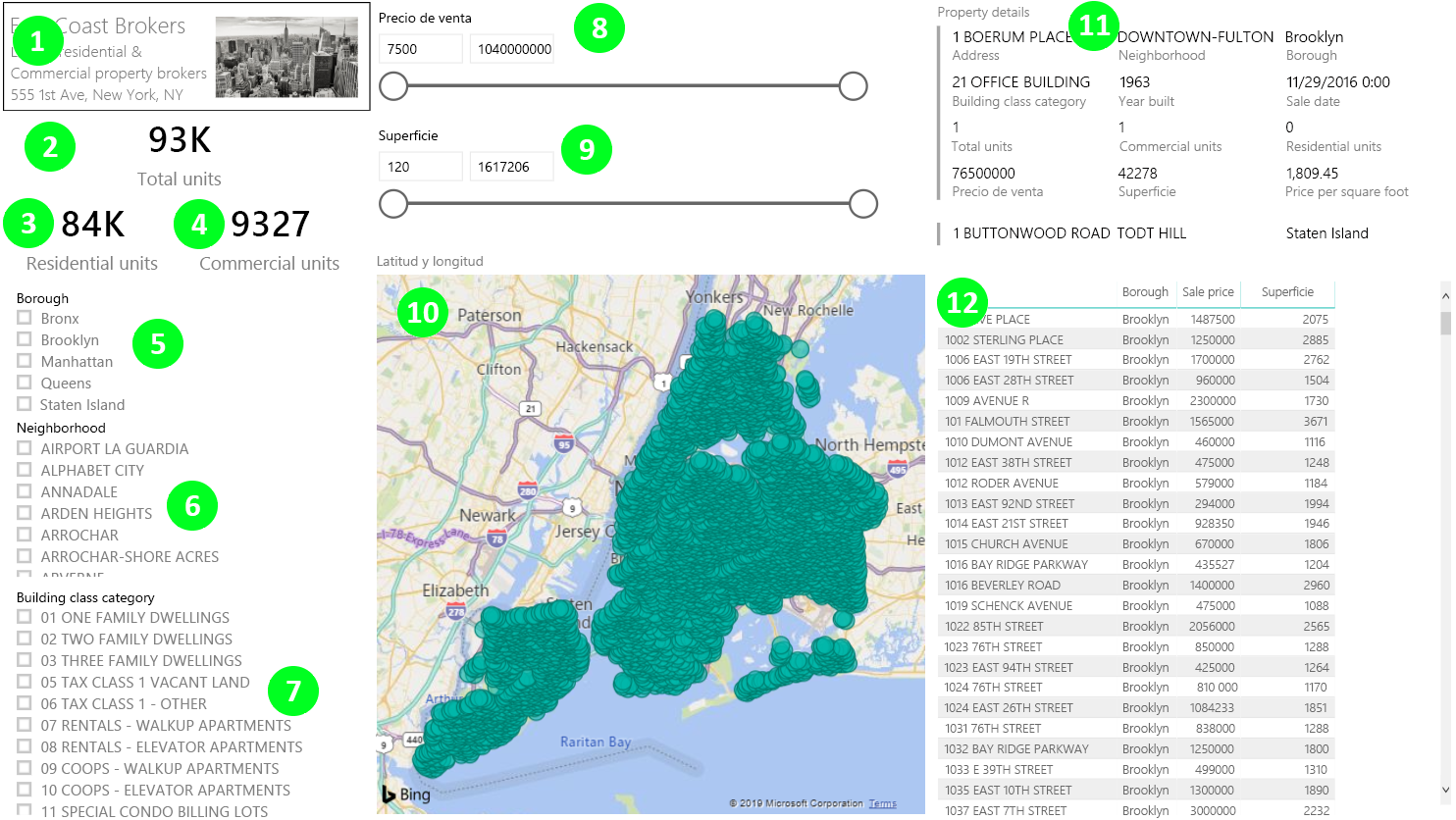
- Haga clic en Archivo > Guardar como, asigne el nombre RealEstate al archivo y guarde el archivo pbix localmente.
- Haga clic en Publicar > Guardar > y seleccione Mi área de trabajo como destino.
- En la ventana Publicar en Power BI, haga clic en Abrir 'Real Estate.pbix' en Power BI. Si recibe un mensaje sobre la inclusión de permisos, escriba su nombre de usuario (admin) y la contraseña y, luego, establezca los permisos en Organización.
Ahora puede usar el botón Compartir para compartir el informe con la organización.