Uso de la función Patch para actualizar una galería
En este laboratorio práctico se muestra cómo utilizar la función Patch en una galería.
Inicie sesión en Power Apps.
En la pantalla Inicio, seleccione + Crear en el panel de navegación de la izquierda; luego, seleccione Aplicación vacía y Crear en la aplicación de lienzo en blanco.
Póngale a su aplicación el nombre "Ejercicio con Patch" u otro título adecuado que usted elija y seleccione Crear.
Seleccione el botón Insertar y agregue un control Botón; configure la propiedad OnSelect según esta fórmula:
ClearCollect(CityPopulations, {City:"London", Country:"United Kingdom", Population:8615000}, {City:"Berlin", Country:"Germany", Population:3562000}, {City:"Madrid", Country:"Spain", Population:3165000}, {City:"Rome", Country:"Italy", Population:2874000}, {City:"Paris", Country:"France", Population:2273000}, {City:"Hamburg", Country:"Germany", Population:1760000}, {City:"Barcelona", Country:"Spain", Population:1602000}, {City:"Munich", Country:"Germany", Population:1494000}, {City:"Milan", Country:"Italy", Population:1344000})Establezca la propiedad Text del botón en "Collect". Luego, mantenga presionada la tecla Alt y seleccione el botón. (Esta acción crea la colección CityPopulations y almacena los datos).
Inserte un control Galería vertical y elija CityPopulations en el origen de datos.
Con la galería seleccionada, en el panel Propiedades de la derecha, cambie el diseño de espacio en blanco a Título, subtítulo y cuerpo.
En el panel Propiedades, seleccione Campos y actualice el campo Cuerpo en los datos para que muestre Population.
Introduzca un control Entrada de texto. Desde el panel de Propiedades, establezca la propiedad Etiqueta accesible como "Country" y, en la vista de árbol, haga clic en el botón derecho y seleccione Cambiar nombre para cambiar el nombre de la entrada de texto a "tiCountry".
Vuelva a insertar un control Entrada de texto. Desde el panel de Propiedades, establezca la propiedad Etiqueta accesible como "entrada de texto" y, en la vista de árbol, haga clic en el botón derecho y cambie el nombre de la entrada de texto a "tiCity".
Repita el paso anterior con una tercera Entrada de texto, con el nombre de tiPopulation, y establezca la propiedad Etiqueta accesible en "Population".
Seleccione la pestaña Insertar, agregue un control de botón, configure la propiedad Text en "Patch Country" y establezca la propiedad OnSelect según esta fórmula:
Patch(CityPopulations,Defaults(CityPopulations),{Country:tiCountry.Text,City:tiCity.Text,Population:Value(tiPopulation.Text)})Ajuste los controles como se ve en la siguiente imagen:
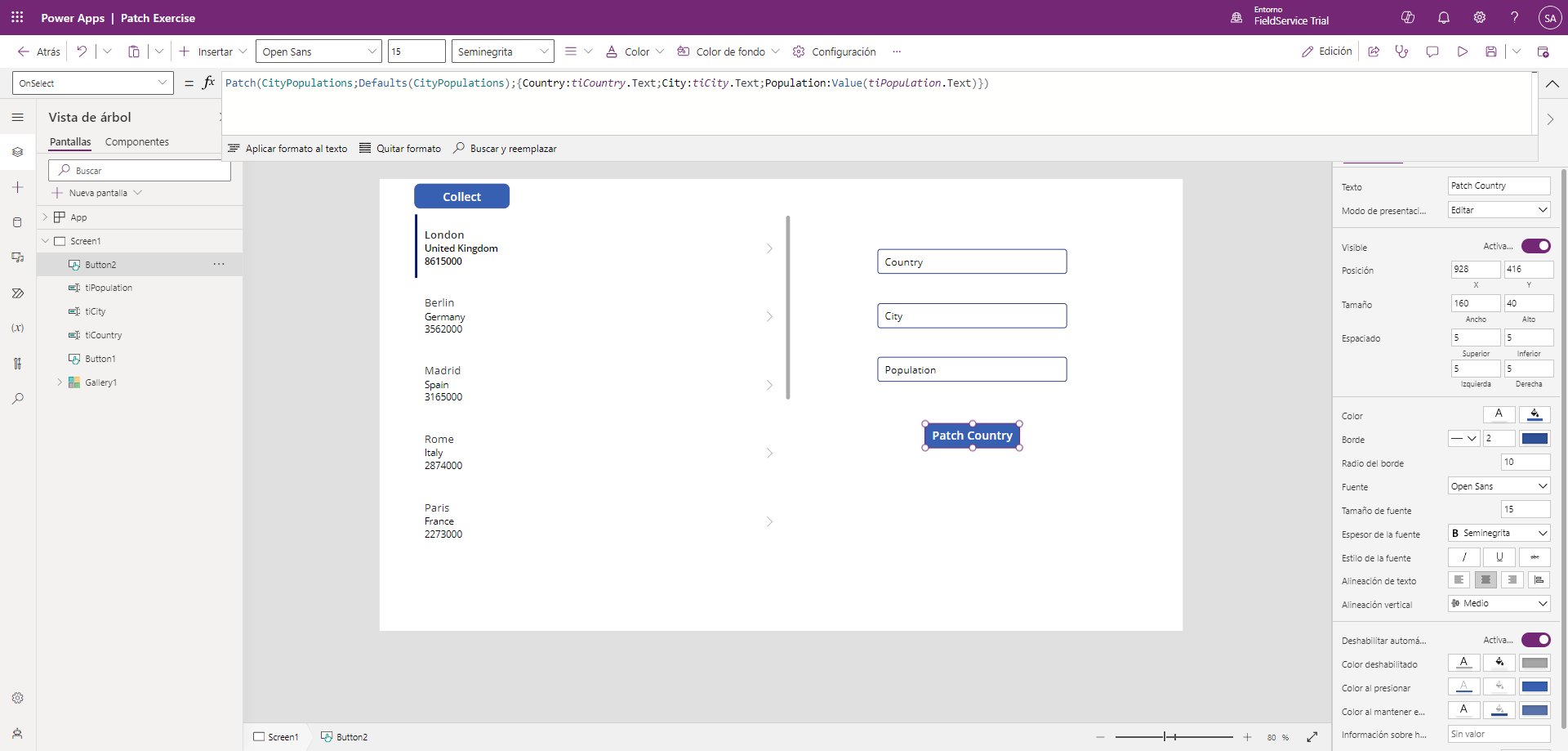
Antes de continuar, observe que la barra de fórmulas tiene un icono Copilot en el lado izquierdo. Si es relativamente nuevo en Power Apps, o está tratando de descubrir qué significa el código en una fórmula, puede seleccionar el icono de Copilot y pedirle "Explicar esta fórmula". Cuando lo haga, debería ver algo similar a la imagen a continuación.

La explicación tiene un botón Copiar con el que puede copiar el texto de esta respuesta y agregarlo al código como comentario. Agregue las barras dobles "//" para agregar comentarios a su código, del siguiente modo:
//This expression is used to patch a new record to the 'CityPopulations' data source. It takes the default values from the data source, and updates the 'Country', 'City', and 'Population' fields with the values entered in the 'tiCountry', 'tiCity', and 'tiPopulation' controls respectively.Ahora, agreguemos más países a la galería. Ponga la aplicación en modo de versión preliminar.
En la entrada de texto Country, introduzca EE. UU. En la entrada de texto City, introduzca Orlando. En la entrada de texto Population, introduzca 280 832.
Ahora, pulse el botón Patch Country y vaya hacia abajo, hasta el final de la galería; debería ver el nuevo registro que acaba de agregar usando la fórmula de la función Patch desde la propiedad OnSelect del botón.
Enhorabuena, acaba de usar la función Patch para agregar nuevos registros a una galería.